列印支援應用程式關聯
請遵循本文中的指引,設定列印支援應用程式與印表機的關聯。
重要
從 Windows 11 SDK (22000.1) 版本開始,列印支援應用程式 (PSA) 是針對印表機開發 UWP 應用程式的建議方法。 若要開發列印裝置的列印支援應用程式,請下載並安裝 Windows 11 SDK (22000.1)。
本文討論下列工作:
尋找印表機的硬體識別碼或相容標識碼
準備 psa.inf 擴展名 INF 檔案
在 Windows 11 電腦上安裝 psa.inf 擴展名 INF 檔案
企業和企業客戶的PSA關聯覆寫
搭配通用列印使用 PSA
設定印表機並尋找硬體識別碼或相容識別碼
印表支援應用程式 (PSA) 會使用硬體識別碼或相容識別碼,與印表機佇列相關聯。
若要尋找印表機的硬體識別碼和相容識別碼,請遵循下列步驟:
將 IPP 印表機連線到 Windows 11 電腦。
在 [Windows 11 設定] 應用程式中,選取 [ 藍牙與裝置]。
在 [ 藍牙和裝置] 頁面上,選取 [ 印表機和掃描器]。
選取 IPP 印表機。
在 [IPP 印表機] 頁面上,選取 [硬體屬性]。
在印表機硬體屬性對話框中,選取 [ 設定] 索引標籤。
選取 [裝置和印表機資料夾]。
以滑鼠右鍵按下 IPP 印表機,然後從操作選單中選取 [屬性 ]。
在 [硬體] 索引標籤上,選取 [裝置函式] 清單中的 [Microsoft IPP 類別驅動程式],然後選取 [屬性] 按鈕。
在 [ Microsoft IPP 類別驅動程式屬性 ] 對話框中,選取 [ 詳細數據 ] 索引標籤。
在 [ 屬性 ] 下拉式清單中,選取 [硬體標識符 ] (或 [兼容標識符]。
複製 [值] 清單中的 [硬體標識符] 字串 (開頭為 “PSA_”。 您需要此專案給擴充功能 INF,或者,相容標識碼 (其開頭不是 “PSA_” )。
準備 PSA 擴充功能 INF 檔案
PSA 會使用 擴展名 INF 檔案來與印表機相關聯。
下列步驟會建立及測試擴充功能 INF 檔案:
複製如下所示的 psa.inf 範例延伸模組 INF,作為 INF 檔案的起點。
使用您的硬體識別碼或相容標識碼更新 psa.inf 檔案中的 PrinterHardwareId 。
更新您的 PSA 應用程式的 PackageFamilyName 和 AUMID (AppUserModeId)。
建立 目錄檔案。
簽署 psa.cat 檔案範例擴展名 INF。
psa.inf 範例擴展名 INF 檔案
[Version]
Signature = "$WINDOWS NT$"
Class = Extension
ClassGuid = {e2f84ce7-8efa-411c-aa69-97454ca4cb57}
Provider = %ManufacturerName%
ExtensionId = {D4D9196A-105B-4B76-B693-84BD33A7A703}
CatalogFile = psa.cat
DriverVer = 05/19/2020,16.35.13.542
PnpLockdown = 1
[Manufacturer]
%ManufacturerName% = Microsoft, NTamd64.6.3
[Microsoft.NTamd64.6.3]
%Device.ExtensionDesc% = PSA-Install, %PrinterHardwareId%
%Device.ExtensionDesc% = PSA-Install, %PrinterHardwareId2%
%Device.ExtensionDesc% = PSA-Install, %PrinterHardwareId3%
[PSA-Install.NT]
AddProperty = Add-PSA-Property
[PSA-Install.NT.Software]
AddSoftware = %SoftwareName%,, Microsoft-PSA-SoftwareInstall
[Microsoft-PSA-SoftwareInstall]
SoftwareType = %MicrosoftStoreType%
SoftwareID = pfn://%PackageFamilyName%
[Add-PSA-Property]
{A925764B-88E0-426D-AFC5-B39768BE59EB}, 1, 0x12,, %AUMID%
[Strings]
ManufacturerName = "Microsoft"
SoftwareName = "Microsoft Print Support App"
Device.ExtensionDesc = "Print Support App Extension"
MicrosoftStoreType = 2
PackageFamilyName = "dd5de805-d9bb-4785-88e9-399cbff2130e_ph1m9x8skttmg"
AUMID = "dd5de805-d9bb-4785-88e9-399cbff2130e_ph1m9x8skttmg!App"
PrinterHardwareId = "PSA_CanoniP110_seriesD84F"
PrinterHardwareId2 = "PSA_XeroxAltaLink_B8055C036"
PrinterHardwareId3 = "PSA_BrotherMFC-J775DWF678"
注意
{A925764B-88E0-426D-AFC5-B39768BE59EB}, 1 是使用 INF 之印表機的PSA關聯程式中使用的預先定義屬性。
在 Windows 11 上測試安裝擴充功能 INF
如果您使用自我簽署憑證來簽署 .cat 檔案,請將跟證書匯入信任存放區。
開啟提升權限的命令提示字元,然後執行下列命令:
pnputil.exe /add-driver psa.inf
企業和企業客戶的PSA關聯覆寫
對於消費者和家用使用者,PSA會從Microsoft市集下載,並根據印表機的硬體標識碼或相容標識碼進行安裝。 如果企業和商務客戶選擇使用來自印表機製造商的PSA,也支援此功能。 關聯是由印表機製造商在 Windows Update 上發佈的擴充功能 INF 所控制。
如果企業和企業客戶選擇使用商業規則PSA(例如企業營運應用程式),可能需要覆寫擴充功能 INF 關聯。 他們需要部署並關聯具有內建商業規則的自定義 PSA。 商業規則的範例包括管理列印配額和成本,或列印原則(無色彩或無單邊列印)。
登錄機碼可用來覆寫擴充 INF 中的PSA 關聯。 此登錄機碼方法可用於具有 Windows Print Server 和通用列印的企業客戶。
以下是PSA關聯方式的排名:
印表機製造商的自訂 v3/v4 驅動程式是從 Windows Update 下載(不使用 PSA)
登錄機碼可用來建立 PSA 的關聯
擴充功能 INF 用來建立PSA的關聯
不含 PSA 的 IPP 列印
我們建議企業客戶使用 Microsoft Endpoint Manager 來散發登錄機碼。 他們也可以使用端點管理員來部署自定義PSA。
登入機碼的定義如下:
| 索引鍵專案 | 值 |
|---|---|
| 登錄機碼路徑 | HKEY_LOCAL_MACHINE\SYSTEM\CurrentControlSet\Control\Print\PSA\Association |
| 名稱 | 硬體標識碼或相容標識碼 |
| 類型 | REG_SZ |
| 值 | 例如,PSA AUMID,“dd5de805-d9bb-4785-88e9-399cbff2130e_ph1m9x8skttmg!應用程式」 |
註冊表編輯器中的 PSA 機碼:
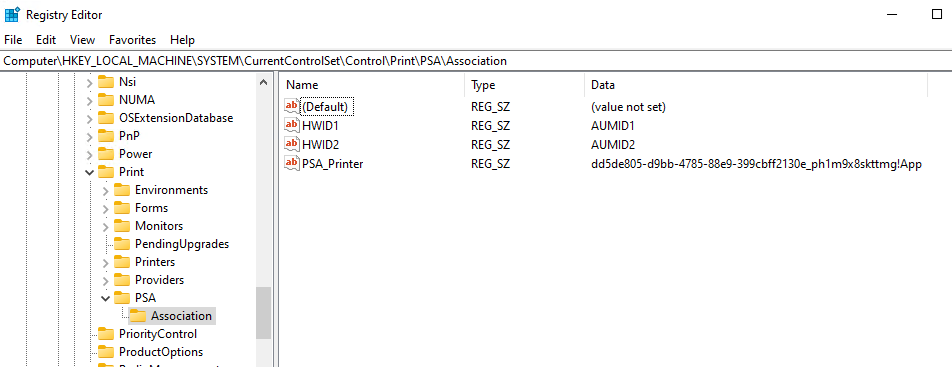
[編輯多重字串] 對話方塊中的 [值名稱] 和 [值] 資料:
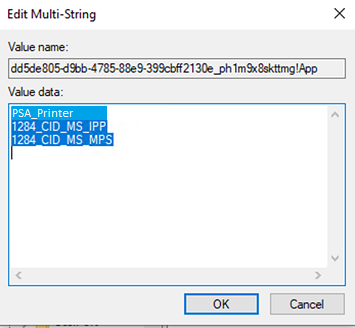
搭配通用列印使用 PSA
您可以將PSA與原生支援通用列印的印表機產生關聯。
重要
使用通用列印連接器的印表機不支援Microsoft與PSA搭配使用。 不過,在某些情況下,提供PSA和印表機硬體的原始設備製造商(“OEM”)可能支援使用通用列印連接器的印表機。 請洽詢您的 OEM。 OEM,而不是Microsoft,將負責與此 OEM 啟用和支援相關的問題。
您可以在 Windows 11 設定應用程式中找到通用印表表機的硬體識別碼,類似於本機 IPP 印表機:
在 [Windows 11 設定] 應用程式中,選取 [ 藍牙與裝置]。
在 [ 藍牙和裝置] 頁面上,選取 [ 印表機和掃描器]。
選取通用印表表機。
在 [通用列印印表機] 頁面上,選取 [硬體屬性]。
在印表機硬體屬性對話框中,選取 [ 設定] 索引標籤。
選取 [裝置和印表機資料夾]。
以滑鼠右鍵按兩下印表機,然後從操作選單中選取 [屬性 ]。
在 [硬體] 索引標籤上,選取 [裝置函式] 清單中的 [通用列印類別驅動程式],然後選取 [屬性] 按鈕。
在 [屬性] 對話框中,選取 [ 詳細數據] 索引標籤。
在 [ 屬性 ] 下拉式清單中,選取 [硬體標識符]。
硬體標識碼是印表機的印表機裝置識別碼 IPP 屬性。
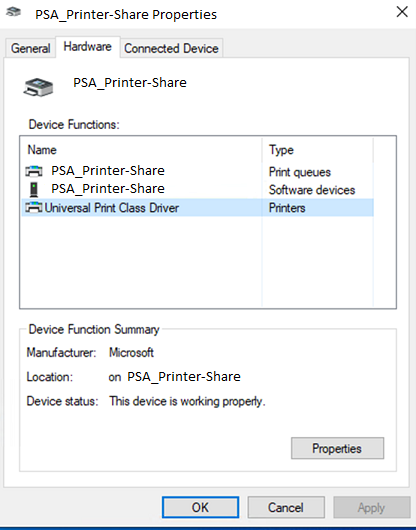
相關文章
Windows 上第三方印表機驅動程式的服務計劃結束