如何使用 UWP 裝置應用程式自訂相機選項
在 Windows 8.1 中,UWP 裝置應用程式可讓裝置製造商自定義飛出視窗,以在某些相機應用程式中顯示更多相機選項。 本主題介紹 相機 CaptureUI API 所顯示的更多選項飛出視窗,並示範相機範例 UWP 裝置應用程式的 C# 版本如何以自定義飛出視窗取代預設飛出視窗。 若要深入瞭解一般 UWP 裝置應用程式,請參閱 滿足 UWP 裝置應用程式。
注意
在 Windows 8.1 中,內建相機應用程式不會顯示 [ 更多選項 ] 按鈕,因此無法顯示 UWP 裝置應用程式以顯示更多相機選項。 不過,可供所有 UWP app 使用的 相機 CaptureUI 類別確實有 [更多選項] 按鈕,而且可以從中顯示 UWP 裝置應用程式。
適用於相機的 UWP 裝置應用程式的 C# 版本範例會使用 DeviceAppPage.xaml 頁面來示範自定義飛出視窗的 UI,以取得更多相機選項。 此範例也會使用相機驅動程式 MFT 來套用相機效果(媒體基礎轉換)。 如需詳細資訊,請參閱 建立相機驅動程式 MFT。
注意
本主題中顯示的程式代碼範例是以相機範例 UWP 裝置應用程式的 C# 版本為基礎。 此範例也適用於 JavaScript 和 C++。 下載範例以查看最新版本的程序代碼。
相機的更多選項
更多相機選項體驗是UWP裝置應用程式在使用 相機 CaptureUI API 從相機擷取或預覽視訊時所提供的功能。 它可透過 [相機 選項] 視窗中的 [更多選項] 連結來存取。 它不是全螢幕,而是顯示在飛出視窗內,這是顯示輕量型、內容相關的使用者介面的控件,當使用者按兩下或點選其外部時會關閉。
此體驗可用來醒目提示相機的區分功能,例如套用自定義視訊效果的能力。
當相機未安裝 UWP 裝置應用程式時,Windows 會提供預設更多的相機選項體驗。 如果 Windows 偵測到相機已安裝 UWP 裝置應用程式,且應用程式已選擇加入 windows.cameraSettings 擴充功能,您的應用程式會取代 Windows 所提供的預設體驗。
若要叫用飛出視窗以取得更多相機選項:
開啟使用 相機 CaptureUI API 的 UWP 應用程式(例如,相機 CaptureUI 範例)
點選 UI 中的 [ 選項] 按鈕
這會開啟 相機 選項飛出視窗,顯示設定解析度和視訊防震的基本選項
在 [相機 選項] 飛出視窗上,點選 [更多選項]
[ 更多選項 ] 飛出視窗隨即開啟
未安裝相機的 UWP 裝置應用程式時,會顯示預設飛出視窗
安裝相機的 UWP 裝置應用程式時,會出現自定義飛出視窗
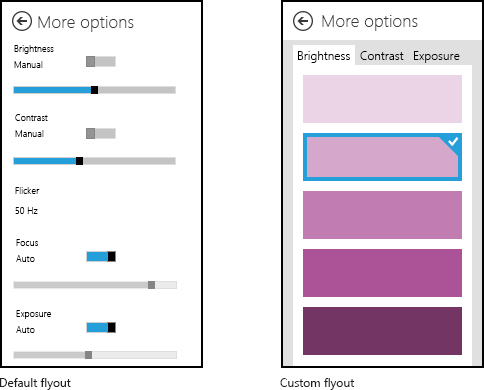
此影像顯示自定義飛出視窗範例旁更多相機選項的預設飛出視窗。
必要條件
開始之前:
設定您的開發電腦。 如需下載工具及建立開發人員帳戶的相關信息,請參閱 開始使用 。
將您的應用程式與市集產生關聯。 如需相關信息,請參閱 建立UWP裝置應用程式 。
為您的印表機建立裝置元數據,使其與您的應用程式產生關聯。 如需詳細資訊,請參閱 建立裝置元數據 。
建置應用程式主頁面的UI。 所有UWP裝置應用程式都可以從 [開始] 啟動,其中會顯示全螢幕。 使用 \[開始\] 體驗,以符合您裝置的特定品牌和功能的方式反白顯示您的產品或服務。 它可以使用的UI控制件類型沒有任何特殊限制。 若要開始使用全螢幕體驗的設計,請參閱 Microsoft Store 設計原則。
步驟 1:註冊擴充功能
為了讓 Windows 能夠辨識應用程式可以提供自定義飛出視窗以取得更多相機選項,它必須註冊相機設定延伸模組。 此延伸模組會在專案中宣告 Extension ,並將 Category 屬性設定為的值 windows.cameraSettings。 在 C# 和 C++ 範例中, Executable 屬性會設定為 DeviceAppForWebcam.exe ,而 EntryPoint 屬性會設定為 DeviceAppForWebcam.App。
您可以在 Microsoft Visual Studio 中指令清單設計工具的 [宣告] 索引標籤上新增相機設定延伸模組。 您也可以使用 XML (Text) 編輯器手動編輯應用程式套件指令清單 XML。 以滑鼠右鍵按兩下 方案總管中的 Package.appxmanifest 檔案以進行編輯選項。
這個範例會顯示 元素中的 Extension 相機設定延伸模組,因為它出現在應用程式套件指令清單檔 Package.appxmanifest 中。
<?xml version="1.0" encoding="utf-8"?>
<Package xmlns="http://schemas.microsoft.com/appx/2010/manifest">
<Identity Name="Microsoft.SDKSamples.DeviceAppForWebcam.CPP" Publisher="CN=Microsoft Corporation, O=Microsoft Corporation, L=Redmond, S=Washington, C=US" Version="1.0.0.0" />
<Properties>
<DisplayName>DeviceAppForWebcam CPP sample</DisplayName>
<PublisherDisplayName>Microsoft Corporation</PublisherDisplayName>
<Logo>Assets\storeLogo-sdk.png</Logo>
</Properties>
<Prerequisites>
<OSMinVersion>6.3.0</OSMinVersion>
<OSMaxVersionTested>6.3.0</OSMaxVersionTested>
</Prerequisites>
<Resources>
<Resource Language="x-generate" />
</Resources>
<Applications>
<Application Id="DeviceAppForWebcam.App" Executable="$targetnametoken$.exe" EntryPoint="DeviceAppForWebcam.App">
<VisualElements DisplayName="DeviceAppForWebcam CPP sample" Logo="Assets\squareTile-sdk.png" SmallLogo="Assets\smallTile-sdk.png" Description="DeviceAppForWebcam CPP sample" ForegroundText="light" BackgroundColor="#00b2f0">
<DefaultTile ShortName="DeviceApp CPP" ShowName="allLogos" />
<SplashScreen Image="Assets\splash-sdk.png" BackgroundColor="#00b2f0" />
</VisualElements>
<Extensions>
<Extension Category="windows.cameraSettings" Executable="DeviceAppForWebcam.exe" EntryPoint="DeviceAppForWebcam.App" />
</Extensions>
</Application>
</Applications>
</Package>
步驟 2:建置 UI
在建置您的應用程式之前,您應該與設計師和行銷小組合作,以設計用戶體驗。 用戶體驗應該投影貴公司的品牌層面,並協助您建立與用戶的連線。
設計指導方針
在設計自定義飛出視窗之前, 請務必先檢閱 UWP 應用程式飛出視窗指導方針 。 指導方針可協助確保您的飛出視窗提供與其他UWP app一致的直覺式體驗。
針對您應用程式的主頁面,請記住,Windows 8.1 可以在單一監視器上以各種大小顯示多個應用程式。 請參閱下列指導方針,以深入瞭解您的應用程式如何在螢幕大小、視窗大小和方向之間正常重排。
飛出視窗維度
顯示更多相機選項的飛出視窗高度為 625 像素,寬 340 像素。 包含 上方 [更多選項 ] 文字的區域是由 Windows 提供,高度約為 65 像素,而自定義飛出視窗的可檢視區域則保留 560 圖元。 自定義飛出視窗的寬度不應超過340圖元。
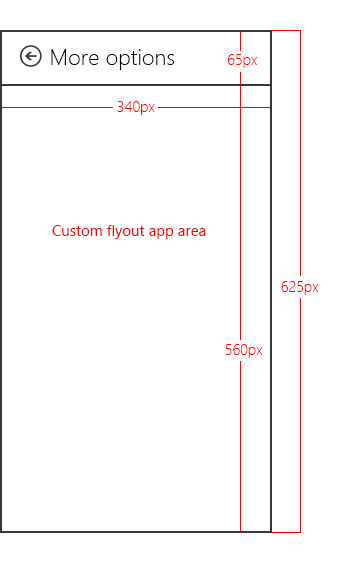
注意
如果您的自定義飛出視窗高度超過 560 像素,使用者可以滑動或捲動,以檢視位於可檢視區域上方或下方的飛出視窗部分。
建議的效果
色彩效果。 例如,灰階、敗血症音調,或將整個圖片太陽能化。
臉部追蹤效果。 在圖片中識別臉部和重疊,例如帽子或一對眼鏡,會新增到上面。
場景模式。 這些是不同光源條件的預設曝光和焦點模式。
建議的設定
UWP 裝置應用程式的自定義飛出視窗可以提供切換,以啟用硬體實作的設定,例如製造商提供的色彩修正配置。
實作基本屬性,以補充UWP裝置應用程式所公開的其他設定。 例如,許多裝置可能會公開控件來調整亮度、對比、閃爍、焦點和曝光,但實作 TrueColor 的裝置可能不需要提供這些設定。
限制
當應用程式未串流或擷取時,請勿從主要應用程式開啟 UWP 裝置應用程式的自定義飛出視窗(藉由呼叫
CameraOptionsUI.Show方法)。請勿提供預覽,或從UWP裝置應用程式的自定義飛出視窗內取得視訊串流的擁有權。 自定義飛出視窗是用來作為另一個擷取視訊之應用程式的隨附專案。 擷取應用程式擁有影片串流的擁有權。 您不應該嘗試使用低階 API 來存取視訊串流。 這可能會導致非預期的行為,其中擷取應用程式會失去數據流的存取權。
請勿在自定義飛出視窗中調整解析度。
請勿嘗試在適用於自定義飛出視窗的區域之外顯示快顯、通知或對話框。 不允許這些類型的對話框。
請勿在自定義飛出視窗內起始音訊或視訊擷取。 自定義飛出視窗旨在擴充另一個正在擷取視訊的應用程式,而不是起始擷取本身。 此外,擷取音訊或視訊可能會觸發系統對話框,而且自定義飛出視窗內不允許快顯對話方塊。
步驟 3:處理啟用
如果您的 app 已宣告相機設定延伸模組,則必須實 OnActivated 作方法來處理應用程式 Activation 事件。 當UWP應用程式使用 相機 CaptureUI 類別呼叫 相機 OptionsUI.Show 方法時,就會觸發此事件。 應用程式啟用是當應用程式啟動時,您的應用程式可以選擇要啟動哪個頁面。 對於已宣告相機設定延伸模組的應用程式,Windows 會在 Activated 事件自變數中傳遞視訊裝置:Windows.ApplicationModel.Activation.IActivatedEventArgs。
當事件自變數的 屬性等於 Windows.ApplicationModel.Activation.ActivationKind.相機 時,UWP 裝置應用程式可以判斷啟用適用於相機設定(有人剛剛點選 [相機 選項] 對話框上的 kind [更多選項]設定。
這個範例會顯示 方法中的OnActivated啟用事件處理程式,因為它出現在App.xaml.cs檔案中。 然後,事件自變數會轉換成 Windows.ApplicationModel.Activation。相機設定 ActivatedEventArgs,並傳送至Initialize自定義飛出視窗的方法(DeviceAppPage.xaml.cs)。
protected override void OnActivated(IActivatedEventArgs args)
{
if (args.Kind == ActivationKind.CameraSettings)
{
base.OnActivated(args);
DeviceAppPage page = new DeviceAppPage();
Window.Current.Content = page;
page.Initialize((CameraSettingsActivatedEventArgs)args);
Window.Current.Activate();
}
}
步驟 4:控制設定和效果
Initialize呼叫自定義飛出視窗的方法時 DeviceAppPage.xaml.cs,影片裝置會透過事件自變數傳遞至飛出視窗。 這些自變數會公開控制相機的屬性:
自變數。VideoDeviceController 屬性提供類型為 Windows.Media.Devices.VideoDeviceController 的物件。 這個物件提供調整標準設定的方法。
自變數。VideoDeviceExtension 屬性是相機驅動程式 MFT 的指標。 如果未公開驅動程式 MFT 介面,則此屬性會是 Null。 如需數位相機驅動程式 MFT 的詳細資訊,請參閱 建立相機驅動程式 MFT。
這個範例會顯示 方法的Initialize一部分,因為它出現在DeviceAppPage.xaml.cs檔案中。 在這裡,會建立視訊設備控制器(videoDevController 物件)和相機驅動程式 MFT (lcWrapper 物件),並填入目前的相機設定飛出視窗。
public void Initialize(CameraSettingsActivatedEventArgs args)
{
videoDevController = (VideoDeviceController)args.VideoDeviceController;
if (args.VideoDeviceExtension != null)
{
lcWrapper = new WinRTComponent();
lcWrapper.Initialize(args.VideoDeviceExtension);
}
bool bAuto = false;
double value = 0.0;
if (videoDevController.Brightness.Capabilities.Step != 0)
{
slBrt.Minimum = videoDevController.Brightness.Capabilities.Min;
slBrt.Maximum = videoDevController.Brightness.Capabilities.Max;
slBrt.StepFrequency = videoDevController.Brightness.Capabilities.Step;
videoDevController.Brightness.TryGetValue(out value);
slBrt.Value = value;
}
else
{
slBrt.IsEnabled = false;
}
if (videoDevController.Brightness.Capabilities.AutoModeSupported)
{
videoDevController.Brightness.TryGetAuto(out bAuto);
tsBrtAuto.IsOn = bAuto;
}
else
{
tsBrtAuto.IsOn = false;
tsBrtAuto.IsEnabled = false;
}
if (videoDevController.Contrast.Capabilities.Step != 0)
{
slCrt.Minimum = videoDevController.Contrast.Capabilities.Min;
slCrt.Maximum = videoDevController.Contrast.Capabilities.Max;
slCrt.StepFrequency = videoDevController.Contrast.Capabilities.Step;
videoDevController.Contrast.TryGetValue(out value);
slCrt.Value = value;
}
else
{
slCrt.IsEnabled = false;
}
// . . .
// . . .
// . . .
數位相機驅動程式 MFT 會在驅動程式 MFT 範例中示範。 如需數位相機驅動程式 MFT 的詳細資訊,請參閱 建立相機驅動程式 MFT。
步驟 5:套用變更
對飛出視窗上的控件進行變更時,對應控件的 Changed 事件會用來將變更套用至視訊設備控制器(videoDevController 物件)和相機驅動程式 MFT (lcWrapper 物件)。
此範例顯示將變更套用至視訊設備控制器和相機驅動程式 MFT 的 Changed 方法,如同它們出現在DeviceAppPage.xaml.cs檔案中。
protected void OnBrtAutoToggleChanged(object sender, RoutedEventArgs e)
{
videoDevController.Brightness.TrySetAuto(tsBrtAuto.IsOn);
slBrt.IsEnabled = !tsBrtAuto.IsOn;
}
protected void OnBrtSliderValueChanged(object sender, RoutedEventArgs e)
{
videoDevController.Brightness.TrySetValue(slBrt.Value);
}
protected void OnCrtAutoToggleChanged(object sender, RoutedEventArgs e)
{
videoDevController.Contrast.TrySetAuto(tsCrtAuto.IsOn);
slCrt.IsEnabled = !tsCrtAuto.IsOn;
}
protected void OnCrtSliderValueChanged(object sender, RoutedEventArgs e)
{
videoDevController.Contrast.TrySetValue(slCrt.Value);
}
protected void OnFocusAutoToggleChanged(object sender, RoutedEventArgs e)
{
videoDevController.Focus.TrySetAuto(tsFocusAuto.IsOn);
slFocus.IsEnabled = !tsFocusAuto.IsOn;
}
protected void OnFocusSliderValueChanged(object sender, RoutedEventArgs e)
{
videoDevController.Focus.TrySetValue(slFocus.Value);
}
protected void OnExpAutoToggleChanged(object sender, RoutedEventArgs e)
{
videoDevController.Exposure.TrySetAuto(tsExpAuto.IsOn);
slExp.IsEnabled = !tsExpAuto.IsOn;
}
protected void OnExpSliderValueChanged(object sender, RoutedEventArgs e)
{
videoDevController.Exposure.TrySetValue(slExp.Value);
}
protected void OnEffectEnabledToggleChanged(object sender, RoutedEventArgs e)
{
if (tsEffectEnabled.IsOn)
{
lcWrapper.Enable();
}
else
{
lcWrapper.Disable();
}
slEffect.IsEnabled = tsEffectEnabled.IsOn;
}
protected void OnEffectSliderValueChanged(object sender, RoutedEventArgs e)
{
lcWrapper.UpdateDsp(Convert.ToInt32(slEffect.Value));
}
測試您的應用程式
本節說明如何安裝 UWP 裝置應用程式,以提供相機更多選項的自定義飛出視窗,如適用於相機的 UWP 裝置應用程式範例所示。
您必須先使用裝置元數據將其連結至相機,才能測試您的 UWP 裝置應用程式。
- 您需要印表機的裝置元數據套件複本,才能將裝置應用程式資訊新增至該套件。 如果您沒有裝置元數據,您可以使用裝置元數據撰寫精靈來建置它,如為 UWP 裝置應用程式建立裝置元數據主題中所述。
注意
若要使用 裝置元數據撰寫精靈,您必須先安裝 Microsoft Visual Studio Professional、Microsoft Visual Studio Ultimate 或 適用於 Windows 8.1 的獨立 SDK,才能完成本主題中的步驟。 安裝 Microsoft Visual Studio Express for Windows 會安裝不包含精靈的 SDK 版本。
下列步驟會建置您的應用程式並安裝裝置元數據。
啟用測試簽署。
按兩下 DeviceMetadataWizard.exe,從 %ProgramFiles(x86)%\Windows Kits\8.1\bin\x86 啟動裝置元數據撰寫精靈
從 [ 工具] 功能表中,選取 [ 啟用測試簽署]。
重新啟動電腦
開啟方案 (.sln) 檔案來建置方案。 按 F7,或從範例載入後,從頂端功能表移至 [建>置方案 ]。
中斷連線並卸載印表機。 需要此步驟,Windows 會在下次偵測到裝置時讀取更新的裝置元數據。
編輯並儲存裝置元數據。 若要將裝置應用程式連結至您的裝置,您必須將裝置應用程式與裝置產生關聯。
注意
如果您尚未建立裝置元數據,請參閱 建立 UWP 裝置應用程式的裝置元數據。
如果裝置元數據撰寫精靈尚未開啟,請按兩下DeviceMetadataWizard.exe,從 %ProgramFiles(x86)%\Windows Kits\8.1\bin\x86 加以啟動。
按兩下 [ 編輯裝置元數據]。 這可讓您編輯現有的裝置元數據套件。
在 [ 開啟 ] 對話框中,找出與您的 UWP 裝置應用程式相關聯的裝置元數據套件。 (它有 devicemetadata-ms 擴展名。)
在 [ 指定 UWP 裝置應用程式資訊 ] 頁面上,於 [UWP 裝置應用程式] 方塊中 輸入 Microsoft Store 應用程式 資訊。 按兩下 [匯入 UWP 應用程式指令清單檔案],自動輸入套件名稱、發行者名稱和 UWP 應用程式識別碼。
完成時,請按 [下一步] ,直到到達 [完成 ] 頁面為止。
在 [ 檢閱裝置元數據套件 ] 頁面上,確定所有設定都正確,然後選取 [ 將裝置元數據套件複製到本機計算機上的 元數據存放區] 複選框。 然後按一下 [儲存] 。
重新連線您的裝置,讓 Windows 在裝置連線時讀取更新的裝置元數據。
如果您有外部相機,只要連接相機即可。
如果您有內部相機,請在 [裝置和印表機] 資料夾中重新整理電腦。 使用 裝置管理員 掃描硬體變更。 偵測到裝置時,Windows 應該讀取更新的元數據。
注意
如需安裝數位相機驅動程式 MFT 的相關信息,請參閱建立數位相機驅動程式 MFT 中的一節。
測試範例
若要測試相機選項體驗,請先下載下列範例:
然後,遵循驅動程式 MFT 範例頁面上提供的範例測試指示。