將驅動程序發佈至 Windows Update
若要將驅動程序發佈至 Windows Update:
移至硬體提交的 [ 散發 ] 區段,然後選取 [ 新增出貨卷標]。
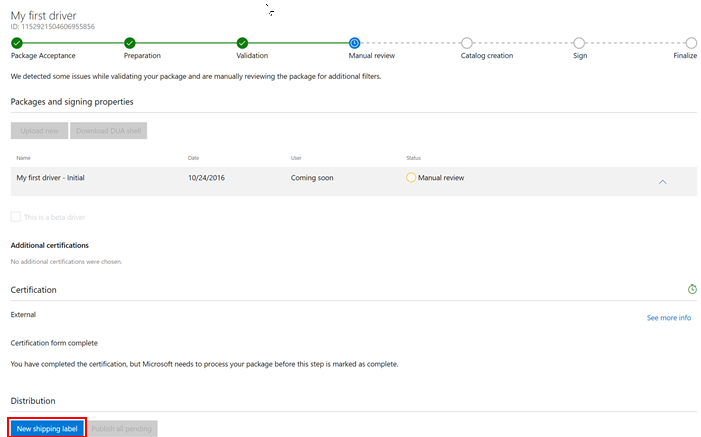
在出貨標籤面上,移至 [詳細數據 ] 區段,然後在 [ 出貨卷標名稱] 欄位中輸入出貨卷標的名稱 。 此名稱可讓您組織和搜尋您的出貨標籤。
在 [ 屬性] 區段中,完成下列資訊:
| 欄位 | 描述 |
|---|---|
| 目的地 | 選取 [發佈至 Windows Update] 將驅動程序發佈至 Windows Update。 如果您想要建立可讓您與合作夥伴共用驅動程式的共用寄送標籤,請參閱 與合作夥伴共用驅動程式。 注意 共用驅動程式只能由最初建立的組織共用。 收到共享驅動程序的組織無法再次共用。 |
| 指定允許查看此要求的任何合作夥伴 | 輸入您想要擁有驅動程式和出貨標籤唯讀許可權的合作夥伴。 當您希望合作夥伴注意此出貨標籤要求時,請使用此欄位,例如當您代表其發佈驅動程式時。 |
| 驅動程式傳遞選項 | 當目的地是 Windows Update 時,預設值為 [自動],這表示驅動程式會在升級時自動傳遞,並針對每個適用的系統傳遞。 如果您只 選取 Windows 升級期間自動傳遞的驅動程式,則驅動程式會定義為動態驅動程式,而且只會在 OS 升級期間傳遞。 如果您只選取 [ 自動傳遞至所有適用的系統],Windows Update 會在發行后立即將驅動程式傳遞至所有適用的系統。 如果您在 Windows 10 版本 1909 或更早版本中選取 [ 手動 ],則只有在裝置尚未安裝驅動程式或只有一般驅動程式時,才會自動傳遞驅動程式。 從 Windows 10 版本 2004 開始,不會自動傳遞具有 手動 出貨捲標的驅動程式。 若要存取最相符的選擇性/手動驅動程式,用戶必須移至 [設定>更新與安全性 > Windows Update > 檢視] 選用更新驅動程式更新>。 |
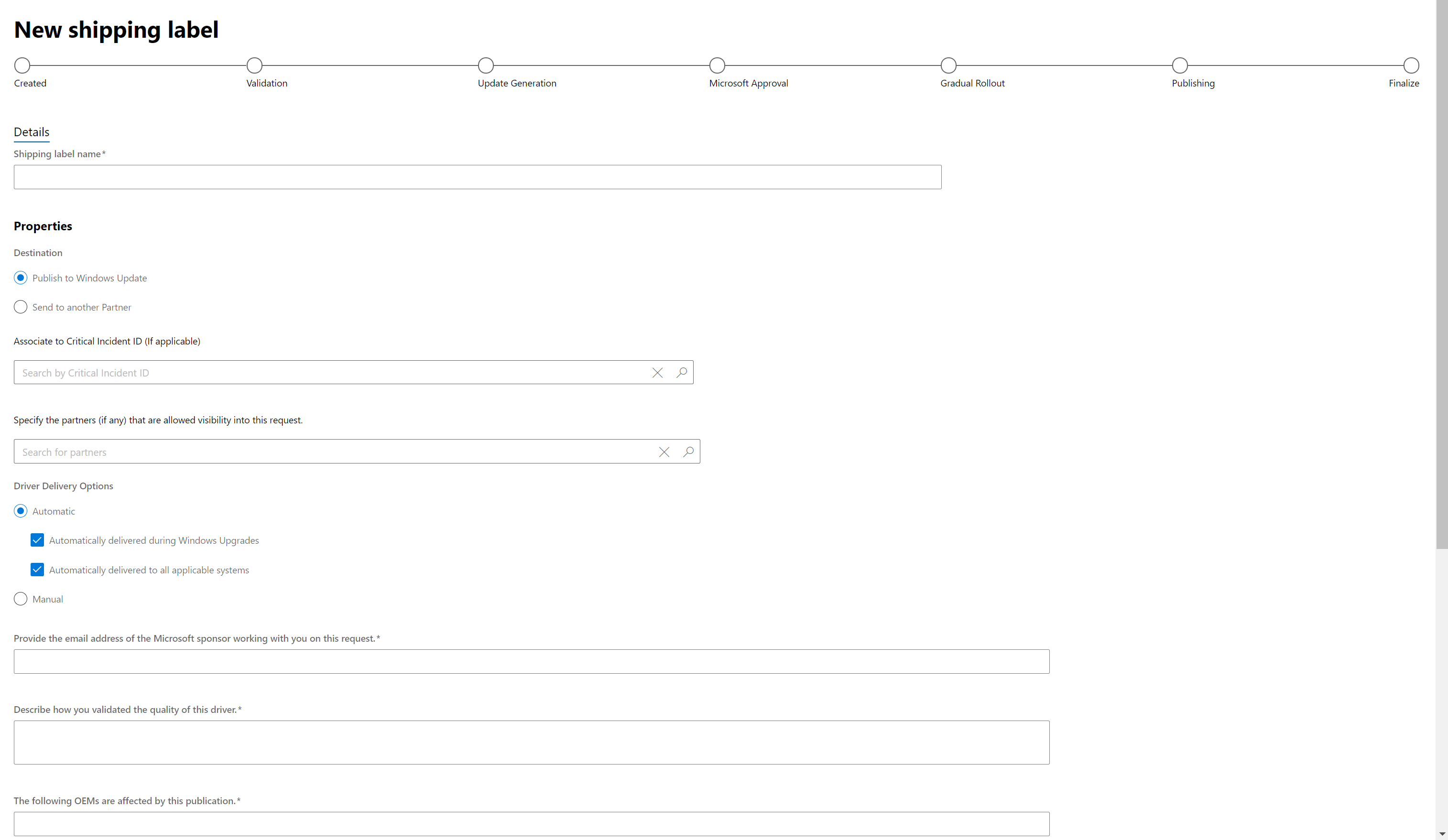
在 [ 目標] 區段中,選取您要發佈的驅動程式套件。
選取驅動程式套件之後, [選取 PNP ] 就會變成可用。 選取您想要設定目標的硬體識別碼。 您可以使用硬體識別碼清單上方的搜尋方塊來搜尋特定的硬體識別碼或操作系統。
若要以所有列出的硬體標識碼為目標,請選取 [ 全部發佈]。
若要以特定硬體識別碼為目標,請尋找每個所需的硬體標識碼,然後選取 [ 發佈]。
如果您以所有硬體識別碼為目標,而且想要移除它們,請選取 [ 全部到期]。
若要移除特定硬體識別碼的目標,請尋找每個硬體識別碼,然後選取 [ 到期]。
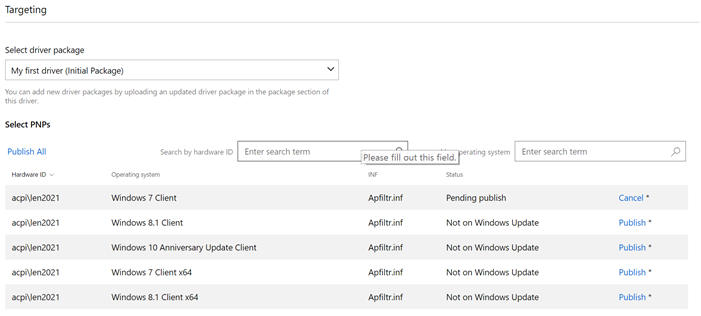
如果您想要新增計算機硬體識別碼 (CHID),請在文字框中輸入每個 CHID,然後選取 [新增 CHID][s]。 若要大量新增多個 CHID,請確定每個 CHID 都以換行符分隔,選取 [ 新增多個 CHID],然後將您的 CHID 貼到文字框中。 您可以在文字框下方的清單中檢視所有新增的 CHID。 若要從清單中移除 CHID,請選取 [ 移除]
如果您想要限制在 Windows Update Catalog 和 Windows Server Update Services (WSUS) 目錄中公開您的出貨捲標,請核取 [限制此出貨卷標資訊的公開公開] 方塊。

您的驅動程式仍可從 Windows Update 發佈並下載,但不會顯示在任一公用目錄清單中。
如果您的驅動程式以 S 模式為目標的 Windows 10,您必須選取這兩個方塊,確認:
您的驅動程式與相容,並遵循 S 模式驅動程式需求中 Windows 10 中所述的 驅動程序原則。
您確認驅動程式遵循 S 模式指導方針中 Windows 10 中所述的額外程式代碼完整性原則。
您的驅動程式不包含驅動程式套件中的任何非Microsoft UI元件或應用程式。
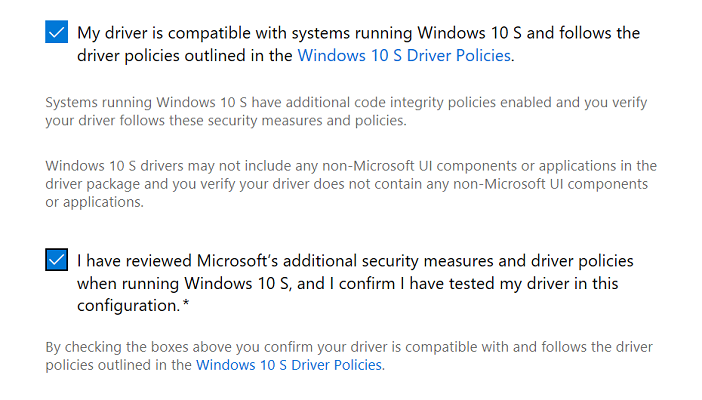
選取 [ 發佈] 將要求傳送至 Windows Update。 如果您不想立即發佈出貨標籤,您可以選取 [ 儲存]。 您可以稍後開啟出貨標籤並選取 [發佈],或從硬體提交頁面選取 [發佈所有擱置] 來發佈出貨標籤。 選取 [ 發佈所有擱置 的發佈] 會發佈所有未發佈的出貨卷標。