驅動程式安裝
注意
3D 印表 SDK 中提供的印表驅動程式是仍在開發的實驗性 3D 印表機設備驅動器。
驅動程式安裝指示
若要安裝印表機,請使用下列安裝指示:
如果 3D 印表機實作 Microsoft OS 描述符 3DPRINT (“MS_COMP_3DPRINT”) ,或是下列其中一個支援的廠商標識符 (VID) /Product ID (PID) PID 組合,請遵循下列透過 PnP 自動安裝驅動程式 一節中的步驟。
如果 3D 印表機是實驗性或開發中的,請遵循下列 手動安裝驅動程式 一節中的步驟,將列印到現有的 COM 埠或列印 G-Code 到檔案。
如需MS_COMP_3DPRINT的相關信息,請參閱 快速入門指南 - Microsoft Standard Driver for 3D 印表機。
如需OS描述元的詳細資訊,請參閱 適用於USB裝置的 Microsoft OS 描述元。
透過 PnP 自動安裝驅動程式
如果裝置沒有 MSO 描述元或支援的硬體識別碼 (VID/PID) ,請將新的 VID/PID 組合新增至 MS3DPrintUSB_{architecture}\MS3DPrintUSB.inf 檔案,然後停用進階設定和驅動程式簽署重新啟動 Windows。 此選項應該只暫時使用,並用於開發用途。
從提升權限的指令提示字元執行這兩個命令:
pnputil -a {PathToSDK}\Bin\MS3DPrintUSB_{architecture}\MS3DPrintUSB.inf pnputil -a {PathToSDK}\Bin\RenderFilters_{architecture}\MS3DPrinter.inf插入 USB 序列裝置。 新的 一般 3D 印表機 裝置應該安裝在 [裝置和印表機] 之下。
手動安裝驅動程式
在 Cortana 中搜尋 printmanagement.msc。
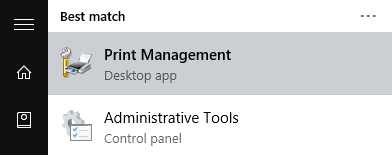
展開 [列印伺服器],展開計算機的名稱,以滑鼠右鍵按兩下 [驅動程式],然後選取 [ 新增驅動程式...]。
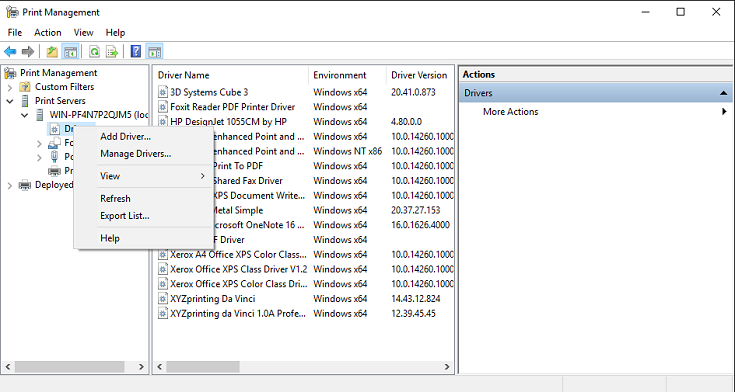
按 [下一步],選取 (x64) ,按 [ 下一步],然後按兩下 [ 擁有磁碟]。
流覽至RenderFiltersV4_x64資料夾,選取 [MS3DPrinter.inf],然後按兩下 [ 確定]。
按兩下 [確定],按兩下 一步,然後按兩下 [ 完成]。
在 [Windows 開始] 中,輸入 [裝置和印表機]。
按兩下 [新增印表機]。
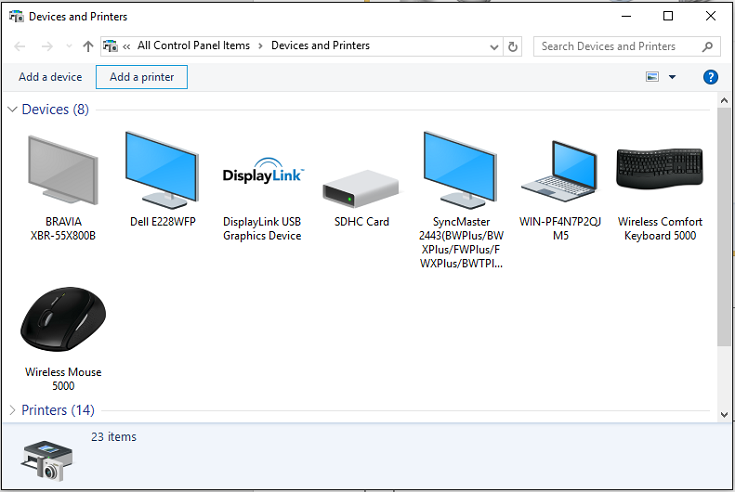
選取 [ 我想要的印表機] 未列出。
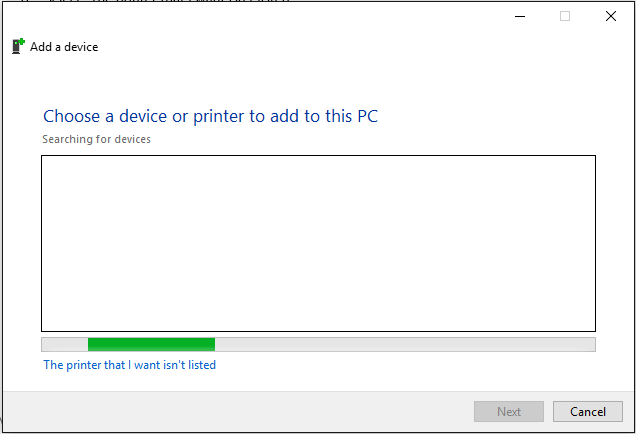
選取 [新增具有手動設定的本機印表機或網络印表機],然後按 [ 下一步]。
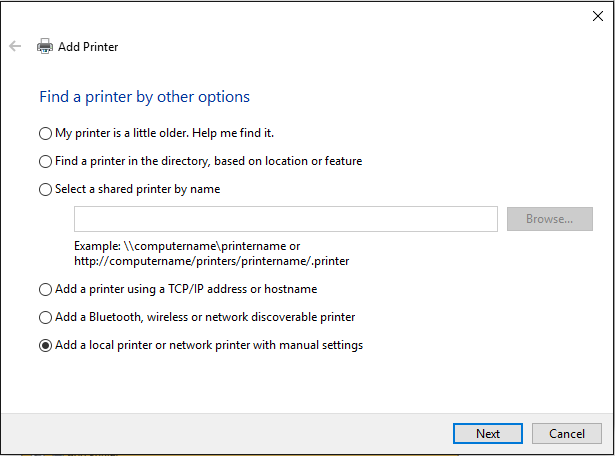
選擇 [建立新的埠 ],然後針對埠類型選取 [3D 埠 ],然後按 [ 下一步]。
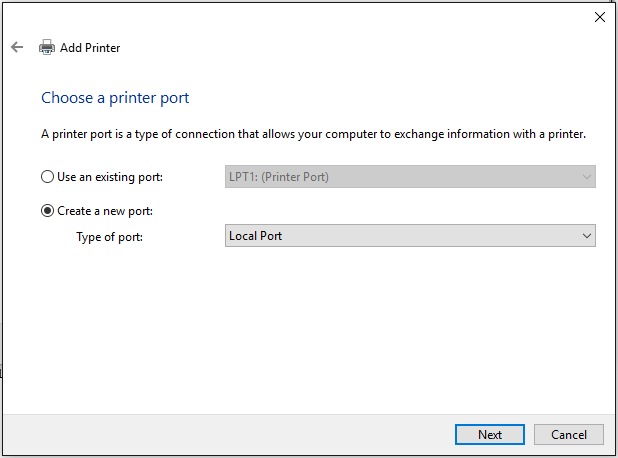
輸入埠名稱,然後按兩下 [ 確定]。
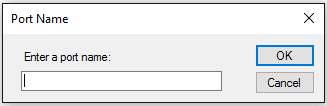
按一下 [從磁片安裝]。
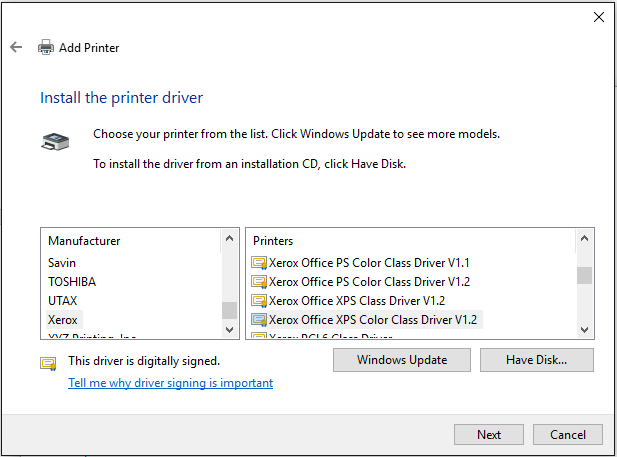
從 SDK 瀏覽至一般 3D 列印驅動程式二進位套件,然後按兩下 [ 確定]。
按一下 [下一步]。
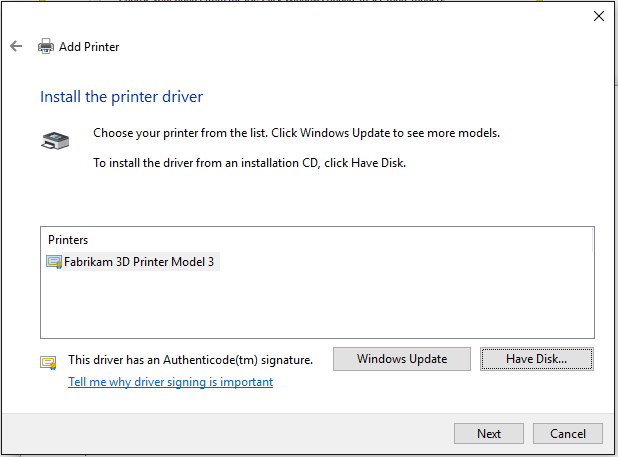
如果您想要 (它會顯示在印表機 UI) ,您可以在這裡變更 3D 印表機名稱,然後按兩下 [ 下一步],然後按兩下 [ 確定 ] 以允許命令以系統管理員身分執行。
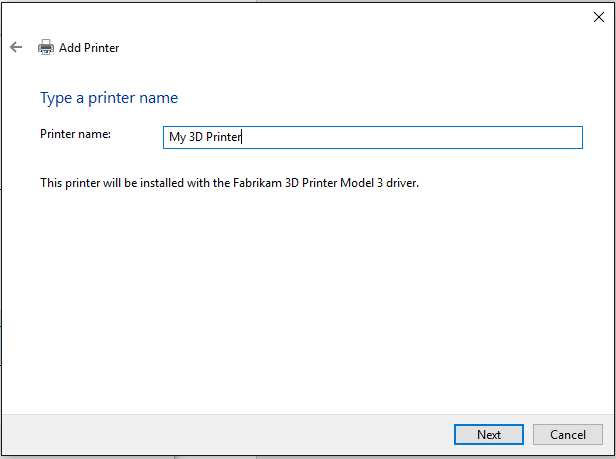
安裝完成之後,按兩下 [ 完成]。