停駐和多監視器體驗
概觀
停駐和多個監視器體驗在Windows 11中已改善,可藉由新增全新動畫並保留使用者的視窗相片順序,讓監視器附加和移除程式更順暢且更可靠。
現今纜線、擴充座和不同埠需求的生態系統,可讓客戶難以瞭解哪些片段與他們購買的裝置相容。 如果客戶使用低於標準的連接器,他們可能會在其監視器上看到較低的解析度, (可能無法支援監視器的解析度上限) 、比公告低的重新整理速率,或螢幕閃爍和其他視覺成品。
建議的做法
當傳訊支援的功能和案例時,盡可能清楚瞭解傳訊,特別是針對 4K 和更高重新整理率等技術功能。 許多不同的硬體公告 4K 支援,但 4K 只能在一組有限的案例中達成。 例如,如果停駐站有多個裝置連線,則它可能不支援同時連線到兩個 4K 監視器和乙太網路和 USB。 人們流覽保證的案例與最大/最佳案例可能會造成混淆,因此更清楚明瞭會有所説明。
套件組合和埠建議
如果您升級包含膝上型電腦、停駐站/連接器纜線和外部監視器的套件組合,以下是埠需求和連線類型的一些建議:
埠標準的「建議做法」資料行旨在提升絕佳的體驗,因此,雖然可能具有較低標準埠的良好停駐體驗,但是在所有案例中可能都不可能,例如,在上述案例中,人員已將多個專案插入其停駐站。
案例:使用 4K 監視器和膝上型電腦進行進階設定
這是我們想要強調硬體和軟體令人讚歎功能的其中一個star案例。 我們特別想要確保體驗順暢、有效率且不費力的客戶。
| 建議的作法 | 良好作法 | 不建議的做法 | |
|---|---|---|---|
| 埠標準 | DisplayPort 1.2+、HDMI 2.1+、設定 3+、USB4 | -- | 下列建議做法的埠版本可能會有混合的結果,視其他連線到停駐站的情況而定。 |
| 連線類型 | 直接纜線連線是最佳方式。 | 擴充座可能會發生,但 HDR 可能會有風險。 | 如果可能的話,應該避免轉換器纜線。 |
案例:使用兩部 4K 監視器和膝上型電腦設定進階
| 最佳做法 | 良好作法 | 不建議的做法 | |
|---|---|---|---|
| 埠需求 | DisplayPort 2.0+、HDMI 2.1+、設定 3+、USB4 | -- | 下列建議的埠版本可能會有混合的結果 |
| 連線類型 | 直接纜線連線 | 停駐將會有風險,但可能 | 如果可能的話,應該避免轉換器纜線。 |
貼齊版面配置和控制項
Windows 現在有更簡單的方式可貼齊您的應用程式視窗。 當您將滑鼠停留在視窗的最大化按鈕上時,會顯示新的版面配置。 當您按一下某個區域以就地貼齊視窗時,系統會引導您使用引導式貼齊協助,將視窗貼齊所選版面配置中的其餘區域。 在較大的顯示器上,您也會看到具有 3 個區域資料行的新貼齊版面配置。 除了滑鼠停留在最大化按鈕上,您也可以按 Win + Z 叫用貼齊飛出視窗。下圖顯示顯示大於 24 英吋和 1920 有效圖元的貼齊版面配置選項。
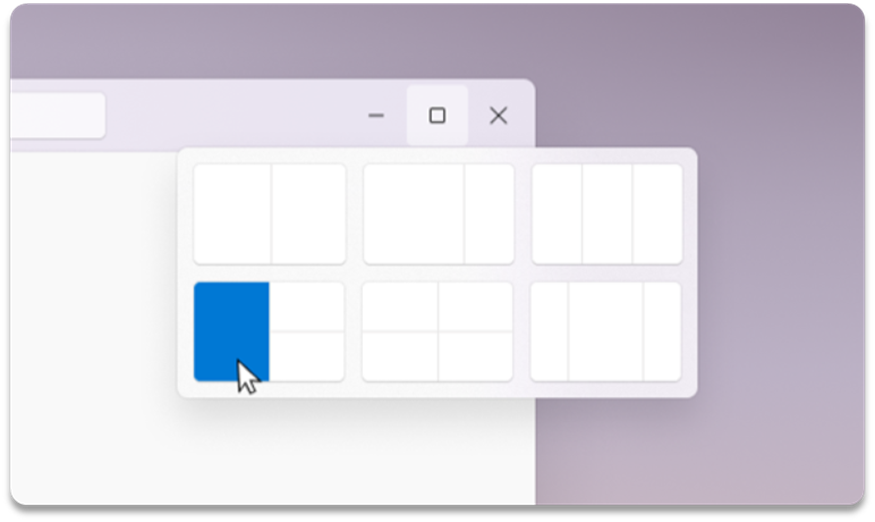
下圖顯示顯示小於 24 英吋和 1920 個有效圖元的貼齊版面配置選項。
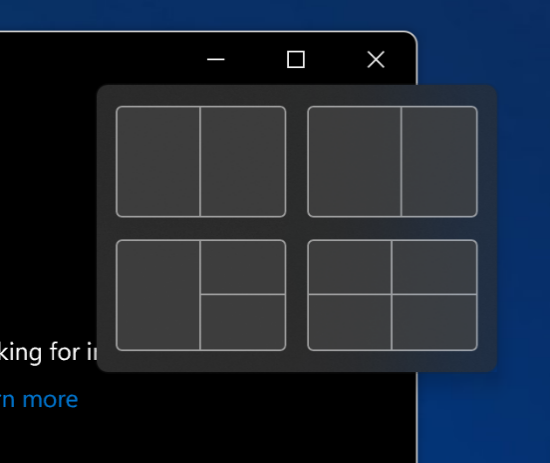
貼齊群組
貼齊群組可讓您更輕鬆切換回已貼齊的視窗。 若要使用此功能,請在畫面上貼齊至少 2 個視窗。 將滑鼠停留在工作列中其中一個開啟的應用程式上,以尋找貼齊群組,然後按一下以切換回。