USB4 網域間連線
Windows USB4 連接管理器支援透過 USB4 跨網域通訊協定的乙太網路,也稱為USB4NET。 這可讓兩部 USB4 計算機在使用 USB4 纜線連接時建立彼此之間的網路連線,這類似於在兩部電腦上連接網路卡之間的乙太網路纜線。 由於通訊協定與用於 Thunderbolt™ 3 的通訊協定回溯相容,因此如果其中一部計算機是雷電 3 計算機,且與 USB4 或 Thunderbolt™™ 3 纜線連接,這也會正常運作。
Windows 會忽略使用 USB4 纜線連接相同系統上的兩個埠(或連線至相同系統的中樞上的埠)所建立的任何回送連線。 只有兩部計算機之間的聯機會被視為功能間連線。 在相同系統上,兩個USB4主機路由器之間的連線雖然在技術上是不同的USB4網域,但Windows也會忽略它們,因為它們不會啟用任何功能用戶體驗。
從 Windows 11 開始的軟體連接管理員會使用現有的網路檔案共用技術和使用者介面,透過 USB4 網域間連線進行檔案共用。 建立連線時,會列舉新的網路適配器,並自動指派連結本機 IPv4 位址(169.254.0.0/16)。 然後,使用者可以使用檔案共用精靈來共用任何資料夾,並流覽至 Windows 檔案總管內對等的 IP 位址,以存取任何共享資料夾。 如果遠端電腦也透過另一個網路可見,例如WiFi,則使用電腦名稱不一定會使用USB4連線。
透過 USB4 跨網域連線執行檔傳輸的步驟
將兩部電腦與 USB4 纜線連接在一起。
新的網路適配器會出現在系統上。
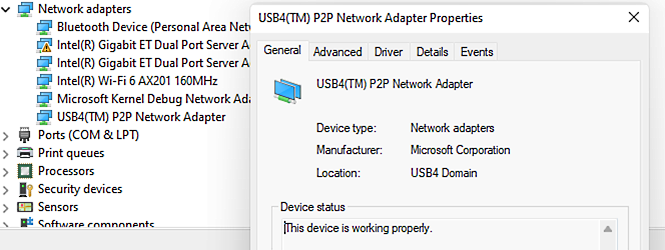
開啟網路適配器屬性,並記下每個系統的IP位址。
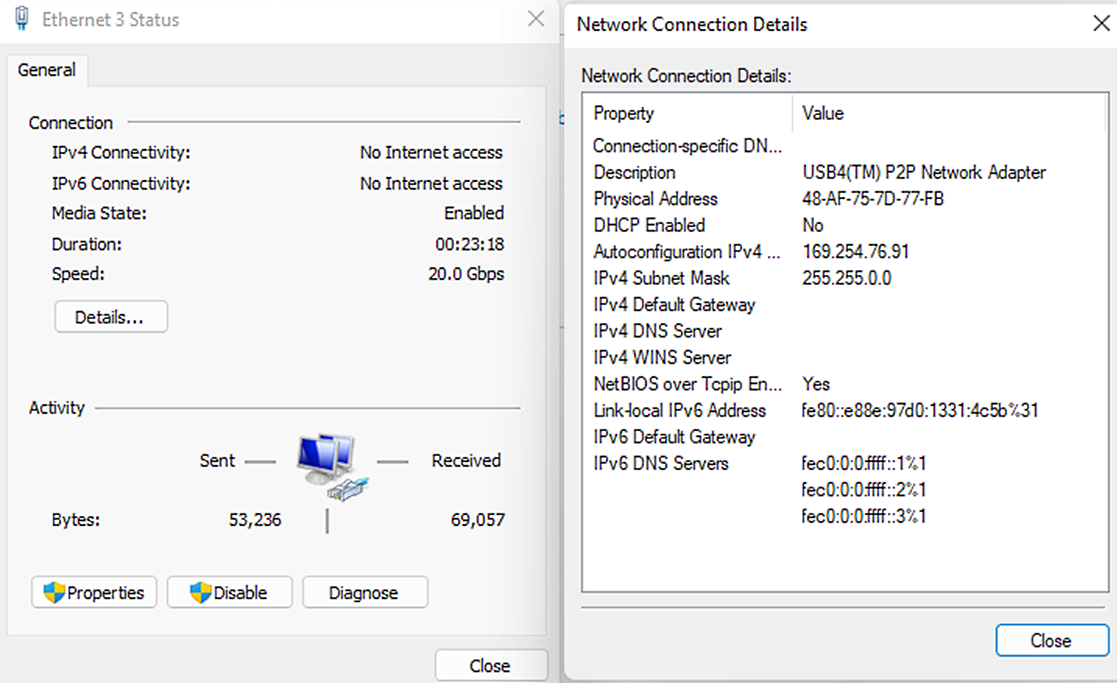
確定防火牆和網路共用設定允許檔案共用。
開啟 您試著存取之電腦上的公用資料夾共用 。 這可讓您存取 您在 Windows 檔案總管中顯示登入提示時,用來遠端登入之使用者的 Users 資料夾(請參閱下方)。
在 Windows 檔案總管中,流覽至 \\<IP 位址>。 例如,\\169.254.76.91
使用遠端系統上的帳戶登入。
如果您用來登入的使用者帳戶是遠端系統上的系統管理員,您也可以存取系統管理員共用。 例如,\\169.254.76.91\C$
管理能力
如果您想要停用 USB4 網域間功能,則可以利用以相容標識符為基礎的封鎖裝置的現有組策略。 透過USB4通訊協定的乙太網路會使用相容的標識碼USB4\USB4NET。 封鎖此相容標識碼會防止USB4 P2P網路適配器啟動。
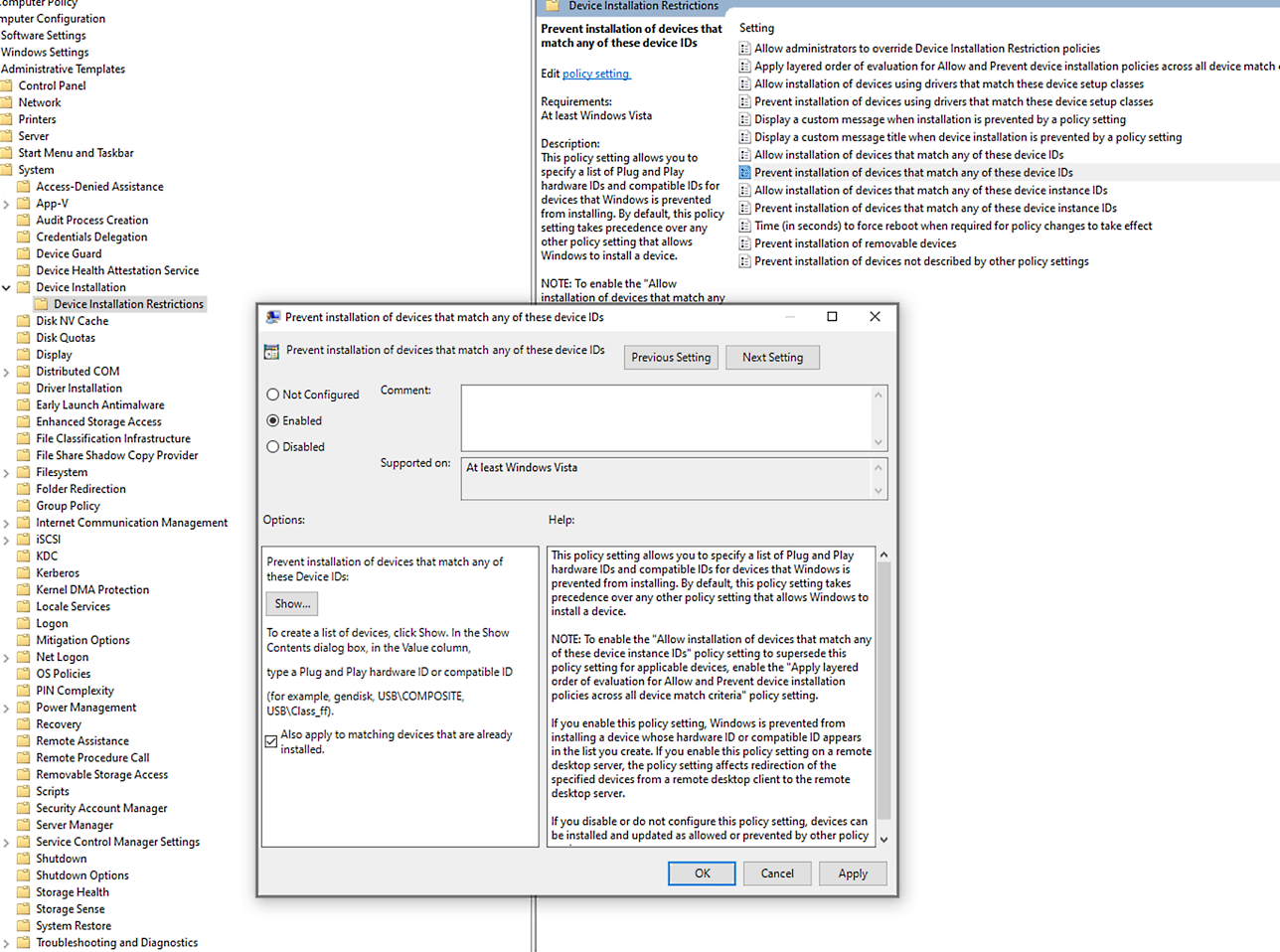
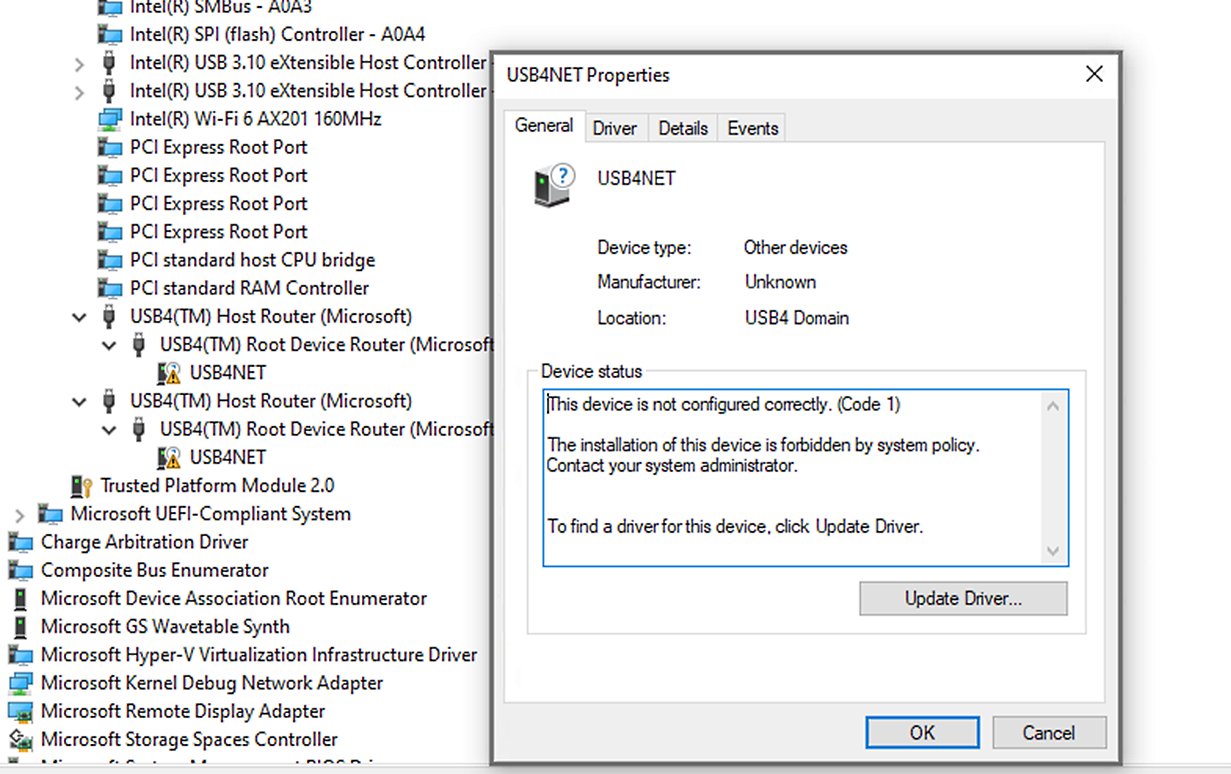
對應的 MDM 原則名稱為 “DeviceInstallation/PreventInstallationOfMatchingDeviceIDs”。
測試
基本功能
- 嘗試 Ping 對等,以確認 USB4 主機對主機通道已正確設定,且網路適配器已正確初始化。
- 防火牆設定必須設定為允許 Ping。 選取 [在網络和共用中心開啟網络探索],或將網络類型變更為 [私人],其中網络探索預設為開啟。
- 嘗試透過 USB4 跨網域連線執行檔傳輸的步驟中所述的檔案傳輸。
輸送量測試
您可以使用可從 GitHub 下載的 NTTTCP 來執行網路輸送量和壓力測試。
範例測試案例:
測試 TCP
在接收者上執行:
NTttcp.exe -r -l 60000 -n 100M -m 8,*,169.254.X.Y -t 60在寄件者上執行:
NTttcp.exe -s -nic 169.254.A.B -l 60000 -n 100M -m 8,*,169.254.X.Y -t 60其中 169.254.X.Y 是接收者的 IP 位址,而 169.254.A.B 是寄件者的 IP 位址。
測試UDP
與 TCP 相同,除了將 -you 新增至命令行之外。
另請參閱
雷電是英特爾公司或其子公司的商標。
“USB4™” 是 USB 實作者論壇的商標,僅適用於以 USB4™ 規格為基礎且符合規範的產品。