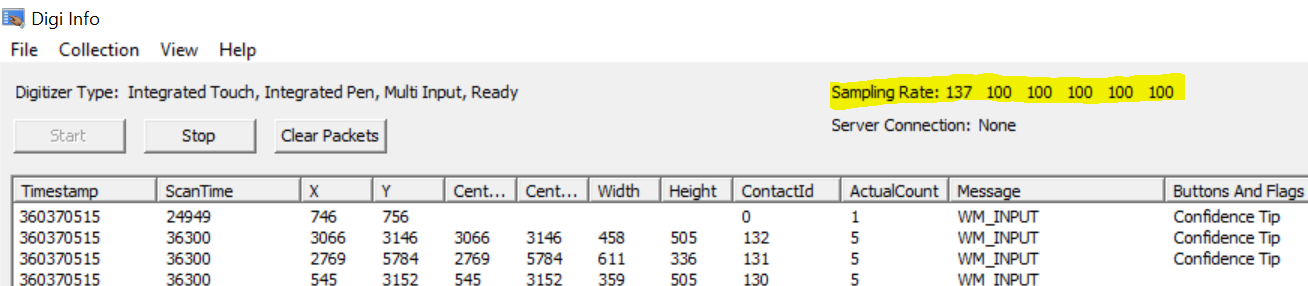同時手寫筆與觸控驗證
在舊版 Windows 中,當在數位板範圍內偵測到手寫筆輸入時,觸控接觸點會被壓抑。 從Winodws 1607開始,裝置能夠向應用程式報告同時畫筆和觸控聯繫人。 本主題描述在 Windows 系統上驗證解決方案的工具和應用程式。
注意:僅在 Windows 11 上,在執行延遲測試之前,將 藍牙 和裝置>的觸控 > 「三指和四指觸控手勢」設定為 「關閉」,因為這可能會對觸控回應性造成一個小延遲。
同時手寫筆和觸控報告需求
目前,Windows 硬體相容性計劃並未包含同時手寫筆和觸控效能的需求。 Microsoft 會改為針對同時手寫筆和觸控效能提供下列建議。
當螢幕上有五個同時觸控聯繫人時,裝置應該會繼續符合所有 Windows 10 手寫筆相容性需求。
當手寫筆在螢幕的報告範圍內時,裝置應該會繼續符合所有 Windows 10 觸控相容性需求。
能夠遵循這些建議的裝置將能夠遵循未來手寫筆和觸控報告的需求
驗證同時報告支援
驗證同時畫筆和觸控系統的第一個步驟是確保系統支援同時傳送觸控和手寫筆輸入。 Windows 支援數種方式,使用基本應用程式進行驗證。 以下詳述這兩個建議的方法。
Windows Ink 工作區
使用 Windows Ink 工作區 和畫筆裝置,您可以使用工作區尺規來驗證 SPT 系統。
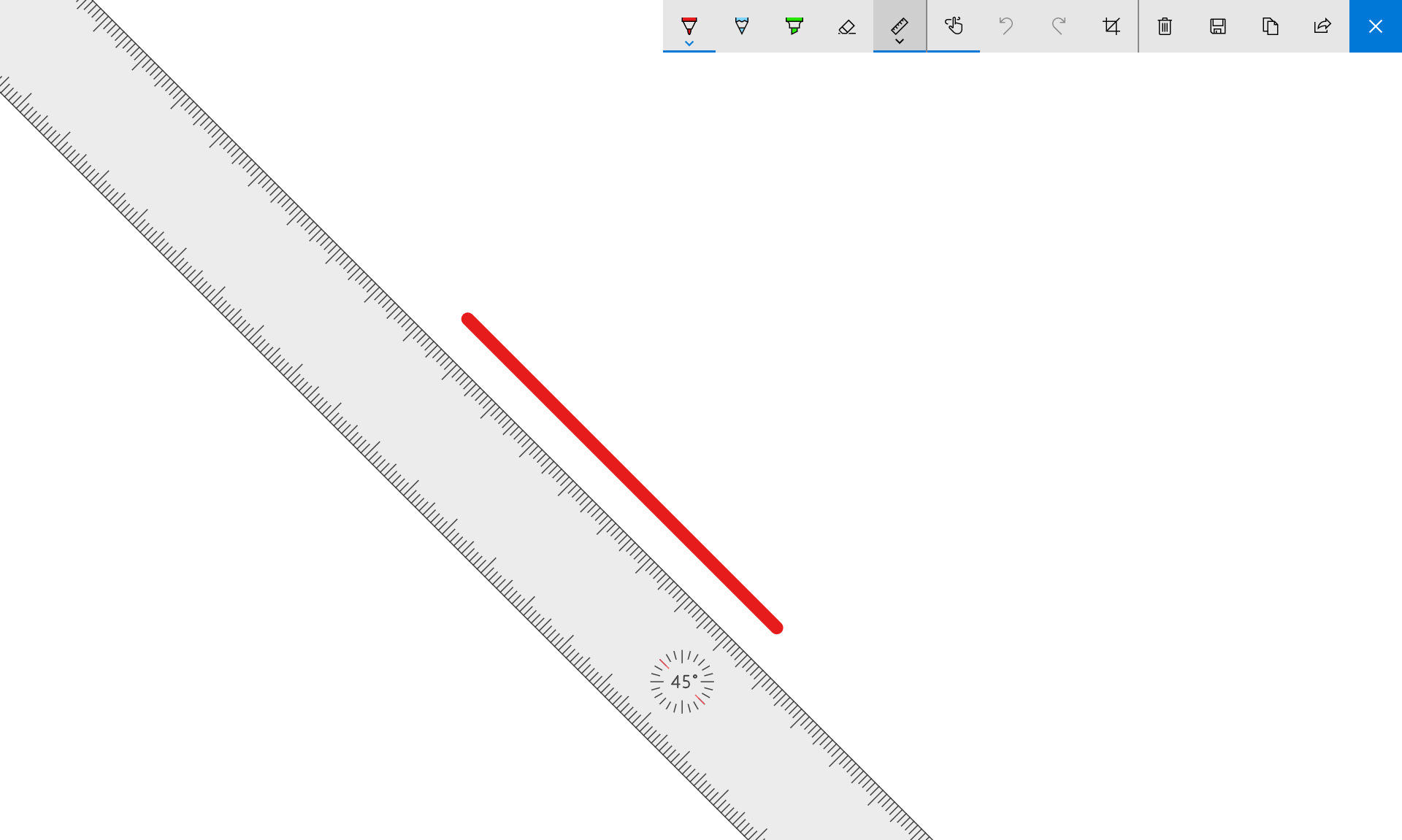
使用觸控,抓取尺規並移動其在螢幕上的位置。
若未從螢幕解除觸控接觸,請將畫筆與畫布上的螢幕接觸,然後移除畫筆聯繫人。
如果系統支援SPT,您仍然應該能夠移動尺規與仍在螢幕的觸控連絡人。 如果系統不支援SPT,您必須從畫面移除觸控聯繫人,然後再次點選標尺以移動尺規。
同時手寫筆和觸控手寫筆
您也可以使用 Blue Lan 開發的同時畫筆和觸控氣球應用程式 來判斷系統是否支援 SPT。 應用程式會在畫面上呈現數個浮動氣球。
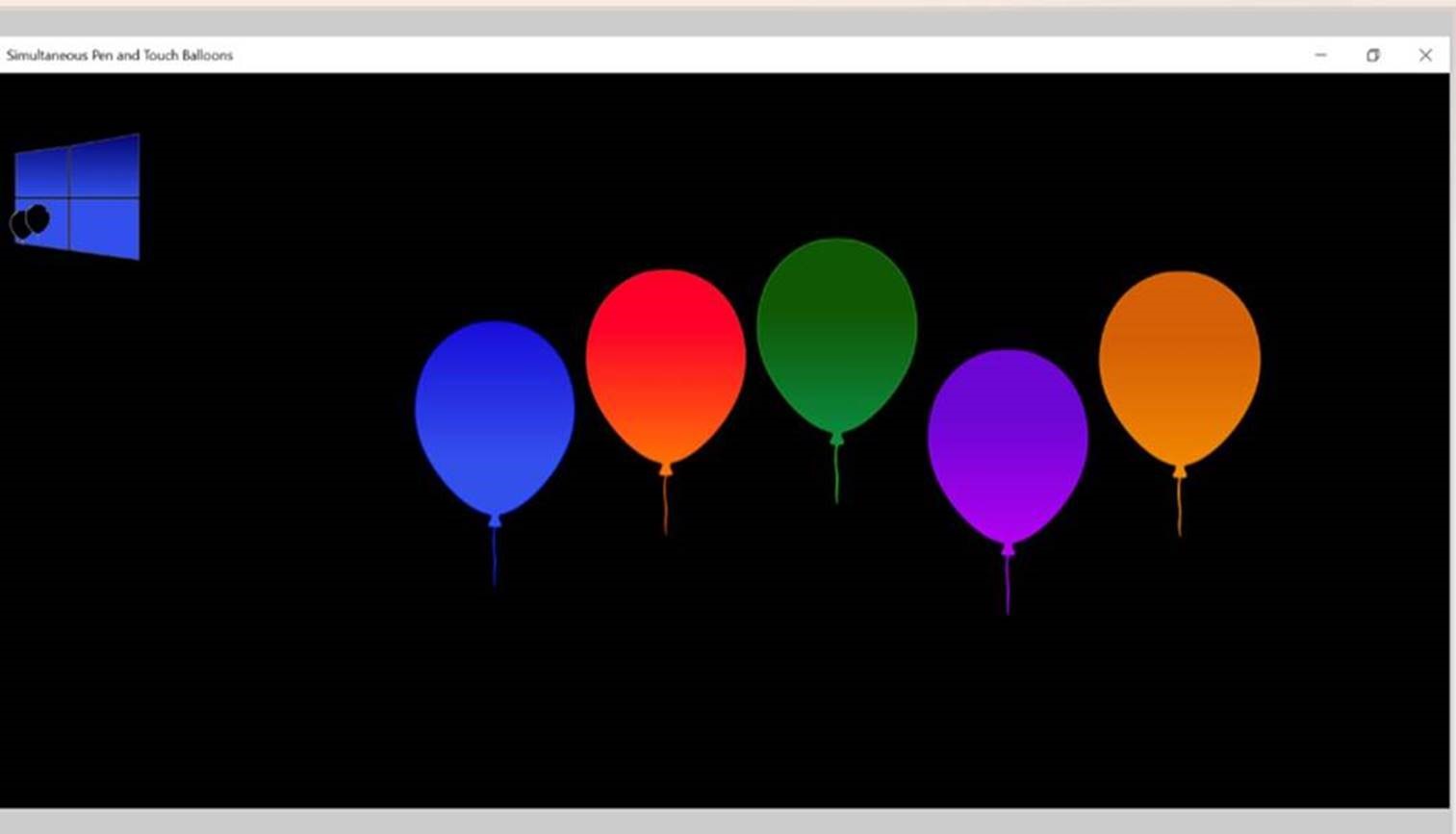
若要在系統上驗證 SPT,請將手指放在氣球上以停止它,然後使用手寫筆點選停止的氣球。 如果手寫筆彈出氣球,系統就會支援SPT。 如果氣球移動或未彈出,觸控裝置的韌體不支援SPT。
驗證手寫筆並觸控 Windows 硬體實驗室套件
為了確保裝置可以符合 Microsoft 的畫筆和觸控需求,Microsoft 會在 Windows 硬體實驗室套件 (HLK) 中提供手寫筆和觸控測試。 其中一些測試可用來驗證裝置是否符合 Microsoft 的 SPT 需求,因為許多測試現在都接受這兩種形式的輸入。 下列各節提供這些測試和測試收益的詳細指引。
注意
使用 HLK 同時測試手寫筆和觸控輸入需要 HLK 組建 14971 或更新版本
測試前需求
除了 Touch HLK 測試所需的設定步驟之外,測試 SPT 還需要您下載並有兩個額外的 .reg 檔案:
Run_Before_SPT_Testing_And_Restart.reg Pen 和 Touch Validation reg files/Run_Before_SPT_Testing_And_Restart.reg)
Run_After_SPT_Testing_And_Restart.reg 手寫筆和觸控驗證 reg 檔案/Run_After_SPT_Testing_And_Restart.reg)
請務必在SPT測試之前執行適當的 .reg 檔案,以啟用正確的測試條件,並在SPT測試之後將系統傳回其正常狀態。
驗證畫筆需求
確保裝置符合SPT畫筆需求,同時觸控存在於系統上,可以使用 Pen HLK 來執行。 您可以透過 HLK Studio 或 手動執行 Pen HLK 測試來執行此驗證。
Windows 支援下列手寫筆 HLK 測試上的 SPT 測試時,使用五根手指與螢幕連絡時執行:
- 緩衝處理
- Edge 裝訂邊
- 解決方法
- 移動抖動
- 暫留準確度
- 暫留範圍
如需這些測試的詳細資訊,請參閱 畫筆驗證指南
手指放置
為了確保手指放置不會干擾 Pen HLK 測試的結果,請勿將手指接觸放在測試反覆專案的綠色和黃色開始/結束區段中,放在畫筆的路徑中。
針對所有測試,請先將所有手指接觸放在螢幕上,再將手寫筆放在螢幕範圍內。 手指可以在測試期間移動,但在反覆項目結束之前,請勿從畫面上抬起手指。 此外,請小心將觸控接觸點放在用於控制測試反覆項目的按鈕附近。
驗證觸控需求
確保裝置符合SPT畫筆需求,而系統上有畫筆可以使用T.Touch HLK來執行。 您可以透過 HLK Studio 或 手動執行 Touch HLK 測試來執行此驗證。
Windows 支援在下列觸控 HLK 測試上執行 SPT 測試,以與螢幕連絡的手寫筆執行:
- 最小 5 點
- 緩衝處理
- 延遲 - 向下
- 報告速度
如需這些測試的詳細資訊,請參閱 觸摸屏驗證指南
手寫筆放置
為了確保畫筆放置不會干擾觸控 HLK 測試的結果,請將畫筆放在離開始/結束區段最遠的地方,以及手指的路徑。 如果在反覆項目期間,手指在手寫筆的 12 厘米內通過,Windows 的內建手掌拒絕可能會選擇隱藏接觸,導致反覆項目失敗。
若要降低隱藏觸控聯繫人的可能性,您可以確認系統的手部設定。 若要這樣做,請開啟 [設定] 功能表,然後選取 [裝置]。 在左側的 [ 裝置 ] 列表中,選取 [ 手寫筆和 Windows Ink]。
如果 [ 選擇您撰寫 的手部] 選項設定為 [右手],當觸控目標不在該區域時,將手寫筆放在螢幕右下角,將會大幅減少隱藏聯繫人的機會。 如果它設定為 「Left Hand」,將手寫筆放在螢幕的左下角會執行相同的動作。
針對所有測試,請先將手寫筆與螢幕連絡,再將任何觸控聯繫人帶入螢幕。 畫筆可以在測試期間移動,但要等到反覆項目結束時,才從畫面上抬起手寫筆。 在將手寫筆放在用於控制測試反覆專案的按鈕附近時,請小心,因為畫筆可能會與其互動。
其他測試工具
測試工具 Digiinfo 可用來即時檢視觸控和手寫筆裝置的輸入,以檢查輸入報告的問題。 針對SPT驗證,Digiinfo 可以用來驗證當畫筆位於螢幕範圍內時,會從所有五根手指接收輸入,每個觸控接觸的報表速率等於/超過60Hz,而畫筆的報表速率至少為133Hz。