針對 Windows 365 開機進行疑難解答
本文提供設定或管理 Windows 365 開機裝置時所發生問題的疑難解答步驟。
用戶無法從 Windows 365 開機實體裝置存取雲端電腦
如果使用者無法從 Windows 365 開機實體裝置存取雲端電腦,請嘗試下列疑難解答步驟:
檢查您是否可從下列其中一項登入雲端電腦:
- 流覽至 Windows 365。
- 另一個 (非 Windows 365 開機) 裝置上的 Windows 應用程式。
如果使用者有多個雲端計算機,請確定他們已選取預設的雲端計算機,以便在每次登入時使用。 若要設定此預設值:
- 流覽至 Windows 365。
- 在您要設定為預設值的雲端電腦卡片中,選取省略號 (...) >設定。
- 在 [整合式體驗] 索引卷標的 [開機至此雲端計算機] 下,選取 [登入裝置時連線]。
- 選取儲存。
如果您可以從應用程式或 Web 登入雲端電腦,並已設定預設的雲端電腦,則 Windows 365 開機實體裝置發生問題。 在此情況下,請確認實體裝置已正確設定,並具有必要的軟體版本。 如需詳細資訊,請參閱 Windows 365 開機實體裝置需求。
系統管理員可以嘗試手動選取 [裝置同步處理 ],以更快速地在裝置上傳遞原則。 用戶可以嘗試重新啟動裝置。
實體裝置登錄機碼設定
藉由設定下列登錄機碼,確認實體裝置已正確設定為執行 Windows 365 開機:
| 登錄機碼名稱 | 登錄值名稱 | 登錄值 |
|---|---|---|
| HKLM\Software\Microsoft\PolicyManager\current\device\CloudDesktop | BootToCloudMode | 1 |
| HKLM\Software\Microsoft\PolicyManager\current\device\WindowsLogon | OverrideShellProgram | 1 |
| HKLM\Software\Microsoft\Windows\CurrentVersion\SharedPC\NodeValues | 18 | 1 |
| HKLM\Software\Microsoft\Windows\CurrentVersion\SharedPC\NodeValues | 01 | 1 |
Windows 365、Azure 虛擬桌面應用程式和 Windows 的實體裝置版本
Windows 365 開機需要實體裝置執行 Windows 365 和 Azure 虛擬桌面 (HostApp) 應用程式的特定版本。 若要檢查已安裝的版本,請以系統管理員身分執行下列 PowerShell Cmdlet:
Get-AppxPackage -AllUsers -name *MicrosoftCorporationII*
此 Cmdlet 會顯示實體裝置上所有Microsoft維護的應用程式(例如 QuickAssist 和 Microsoft Family)。 若要確定 Windows 365 開機正常運作,請確認下列版本:
- Windows 應用程式 2.0.285 版或更新版本。
- Azure 虛擬桌面 (HostApp) 應用程式 1.2.4159 版或更新版本。
- 最新版的 Windows 11。
再次移除 Windows 365 開機並新增至實體裝置
如果您無法識別問題的來源,請嘗試再次移除 Windows 365 開機並將 Windows 365 開機新增至實體裝置。
從實體裝置移除 Windows 365 開機
- 登入 Microsoft Intune 系統管理中心,然後選取 [群組>所有群組]。
- 選取 Windows 365 開機裝置的群組,然後選取 [ 成員]。
- 選取實體裝置,然後選取 [移除>是]。
- 選取 [裝置>所有裝置]、選取實體裝置,然後選取 [概觀>同步]。
Intune 最多需要 8 小時才能完成原則移除。 之後,將不再針對 Windows 365 開機設定實體裝置。
將 Windows 365 開機新增回實體裝置
- 登入 Microsoft Intune 系統管理中心,然後選取 [群組>所有群組]。
- 選取 Windows 365 開機裝置的群組,然後選取 [ 成員]。
- 選取 [新增成員 ],然後選取實體裝置。
- 等候約 10 分鐘。
- 選取 [裝置>所有裝置]、選取實體裝置,然後選取 [概觀>同步]。
將再次設定 Windows 365 開機的實體裝置。 重新測試它以查看它是否有效。
連絡 Microsoft 支援服務
如果您仍然無法針對問題進行疑難解答,請連絡Microsoft支持人員。 若要協助加速解決方案,請事先收集記錄和會話標識符。
收集本機記錄
從下列位置收集 Windows 365 和 Microsoft Entra ID 記錄資訊:
- C:\Users\{username}\AppData\Local\Temp\DiagOutputDir\Windows365\Logs
- C:\Users\{username}\AppData\Local\Temp\DiagOutputDir\rdClientAutoTrace
將這些記錄放在 zip 檔案中,並將它提供給Microsoft支援小組以進一步調查。
Windows 365 錯誤和會話標識碼
連絡Microsoft有關 Windows 365 開機問題的支援時,請收集相關的標識碼以協助調查。
在實體裝置上,取得 CorrelationId、SessionID 或 ActivityID。
工作階段識別碼
您可以在錯誤對話框中找到 Windows 365 工作階段識別碼。 例如,發生 錯誤 對話方塊。
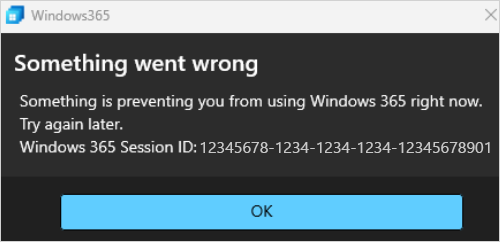
相互關聯識別碼
您可以在插播式畫面中找到在五分鐘逾時期間顯示的相互關聯標識碼。
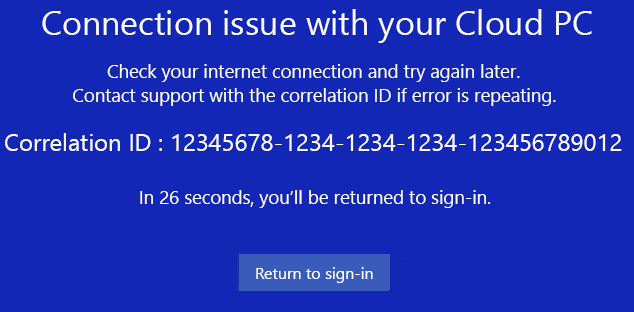
下一步
如需 Windows 365 開機的詳細資訊,請參閱 什麼是 Windows 365 開機?。