調整一台 Cloud PC 的大小
[調整遠端] 動作可保留使用者和磁碟數據,讓您:
- 升級雲端電腦的 RAM、CPU 和記憶體大小。
- 降級雲端電腦的 RAM 和 CPU。 重設大小不會讓您縮小磁碟空間大小。
這些作業不需要重新布建雲端電腦。
當使用者需要時,您可以考慮調整雲端電腦的大小:
- 較高的 RAM 和 VCPU 核心,以執行需要大量 CPU 的應用程式。
- 檔案儲存的磁碟空間更多。
- 執行其目前工作負載應用程式的 RAM 和 vCPU 核心較少。
重設大小支援:
- 直接和群組型授權。
- 付費、預覽和試用版授權。
- 大量和單一裝置作業。
重設大小不支援:
- GPU 雲端電腦。 GPU 雲端電腦可能會顯示在重設大小流程中,但嘗試調整 GPU 雲端電腦的大小會導致錯誤。
重設大小會自動中斷使用者與其會話的連線,而且任何未儲存的工作都可能會遺失。 因此,最好在開始之前與使用者協調任何重設大小。 請連絡終端使用者,讓他們儲存工作並註銷,再開始重設大小。
縮小大小可能會影響巢狀虛擬化的支援。 如需詳細資訊, 請參閱設定虛擬化型工作負載支援。
需求
角色需求
若要調整雲端計算機的大小,系統管理員必須具有特定的內建 Microsoft Entra 角色。
- 針對使用直接指派授權布建的雲端計算機,至少要有下列其中一個角色
- Intune 服務系統管理員
- Intune 讀取者 + 雲端電腦 管理員 角色
- Intune 讀取者 + Windows 365 系統管理員
- 針對使用群組型授權布建的雲端計算機,至少要有下列其中一個角色
- Intune 服務系統管理員
- Intune 讀取者 + Windows 365 系統管理員
- 除了前三個角色的其中一個,具有 Microsoft Entra 群組讀取/寫入成員資格和授權許可權的角色,例如 Windows 365 管理員 角色。
或者,您可以指派自定義角色,其中包含這些內建角色的許可權。
IP 位址需求
當您調整 Microsoft Entra 混合式聯結自備網路雲端計算機的大小時,子網中必須有第二個IP位址,才能調整雲端電腦的大小。
在重設大小作業期間,移至新大小時會使用第二個IP位址。 此預防措施可確保在發生問題時,雲端計算機可以回復為原始計算機。
若要考慮此預防措施,您可以:
- 請確定 vNET 中有足夠的 IP 位址可供所有要重設大小的雲端電腦使用,或
- 錯開重設大小的作業,以確定位址範圍已維持。
如果可用的位址不足,可能會發生重設大小失敗。
其他需求
若要使用 [重設大小 ],清查中必須要有可用的授權,才能進行重設大小的雲端計算機設定。
若要調整雲端計算機的大小,其在布建節點的 Windows 365 狀態必須為 [已布建]。
調整使用直接指派授權布建的單一雲端計算機大小
當透過直接指派的授權布建的雲端電腦重設大小時,Windows 365 服務會自動處理:
- 取消指派原始授權。
- 代表系統管理員指派新的授權。
- 登入 Microsoft Intune 系統管理中心,選取 [裝置>][所有裝置>] 選擇 [裝置>重設大小]。
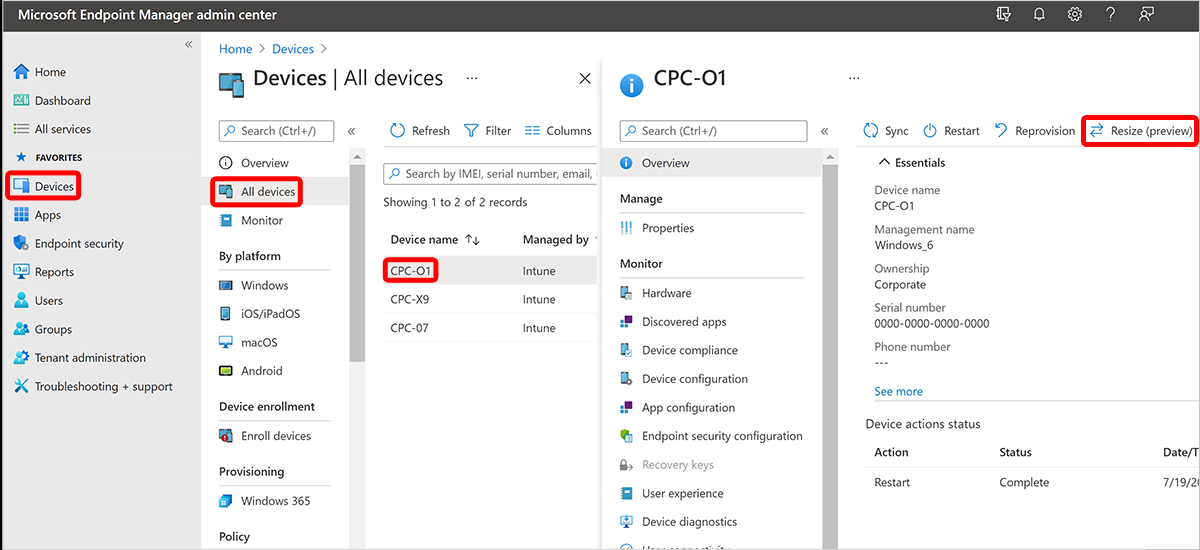
- 在 [重設大小] 底下,有一份大小清單,您可以根據清查中可用的授權來升級或縮小大小。 您可以升級/降級雲端計算機的 RAM 和 vCPU。 您只能升級 OS 磁碟記憶體。 如果您要降級用戶的雲端計算機,記憶體較低的選項會呈現灰色。選取其中一個可用的選項。
- 選 取 [重設大小]。
如果有可用的授權,則會開始重設大小。
調整使用群組型授權布建的單一雲端計算機大小
- 建立新的目標 Microsoft Entra 群組。 從您要重設大小的來源 Microsoft Entra 群組新增使用者。 或者,如果您要將群組對應至個別 Windows 365 授權類型,則可以使用現有的 Microsoft Entra 群組。
- 將以原始來源 Microsoft Entra 群組為目標的現有布建原則指派給新的目標 Microsoft Entra 群組。 只有當布建原則指派沒有離散 Microsoft Entra 群組時,才需要執行此步驟。 如果您有離散 Microsoft Entra 群組來管理布建原則指派,您可以省略此步驟。
- 登入 Microsoft Intune 系統管理中心,選取 [裝置>][所有裝置>] 選擇您要新增至 Microsoft Entra 目標組 >[重設大小] 的裝置。
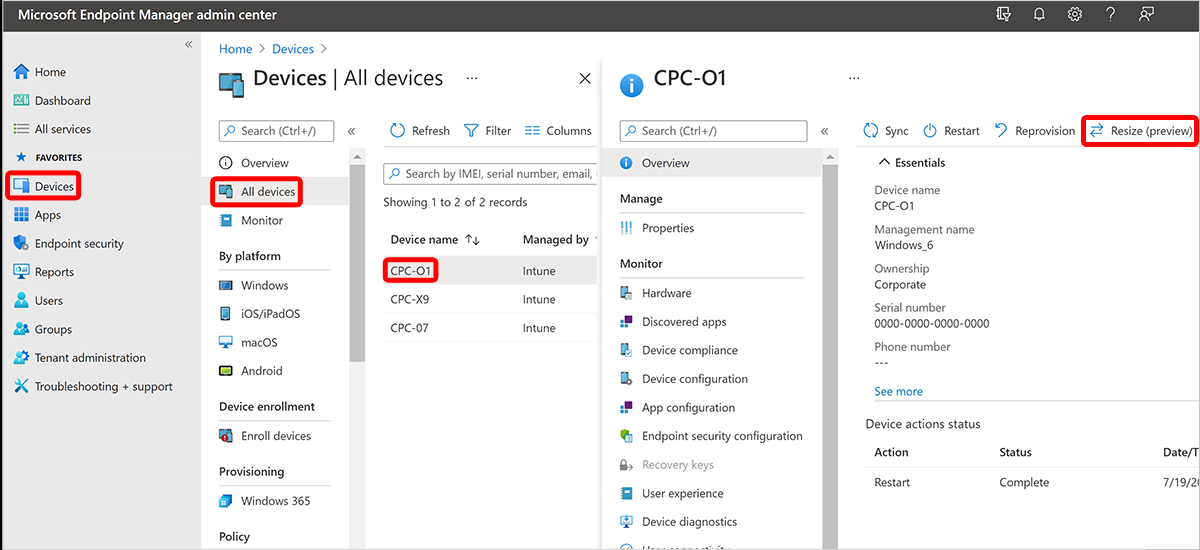
- 隨即顯示清單,其中包含您可以根據清查中可用的授權升級或縮小至的所有可能 SKU。 您可以升級/降級雲端計算機的 RAM 和 vCPU。 您只能升級 OS 磁碟記憶體。 如果您要縮小使用者的雲端計算機大小,記憶體較低的選項會呈現灰色。選取其中一個可用的選項。
- 選 取 [重設大小]。
- 用戶的雲端計算機會處於 [重設大小暫止授權] 狀態,如 Windows 365 布建] 刀鋒視窗中所示。
- 選取 [使用者>] 搜尋指派給雲端計算機的使用者名稱,然後選取 群組>。
- 若要擷取舊授權,請從原始來源 Microsoft Entra 群組中移除使用者。 如果您未執行此步驟,在您指派目標授權之後,將會以原始來源授權布建新的雲端電腦。
- 在您的環境中使用 Microsoft Entra ID 混合式時,從原始群組中移除用戶之後,您必須等到 Microsoft Entra Connect 將您的 內部部署的 Active Directory 與您的 Microsoft Entra ID 同步。 這最多可能需要 30 分鐘。 然後,您可以將使用者新增至新群組。
- 將目標授權指派給新的目標 Microsoft Entra 群組。 重設大小程式現在會開始。
大量調整雲端電腦大小
大量重設大小可能會有大規模的影響。 調整大型雲端計算機群組的大小之前,請嘗試調整小型群組的大小。 此步驟可協助您熟悉此程式。
一次最多可以調整 5,000 部雲端電腦的大小。
原先使用直接指派授權布建的大量調整雲端計算機大小
- 登入 Microsoft Intune 系統管理中心,選取 [裝置>所有裝置>] [大量裝置動作>OS (Windows) >選取裝置類型 (雲端電腦) >裝置動作 (重設大小) 。
- 在 [ 基本] 頁面上,選取要調整雲端計算機 大小的來源大小 。
- 選取 [調整雲端計算機>下一步的目標大小]。
- 在 [裝置] 頁面上,選擇 [選取您環境中>的個別裝置][下一步]。
- 在 [選取裝置] 底下,選擇您要調整 [下一步] 大小>的裝置。
- 在 檢閱及建立 頁面上選取 建立。
原先使用群組型授權布建的大量調整雲端電腦大小
- 登入 Microsoft Intune 系統管理中心,選取 [裝置>所有裝置>] [大量裝置動作>OS (Windows) >選取裝置類型 (雲端電腦) >裝置動作 (重設大小) 。
- 在 [ 基本] 頁面上,選取要調整雲端計算機 大小的來源大小 。
- 選取 [調整雲端計算機>下一步的目標大小]。
- 在 [裝置] 頁面上,選擇 [將此動作套用至向其群組成員>註冊的裝置] [下一步]。
- 在 [選取要包含的群組] 底下,選擇包含擁有您要重設大小>之裝置的使用者的群組。
- 在 檢閱及建立 頁面上選取 建立。 用戶的雲端計算機會處於 [重設大小暫止授權] 狀態,如 Windows 365 布建] 刀鋒視窗中所示。
- 選 群組> 選取變更>的 [授權>] 選取舊授權>的群組移除授權>[是>儲存]。 針對您想要變更的每個群組重複此步驟。
- 選取 [指派]> 選取您要調整雲端電腦大小以儲存的>授權。 使用者的雲端計算機會開始重設大小,您可以在 [Windows 365 布建] 刀鋒視窗中籤入。
大量調整原先使用群組型授權布建的雲端計算機子集大小
- 建立新的目標 Microsoft Entra 群組。 從您要重設大小的來源 Microsoft Entra 群組新增使用者。 或者,如果您要將群組對應至個別 Windows 365 授權類型,則可以使用現有的 Microsoft Entra 群組。
- 將以原始來源 Microsoft Entra 群組為目標的現有布建原則指派給新的目標 Microsoft Entra 群組。 只有當布建原則指派沒有離散 Microsoft Entra 群組時,才需要執行此步驟。 如果您有離散 Microsoft Entra 群組來管理布建原則指派,您可以省略此步驟。
- 登入 Microsoft Intune 系統管理中心,選取 [裝置>所有裝置>] [大量裝置動作>作系統 (Windows) >選取裝置類型 (雲端電腦) >裝置動作 (重設大小) 。
- 在 [ 基本] 頁面上,選取要調整雲端計算機 大小的來源大小 。
- 選取 [調整雲端計算機>下一步的目標大小]。
- 在 [裝置] 頁面上,選擇 [將此動作套用至向其群組成員>註冊的裝置] [下一步]。
- 在 [選取要包含的群組] 底下,選擇包含擁有您要重設大小>之裝置的使用者的群組。
- 在 檢閱及建立 頁面上選取 建立。 用戶的雲端計算機會處於 [重設大小暫止授權] 狀態,如 Windows 365 布建] 刀鋒視窗中所示。
- 若要擷取舊授權,請從原始來源 Microsoft Entra 群組中移除使用者。 如果您未執行此步驟,在您指派目標授權之後,將會以原始來源授權布建新的雲端電腦。
- 在您的環境中使用 Microsoft Entra ID 混合式時,從原始群組中移除用戶之後,您必須等到 Microsoft Entra Connect 將您的 內部部署的 Active Directory 與您的 Microsoft Entra ID 同步處理。 這最多可能需要 30 分鐘。 然後,您可以將使用者新增至新群組。
- 將目標授權指派給新的目標 Microsoft Entra 群組。 重設大小程式現在會開始。
調整詳細數據大小
重設大小暫止授權狀態的持續時間為48小時。 如果原始授權已移除,但新授權未在 48 小時內指派,則裝置會進入 寬限期。
如果選擇錯誤的目標授權,則會布建符合該錯誤授權設定的雲端計算機。
如果未先移除來源授權,而且將新的授權指派給使用者,則會使用新的授權來調整目前雲端計算機的大小。 此外,原始授權可用來為使用者布建另一部新的雲端計算機。
如果未移除來源授權,且目標授權未在 48 小時內指派,則裝置會回到布建狀態。
如果您有付費和試用版授權的組合,重設大小功能會先使用您的付費授權。 這些授權用完之後,重設大小作業會使用您的試用版授權。
當重設大小開始時,用戶會自動中斷其雲端計算機的連線,而且任何未儲存的工作都可能會遺失。
調整大小可能需要 15 到 20 分鐘,使用者才能再次存取其雲端電腦。 您可以在 [布建 Windows 365 刀鋒視窗中監視狀態。 用戶可以在 查看其雲端計算機狀態 https://windows365.microsoft.com。
如果您的清查中沒有任何授權,則重設大小會失敗。 若要要求更多授權,請連絡您的採購管理員。購買授權並新增至 Microsoft 365 系統管理中心 中的清查之後,您可以重試重設大小作業。 您可以從各種通道購買授權:EA、CSP、MCA 和 Web Direct。
不支援重設大小狀態的裝置不會重設大小。 狀態消息和詳細數據可協助您識別問題。 即使清單中有標示為 不支援重設大小的裝置,您仍然可以繼續進行大容量調整。
使用逐步執行授權重設大小
Windows 365 逐步執行授權是直接 Enterprise 合約 的企業系統管理員可用的潛在客戶狀態授權。 逐步執行的 SKU 可讓系統管理員更輕鬆地將使用者從較低設定的授權移轉至較高的設定授權,而不會產生授權兩個個別產品訂用帳戶的完整成本。 針對 Windows 365,計算 (RAM/CPU) 和記憶體都可使用步驟,且範圍限定為升級,而非降級授權。
如果您藉由購買 Microsoft Step-up Licenses 來轉換 Windows 365 企業版 授權訂閱,您可以將使用者移轉至新的授權,並藉由對這些使用者執行大量重設大小來保留所有用戶數據。
例如,假設您使用逐步購買,將授權從 Windows 365 企業版 2vCPU/4 GB/128 GB 訂用帳戶轉換為 Windows 365 企業版 4vCPU/16GB/128 GB 訂用帳戶。 在此情況下,請遵循 原先使用群組型授權布建的大量調整雲端計算機大小下的步驟。 Windows 365 2vCPU、4 GB、128 GB 是您的基底授權,而 Windows 365 4vCPU/16GB/128 GB 是您的目標授權。
進行逐步轉換時,您的庫存中會顯示增加的授權,等於您選擇轉換的舊授權數目。 如果您將 10 個授權 Windows 365 企業版 2vCPU/4GB/128 GB 到 4vCPU/16 GB/128 GB,則最後會有 10 個 4vCPU/16 GB/128 GB 的授權,以及 10 個 2vCPU/4GB/128 GB 的授權。 這些變更會出現在 Microsoft 系統管理中心的 [ 您的產品 ] 頁面上。
您有90天的時間可將使用者移轉至新的4vCPU/16 GB/128 GB授權,之後他們才會失去使用原始授權布建之雲端電腦的存取權。 如需授權生命週期狀態的詳細資訊,請 參閱訂閱結束時,我的數據和存取權會發生什麼情況?
升級透過 Microsoft 客戶合約 購買的授權之後重設大小
如果您有 #DF873CCA101DF4E1CA8A09504936851A1 (MCA) ,您可以如升級或變更為不同的商務Microsoft 365 方案中所述升級授權。 升級之後,您可以調整雲端計算機的大小,如本文所述。
調整雲端電腦流程圖的大小
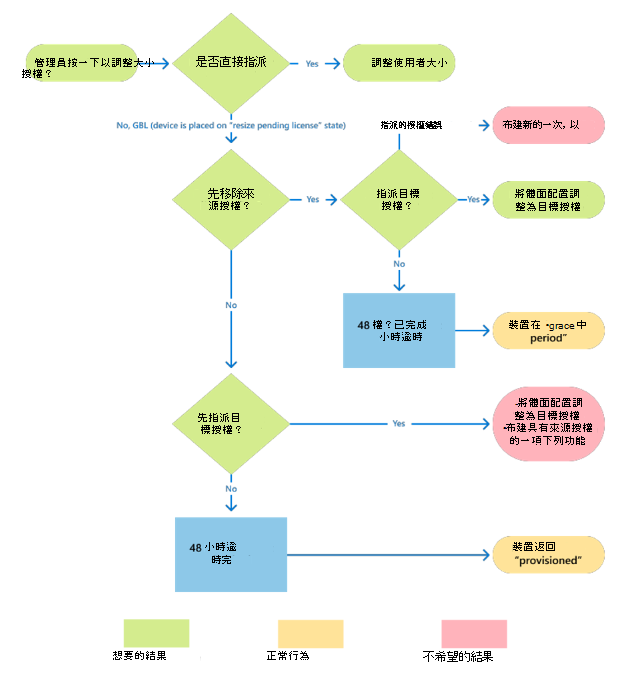
後續步驟
如需雲端電腦大小的詳細資訊,請參閱 雲端電腦大小建議。