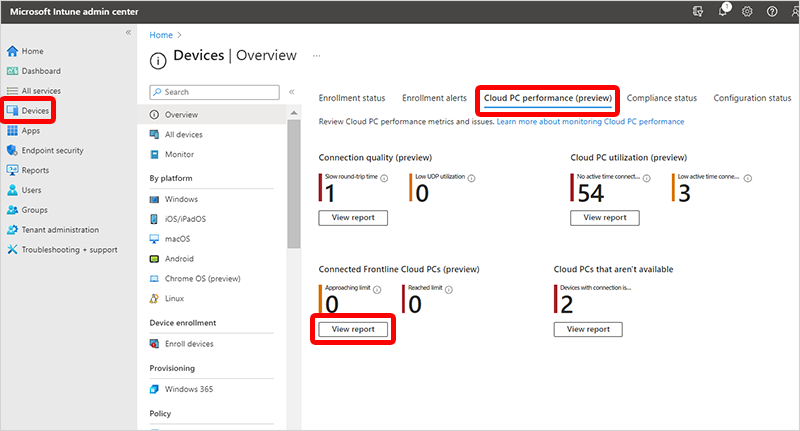線上的一線雲端電腦報告 (預覽)
此報告可協助您:
- 瞭解您擁有的每個雲端電腦授權大小的並行連線數目上限, (並行限制上限) 。
- 查看哪些使用者目前已連線到其第一線雲端電腦,並查看其會話長度。
- 查看哪些使用者目前使用並行緩衝區 (僅限專用模式的一線雲端電腦) 。
- 重新啟動第一線雲端計算機,以取得低於設定閾值的並行存取。
- 請確定您已針對尖峰使用量購買正確的授權數目。
線上的第一線雲端電腦報表處於 公開預覽狀態。
並行限制上限
並行限制上限是由您購買的一線授權總數所設定。 如果達到此限制,後續使用者將無法連線到其雲端電腦。
在這種情況下,您可以執行下列任何動作來解除封鎖使用者:
- 重新啟動部分雲端電腦以減少並行。 您可以使用會話長度資訊來協助識別要重新啟動的雲端電腦。
- 在 Microsoft Entra 群組指派之間轉散發授權。
- 購買更多授權。
如果連線總數超過並行限制上限,表示您只在專用模式下使用一線雲端計算機的 並行緩衝 區 () 。
需求
檢視此報告需要下列權限:
- SharedUseLicenseUsageReport
- SharedUseServicePlans
若要指派這些許可權,請移至租用戶系統管理>角色>建立>Windows 365 角色。
使用連線的一線雲端計算機報告
若要取得連線的一線雲端計算機報告,請登入 Microsoft Intune 系統管理中心,選取 [報告>雲端電腦概觀>連線的一線雲端電腦 (預覽) > 選取雲端計算機大小。
如果您已以共用模式布建一線雲端電腦,則相關指派會顯示在選取的雲端電腦大小下。
報表數據
此報告專屬於 Windows 365 Frontline 專用和共用模式。 不適用於其他 Windows 365方案。 如果您尚未為租用戶購買任何 Windows 365 Frontline 授權,報表中就不會顯示任何數據。
並行連線歷程記錄
此報表顯示過去 28 天匯總的下列資料:
- 目前的連線:目前連線的一線雲端計算機數目。
- 並行連線歷程記錄:此圖表可協助您決定是否需要購買更多授權,以增加並行限制。
-
最多並行連線:篩選範圍的連線第一線雲端電腦數目上限:
- 過去 7 或 28 天的每日。
- 過去一天、三天或七天的每小時。
- 限制:並行限制上限,這等於購買的授權數目。
- 達到並行限制:接近並達到最大並行限制的警告。
[並行連線記錄] 圖表會顯示當您達到或超過租使用者或所選群組指派的最大並行限制時。 如果您看到連線總數超過並行限制上限,則只會使用並行緩衝區 (一線專用模式) 。 如需詳細資訊,請參閱 超過並行限制上限。
線上的裝置
若要查看目前連線的使用者,請選取 [ 已連線]。
本節顯示哪些雲端計算機目前已連線。 若要讓並行存取低於上限,您可以重新啟動雲端計算機,以中斷使用者與其會話的連線。