使用 Intune,在實體裝置上安裝 Windows App
有些使用者可能有實體裝置無法存取 Microsoft 市集來安裝 Windows 應用程式。 在這些情況下,您可以使用應用程式指派程式,將 Windows 應用程式安裝到其裝置 Intune。 藉由將應用程式指派給裝置群組,您可以在其裝置上自動安裝 Windows App。
- 登入 Microsoft Intune 系統管理中心>應用程式>所有應用程式>新增]。
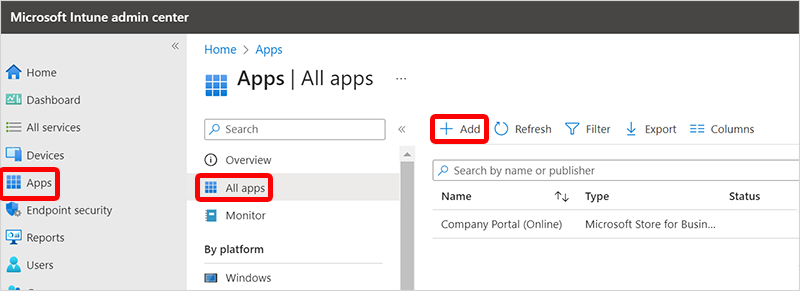
- 在 [ 選取應用程式類型] 窗格的 [ 應用程式類型 ] 方塊中,選 取 [Microsoft市集應用程式 (新的) >選取]。
- 在 [新增應用程式] 頁面上,選取 [搜尋Microsoft市集應用程式 (新的) ],搜尋 [Windows 應用程式],然後選取 [選取]>。
- 在 [應用程式資訊] 頁面上,您可以讓所有設定保持原樣,或是下一步加以變更>。 如需這些設定的詳細資訊,請參閱將Microsoft市集應用程式新增至 Microsoft Intune。
- (選擇性) 在 [範圍卷標] 頁面上,您可以使用範圍標籤來確保正確的系統管理員能夠正確存取和檢視 Intune 物件。 如需範圍標籤的詳細資訊,請參閱針對分散式 IT 使用角色型存取控制 (RBAC) 和範圍標籤。 選取 [下一步]。
- 在 [指派] 頁面上,新增裝置和/或使用者群組,其中包含您想要自動安裝 Windows App 的雲端計算機。 如果您以使用者群組為目標,用戶必須先登入其雲端計算機,才能安裝應用程式。 如果您以裝置群組為目標,則會在使用者登入之前安裝應用程式。
- 在 [必要] 底下,選取 [新增群組],並新增包含您想要自動安裝 Windows App 實體裝置的群組。
- 在 [適用於已註冊的裝置] 下,選取 [ 新增群組 ] 並新增使用者群組。 Windows App 會顯示在 公司入口網站 應用程式和網站中,供使用者選擇性安裝。
- 選取所有群組之後,選取 [ 下一步]
- 在 檢閱及建立 頁面上選取 建立。
封鎖存取Microsoft存放區
如果您想要防止使用者存取Microsoft市集,您應該建立設定目錄組態配置文件原則。 在 [設定] 選擇器中,搜尋Microsoft App Store,然後選取 [僅限私人市集]。
如需使用設定目錄來建立組態配置檔原則的詳細說明,請參閱 使用設定目錄在 Windows 和 macOS 裝置上設定設定。