編輯布建原則
您可以更新布建原則來變更指派或索引鍵屬性,例如映像和網路連線。
- 登入 Microsoft Intune 系統管理中心,選取 [裝置>Windows 365 (],然後在 [布建) > 布建原則>] 下選取原則。
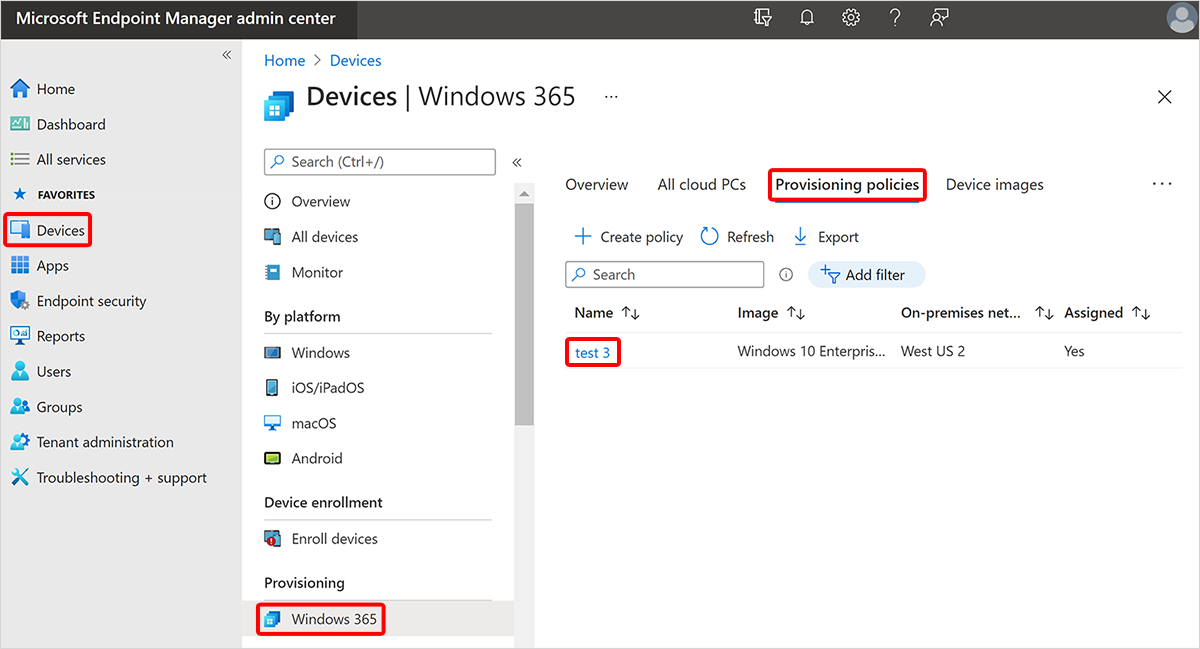
- 在原則頁面上,您可以選取每個標頭旁的 [編輯],以編輯 [一般資訊]、[影像] 和 [指派]。
如果您在布建原則中變更網路、映像、區域或單一登錄設定,則先前布建的雲端計算機不會發生任何變更。 新布建或重新布建的雲端計算機將會接受布建原則中的變更。 若要變更先前布建之雲端計算機的網路或映像以配合變更,您必須重新布建這些雲端計算機。 若要變更先前布建之雲端計算機的區域或單一登錄以配合變更,您必須套用目前的設定。
如果您在 [一 般 ] 資訊中編輯布建原則的名稱,將會發生下列情況:
[所有雲端計算機] 節點中的任何雲端計算機都會在 [布建原則] 資料行中更新新的原則名稱。
從布建原則建立的新雲端計算機會在 Microsoft Entra ID 和 Microsoft Intune 中註冊為裝置的 enrollmentProfileName 的新名稱。 現有雲端電腦的 enrollmentProfileName 屬性不會變更。 如果您遵循步驟來 建立動態裝置群組,其中包含 特定布建原則中的所有雲端計算機,請編輯動態裝置群組,並新增規則,讓群組同時包含現有雲端計算機和布建原則中的任何新雲端計算機:
- 屬性 = enrollmentProfileName
- 運算子 = 等於
- 值 = <布建原則的新名稱>
如果您將新的使用者指派給布建原則,而且這些使用者具有有效的雲端計算機授權,則會自動進行布建。
如果您從布建原則指派中移除使用者:
- 企業雲端計算機會觸發 寬限期 。
- 處於專用模式的一線雲端計算機會立即取消布建。
- 處於共用模式的一線雲端計算機維持不變。
在專用模式中套用企業和一線的目前設定
若要將組態變更套用至現有的雲端電腦:
- 修改並儲存現有布建原則的變更。
- 從原則頁面,選取 [ 套用此設定]。
- 從可用清單中選取要套用至現有雲端電腦的組態變更,包括:
- 地區。
- 單一登入。
- 選取 套用。
重要事項
- 當您套用新區域時,雲端電腦會在目標雲端電腦的應用程式程式期間關閉。 使用者已中斷連線,且任何未儲存的工作都會遺失。
- 當您套用單一登錄時,在2023年4月之前部署的雲端電腦會在應用程式程式期間關閉。 由於此作業需要一些時間,因此將 SSO 套用至大量雲端電腦可能會長時間重新啟動 VM,且不會立即完成。
在共用模式中套用第一線目前的設定
若要將設定套用至現有的雲端電腦:
- 修改並儲存現有布建原則的變更。
- 從原則頁面,選取 [ 重新布建]。
- 選取您想要確定可供用戶連線使用的雲端電腦百分比。
- 選取 [繼續]。
重要事項
當您套用新的設定時,雲端電腦會在應用程式程式期間關閉。 如果雲端電腦正在使用中,使用者將不會中斷連線。 雲端電腦會等候使用者在重新佈建之前中斷連線。