存取一台 Cloud PC
使用者可以根據下列矩陣來存取其雲端電腦:
| Windows 365 版 | Windows App | windows365.microsoft.com Web 用戶端 | Microsoft 遠端桌面 | LG Web OS |
|---|---|---|---|---|
| Windows 365 商務版 | X | X | X | X |
| Windows 365 企業版 | X | X | X | X |
| Windows 365 Frontline | X | X |
如需硬體需求的相關信息,請 參閱終端用戶硬體需求。
Windows App
如需執行和使用 Windows App 需求的詳細資訊,請參閱什麼是 Windows App?。
Windows 365 網站
用戶可以流覽至 windows365.microsoft.com 以存取其雲端電腦。
軟體需求
若要從此網站存取其雲端電腦,使用者的裝置必須符合下列需求:
- 支援的作系統:Windows、macOS、ChromeOS、Linux
- 新式瀏覽器,例如 Microsoft Edge、Google Chrome、Safari、Mozilla Firefox (v55.0 和更新版本) 或 LG webOS 23。
首頁
在他們的 Windows 365 首頁上,使用者會在 [您的雲端電腦] 區段中看到他們可以存取的雲端電腦。
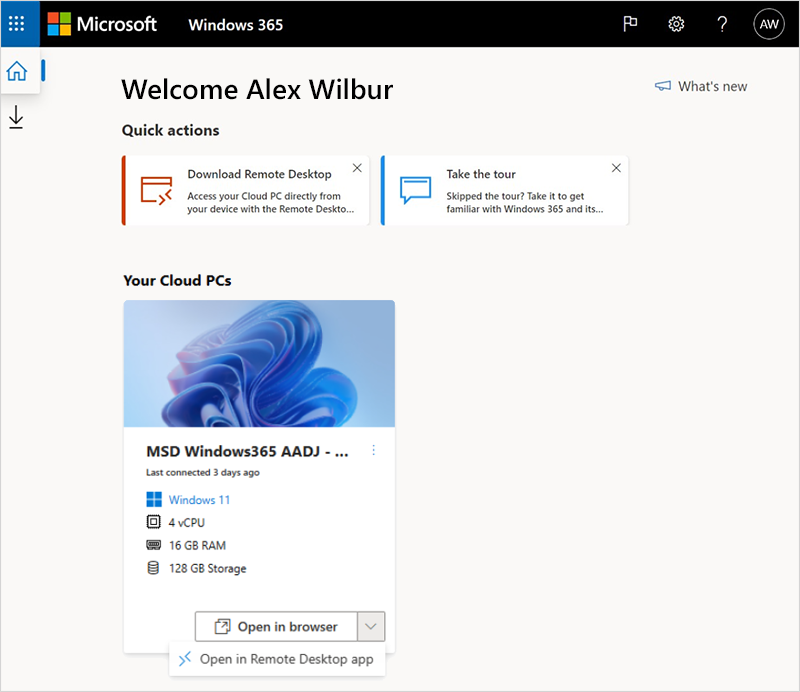
從此頁面,使用者有兩個選項可連線到您的雲端電腦:
- 選取 [在瀏覽器中 開啟],在 Web 用戶端中開啟其雲端電腦 (不適用於行動裝置) 。 如需詳細資訊,請參閱 Windows 365 Web 用戶端。
- 選取 [在遠端桌面應用程式中 開啟],以在遠端桌面中開啟其雲端計算機。 如需詳細資訊,請參閱 遠端桌面。
使用者動作
在 windows365.microsoft.com 時,用戶可以選取雲端計算機卡片上的齒輪圖示,對其雲端計算機採取動作。
![[卡片] 功能表。](business/media/get-started-windows-365-business/cloud-pc-gear.png)
重新命名:變更顯示給網站上用戶的雲端計算機名稱。 此動作不會影響 Microsoft Intune、Microsoft Entra ID、裝置或遠端桌面應用程式中的任何名稱。
重設:
重新安裝 Window (使用選擇 Windows 11 和 Windows 10 的選項)。
移除您的個人檔案。
移除您對設定所做的任何變更。
移除您的應用程式。
重要事項
在重設雲端電腦之前,請務必先備份您需要的所有重要檔案,以保留至雲端儲存體服務或外部儲存裝置。 重設雲端電腦將會刪除這些檔案。
重新開機:重新啟動雲端電腦。 對於在 2024/1/31 之後建立的雲端電腦,您也可以使用鍵盤組合 CTRL+ALT+DEL 來重新啟動或關閉。
疑難解答:疑難解答並嘗試解決任何可能導致使用者無法連線到其雲端計算機的問題。 執行的檢查包括:
- 檢查是否已正確安裝連線所需的任何檔案或代理程式。
- 請確定 Azure 資源可供使用。
傳回狀態 描述 未偵測到問題 沒有任何檢查發現雲端計算機的問題。 問題已解決 已偵測到問題並加以修復。 無法連線到雲端電腦。 我們正在修正此問題,稍後再試一次。 連線所需的 Microsoft 服務無法使用。 請稍後再嘗試連線。 我們無法修正雲端計算機的問題。 請連絡您的系統管理員。 偵測到問題,但無法修正。 此問題是因為進行中的 Windows 更新或其他問題所導致。 如果此錯誤持續存在一段很長的時間,則可能需要重設雲端計算機。 系統資訊:顯示雲端電腦規格的相關資訊。
深色模式
若要將 windows365.microsoft.com 網站切換為深色模式:
移至 [windows365.microsoft.com]。
選取齒輪圖示,然後選取 [深色模式]。
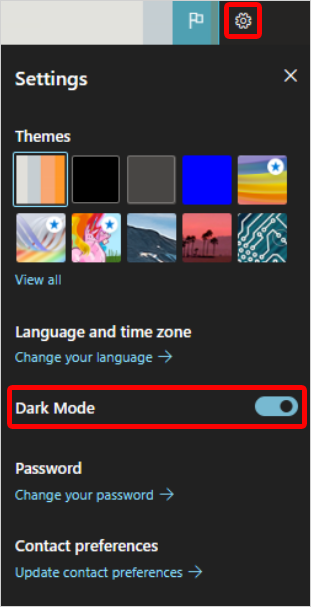
Windows 365 Web 用戶端
當您在 windows365.microsoft.com 網站上選取 [在瀏覽器中開啟雲端計算機] 時,[工作話設定] 視窗隨即出現,您可以在連線到雲端電腦之前選擇多個選項:
- 選取您雲端電腦可存取實體裝置上的裝置與功能:
- Printer
- 麥克風
- 剪貼簿
- 位置 (預覽)
- 選 取 [顯示進階設定 ] 以查看下列選項:
- 選取 [連線]。 雲端電腦會在網頁用戶端 (瀏覽器) 中開啟。
變更雲端計算機中的設定
若要從雲端電腦內變更設定:
- 選取齒輪圖示。
- 選取您要變更的>選項 [更新]。
下次重新啟動雲端電腦時,將會出現變更。
使用者意見反應
使用者可以使用右上角的意見反應圖示,提供有關其雲端計算機體驗的意見反應。
線上詳細數據
用戶可以檢視和下載連線詳細數據。
選取 [連線詳細數據 ] 圖示 >[顯示詳細數據]。
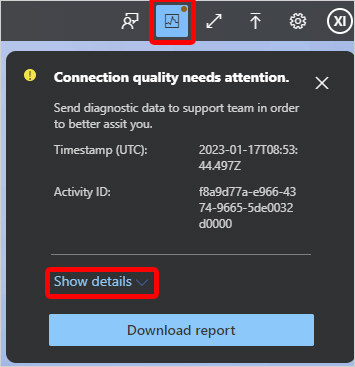
若要下載包含連線詳細數據的文本檔,請選取 [下載報告]。
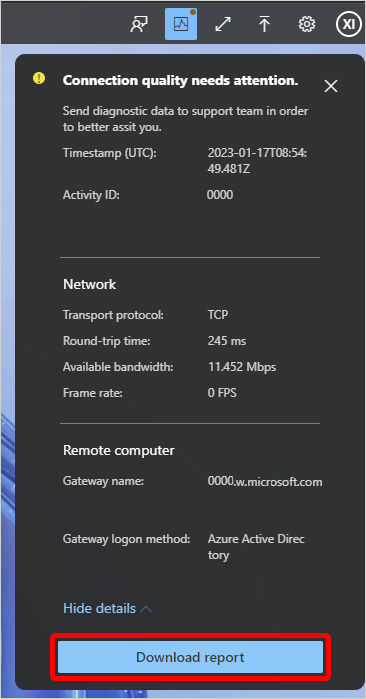
在雲端電腦上來回傳輸檔案
若要將檔案從本機裝置傳輸到雲端電腦,請選取上傳圖示以啟動 檔案總管。 選取要將檔案傳輸至雲端電腦上的 \This PC\Windows365 虛擬磁碟驅動器\Uploads 資料夾。
若要將檔案從雲端電腦傳輸到本機裝置,請將檔案複製到雲端電腦上的 [下載] 資料夾。 檔案將會複製到本機裝置的 \This PC\Windows365 虛擬磁碟驅動器\Downloads 資料夾。
限制使用者在雲端計算機上來回傳輸檔案
您可以使用 RDP 磁碟驅動器重新導向來限制使用者傳輸檔案。 如需詳細資訊,請 參閱管理雲端計算機的 RDP 裝置重新導向。
收集用戶記錄
用戶可以收集其雲端計算機會話的記錄。 記錄會從瀏覽器收集,而使用者可以選擇儲存位置。
若要開啟記錄收集,請在用戶端中選取資訊圖示 > [擷取記錄]。
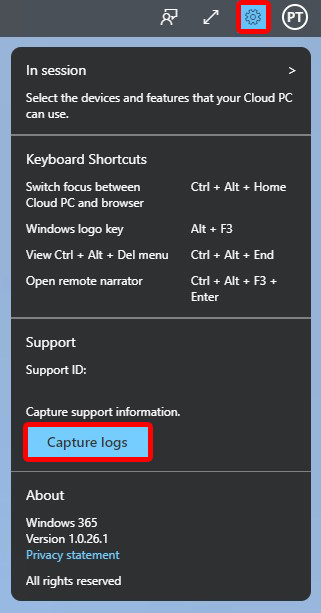
硬體加速
您可以在使用 Web 用戶端存取雲端電腦時,開啟硬體加速。 此選項可減少網路等待時間,改善 Web 用戶端雲端電腦體驗。 默認會開啟此選項。
若要開啟或關閉硬體加速,請在用戶端中選取齒輪圖示 >[使用硬體加速]。
高 DPI
您可以使用 [高 DPI ] 切換開關,使用實體裝置的原生解析度轉譯 Web 用戶端。 如果您使用高解析度畫面,例如 4K 或 UHD 監視器,這是開啟的好選項。
[每英吋高點數 (DPI) 設定會調整顯示解析度,以符合螢幕的實體大小以及使用者與螢幕之間的距離。
若要選擇此選項,請選取齒輪圖示 >高 DPI。
替代鍵盤版面配置
如果您使用的非標準鍵盤包含特殊字元,例如中文 ( (繁體) 或西班牙文 (墨西哥) ) 等特殊字元,請使用此選項。
在 [Windows 365 Web 用戶端的 [工作階段設定] 視窗中,選擇 [顯示進階設定>][替代鍵盤配置>開啟]。
![[工作階段設定] 視窗 [替代鍵盤配置] 的螢幕快照。](media/end-user-access-cloud-pc/alternative-keyboard-layout.png)
在下拉式清單中,選取符合鍵盤的語言。
根據預設, [替代鍵盤配置] 會 關閉。 如果使用不需要特殊版面配置的標準鍵盤,使用者可以取消選取此選項。 在會話中間取消選取選項需要重新連線。
位置 (預覽)
位置重新導向可讓雲端計算機安全地存取您的近似位置,而不需要隱私權考慮。 藉由開啟位置服務,您可以讓雲端計算機針對大部分應用程式使用實體裝置的位置, (目前不支援天氣小工具) 。
如需位置服務的詳細資訊,請參閱 Windows 位置服務和隱私權。
位置重新導向需要雲端電腦上的本機系統管理員許可權。 如需詳細資訊, 請參閱將使用者指派為本機系統管理員。
若要開啟位置重新導向,請遵循下列步驟:
在您的實體裝置上,移至 [ 設定>隱私權 & 安全>性位置]。
針對 [位置服務],將切換設定為 [ 開啟]。
針對 [讓應用程式存取您的位置],將切換設定為 [ 開啟]。
針對您想要讓雲端電腦具有位置資訊的每個應用程式,將切換設定為 [ 開啟]。
移至 [windows365.microsoft.com]。
在 [您的雲端計算機] 底下,選取 [ 在雲端計算機的瀏覽器中開 啟]。
在 [工作階段設定] 底下,選取 [位置 (預覽) >連線]。
![[位置重新導向] 選項的螢幕快照。](media/end-user-access-cloud-pc/location.png)
在 [windows365.microsoft.com 想要知道您的位置 確認] 方塊中,選取 [ 允許]。
組織設定可能會覆寫裝置的位置設定。 例如,您的組織可能會針對其管理的所有雲端電腦停用位置重新導向。
預覽 (鍵盤快捷方式)
使用 Web 用戶端存取您的雲端電腦時,您可以將雲端電腦設定為使用特殊的鍵盤快捷方式, (組合按鍵與 Windows 鍵、ESC 等) 。 如需快捷方式的完整清單,請參閱 Windows 中的鍵盤快捷方式。
鍵盤快捷方式處於 公開預覽狀態。
若要開啟雲端電腦的鍵盤快捷方式:
- 移至 [windows365.microsoft.com]。
- 在 [您的雲端計算機] 底下,選取 [ 在雲端計算機的瀏覽器中開 啟]。
-
在 [工作階段設定] 底下,選取 [預覽 >) 連線 (鍵盤快捷方式。
![[工作階段設定] 鍵盤快捷方式的螢幕快照。](media/end-user-access-cloud-pc/keyboard-shortcuts.png)
當 鍵盤快捷方式 開啟時,Web 用戶端會以全螢幕模式開啟。 鍵盤快捷方式只能在全螢幕模式下運作。 不支援使用 F11 的全螢幕。 您必須從工具列使用全螢幕模式。
若要關閉鍵盤快捷方式,請在您的 Web 用戶端中,選取 [ 設定> ] 取消選取 [鍵盤快捷方式>更新]。
LG webOS 23
您可以使用最新的 webOS 23 透過 LG TV 存取 Windows 365 Web 用戶端。
若要在具有 LG webOS 23) 的 LG TV (上啟動 Web 用戶端,請流覽至 Home Office>Windows 365。
下列 Windows 365 功能無法在 LG TV 上使用:
- 檔案傳輸
- 剪貼簿
- 位置重新導向
- 收集的錯誤記錄
- 硬體加速
- 快速鍵
遠端桌面
Microsoft 遠端桌面應用程式可讓使用者存取及控制遠端電腦,包括雲端電腦。
如需依作系統列出的用戶端清單,請參閱 遠端桌面用戶端。 如需依用戶端的功能比較,請參 閱比較用戶端:功能。
安裝 Microsoft 遠端桌面應用程式
若要設定其遠端桌面用戶端,使用者請遵循下列步驟:
- 從遠端 桌面用戶端頁面下載遠端桌面應用程式。
- 選 取 [訂閱]。 (如果使用macOS、iOS、iPadOS或Android/Chrome OS,請選取[ 新增工作區 ],然後輸入URL
https://rdweb.wvd.microsoft.com) 。 - 輸入其 Microsoft Entra 認證。
- 雲端電腦會出現在清單中,而且可以按兩下它來啟動。
後續步驟
如需每個案例各通訊協定網路需求的相關資訊,請參閱網路需求。