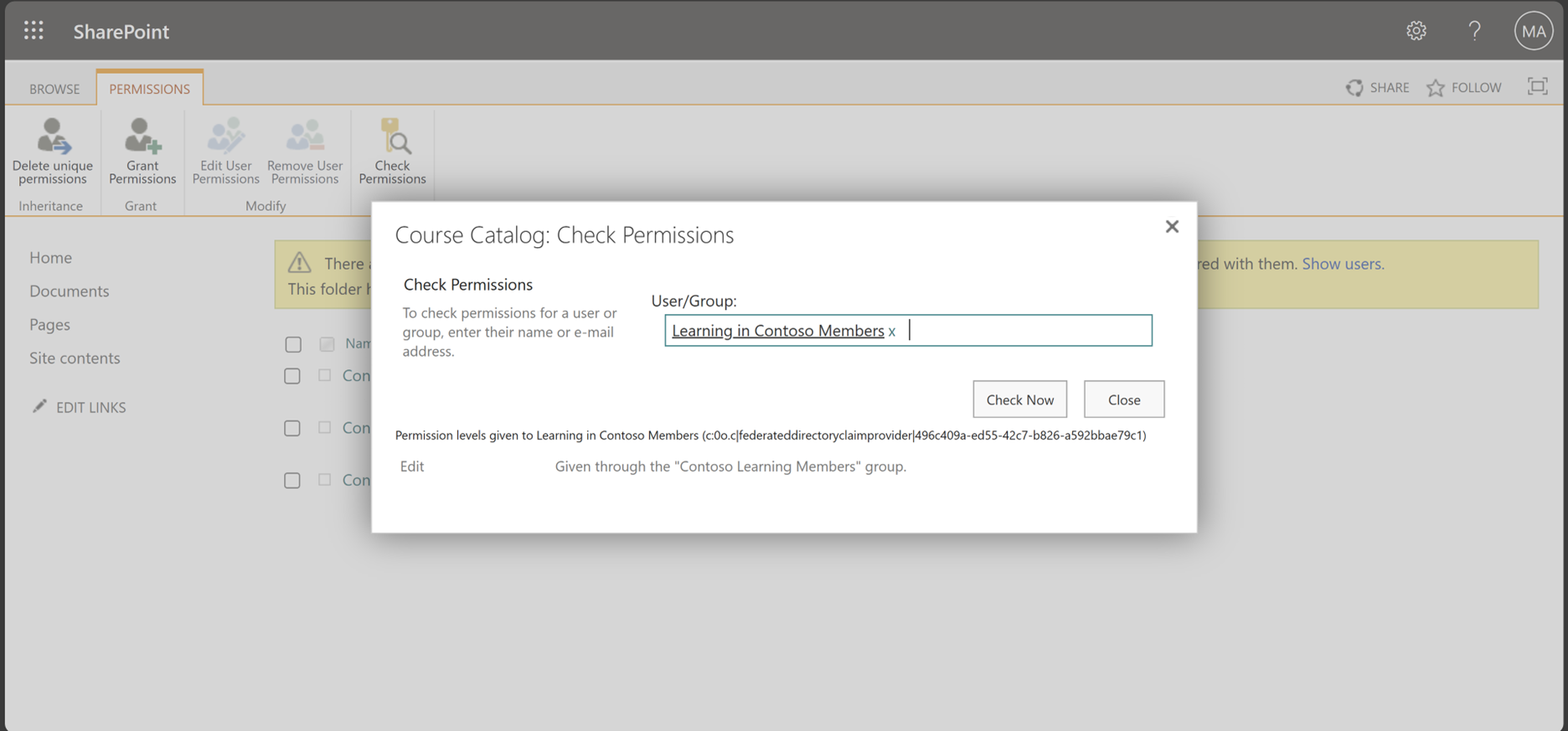在 Viva Learning 中搭配 SharePoint 內容使用 Microsoft 365 群組 許可權
文件庫資料夾 URL 可以從組織中的任何 SharePoint 網站收集。 Viva Learning 遵循所有現有的內容許可權。 因此,只有使用者有權存取的內容才能在 Viva Learning 內搜尋並顯示。 這些資料夾內的任何內容都可以搜尋,但只能使用個別員工具有許可權的內容。
注意事項
[系統管理員] 索引標籤僅適用於具有 Viva Suite 或 Viva Learning 授權的系統管理員。
注意事項
僅支援 MICROSOFT 365 和 Mail 啟用的安全組 (MESG) 群組類型。 Viva Learning 不支援以使用者為基礎的權限。 Viva Learning 不會內嵌沒有相關聯 Microsoft 365 群組 或 MESG 許可權的檔案。
依照在 Microsoft 365 系統管理中心 中建立群組或建立擁有郵件功能的安全組中的步驟建立群組。
注意事項
您必須是網站擁有者或網站參與者,才能新增許可權。
注意事項
您必須將擁有者新增為成員,才能讓他們擁有存取權。
前往您在 SharePoint 中儲存學習內容的資料夾。
在您要控制存取權的專案上,選取 (...) 的垂直省略號。 如果您想要控制資料夾中特定專案的存取權,請移至該資料夾。
選 取 [管理存取權 ],然後 選取 [授與存取權]。
![在學習內容存放庫中選取的資料夾螢幕快照,游標停留在 [管理存取] 上方。](../media/learning/sharepoint-manage-access.png)
![[管理存取] 選項的螢幕快照。](../media/learning/sharepoint-direct-access.png)
開始輸入您想要授與存取權之群組的電子郵件地址,然後選取群組。
![[直接存取] 窗格中所選取群組的螢幕快照。](../media/learning/sharepoint-group.png)
根據預設,群組中的用戶會獲得編輯許可權。 選取鉛筆圖示,以在 [編輯] 和 [檢視] 權限之間進行選擇。 如果群組只有檢視許可權,鉛筆圖示就會有斜線。 使用者至少需要 [可檢視] 許可權。
![鉛筆圖標的螢幕快照,其中顯示 [可以編輯] 和 [可檢視] 的選項。](../media/learning/sharepoint-edit-view.png)
選取 [授與存取],以授與您的群組該學習內容的存取權。
依序選取 [ 管理存取權]、[ 更多選項 ] 和 [進階設定],檢查您新增的群組是否存在於資料夾中,並以 [網域群組] 作為其 [類型 ]。
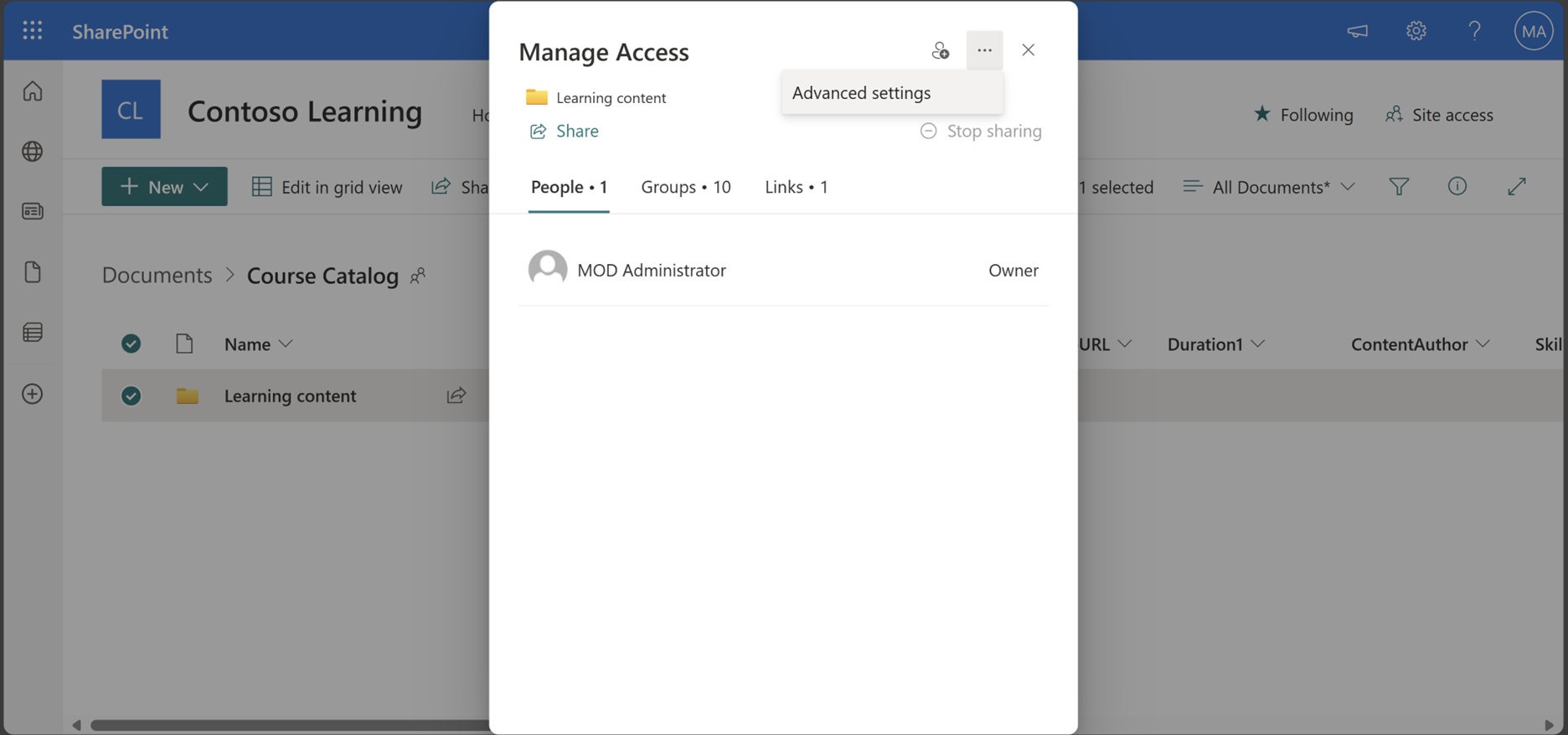
![SharePoint 許可權頁面的影像,其中顯示 “domain group” 作為 [類型] 資料行中的屬性。](../media/learning/sharepoint-permissions.png)
注意事項
這些變更大約需要 24 小時的時間,才能顯示在 Viva Learning 應用程式中。
如果群組不存在:
- 如果在 SharePoint 群組中巢狀的資料夾或檔案上找到群組,就無法將Microsoft 365 群組或 MESG 群組直接新增至檔案或資料夾。
- 若要查看群組是否已存在,請選取資料夾上的 [ 管理存取權], 選取 [ 更多選項], 然後選取 [ 進階設定> ],最後 選取 [檢查許可權]
- 開始輸入組名
- 如果已經存在,請移除它並直接新增或新增不同的群組
拿掉無意中呈現的內容
若要限制對文檔庫的存取,請選取 [ 顯示動作 ] 選項,然後選取 [ 管理存取權]。
![SharePoint 中的文件庫頁面,顯示醒目提示 [管理存取權] 的 [顯示動作] 選項。](../media/learning/learning-sharepoint-permissions2.png)
刪除文件庫內的原始檔。
如需詳細資訊,請參閱 SharePoint 新式體驗中的共用和許可權。
![[課程目錄檢查許可權] 視窗的螢幕快照,其中包含檢查群組名稱的選項](../media/learning/sharepoint-permissions-course-catalog-check-1.png)