暫停來自 Microsoft Viva的簡報電子郵件
我們需要一些時間來改善簡報電子郵件,並在每日訊息中提供更個人化的內容。 因此,我們中斷了傳送每日簡報給您。
雖然您將停止接收簡報電子郵件一段時間,但您仍然可以存取 Viva Insights 功能。 如果您依賴簡報內的不同功能,例如準備會議、檢閱未完成的工作或預約專注時間,請閱讀這篇文章,以瞭解如何在您的 Viva Insights Outlook 載入巨集、其他 Outlook 功能,以及在 Teams 和 Web 中 Viva Insights 應用程式中找到這些功能。 您將繼續收到半月摘要電子郵件,其中包含深入解析和建議,以建立狀況良好的工作習慣。
準備即將進行的會議
在每日簡報中,您可能會發現當天的前三個會議至少有一個建議的動作,例如檢閱相關文件。
您會在其中找到類似的功能:Viva Insights Outlook 載入巨集和提醒、行事曆預覽,以及 Outlook 中的 [我的日期] 面板
Viva Insights Outlook 載入巨集包含 [準備您的會議] 區段,其中會顯示您已組織或受邀在接下來的七天內參加的近期會議清單。 選取此卡片以取得每個會議的重要見解,例如已接受的受邀者百分比。
![Viva Insights Outlook 載入巨集中 [準備您的會議] 卡片的螢幕快照。](../../images/mya/reference/oai-prepare-meetings-card.png)
您也可以在 Outlook 中使用提醒、行事曆預覽和 我的日期 面板功能:
提醒 通常會在您行事曆上排定的活動前 15 分鐘於 Outlook 中顯示。 如果有相關的預先讀取資訊,例如共用檔,提醒也會顯示該資訊。
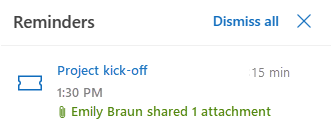
當您在行事曆檢視中選取會議時,行事曆預覽會出現在 Outlook 的右面板中。 此功能提供會議本身、召集人和出席者計數、邀請文字、附加檔,以及 RSVP 狀態的相關信息。
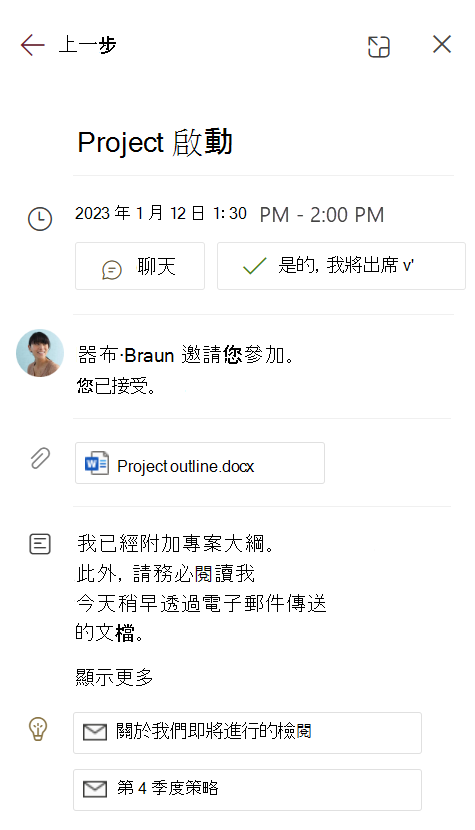
[ 我的一天 ] 面板會顯示您目前一天的排程,包括您的會議及其相關信息。 當您在瀏覽器中使用 Outlook 時,請選取視窗右上方的 [ 我的一天 ] 圖示。
![Outlook 中 [我的日子] 索引卷標的螢幕快照。](../../images/mya/reference/my-day1.png)
這些功能詳述於在 Outlook 網頁版 和 Outlook.com 中使用智慧型技術,請參閱 Meeting Insights 一節。
待處理的未完成工作
根據您的電子郵件活動,您的簡報可能已顯示工作的後續提醒。
您可以在其中找到類似的功能:Viva Insights Outlook 載入巨集、在 Teams 和網頁中 Viva Insights 應用程式,以及在 Outlook 中執行
Viva Insights Outlook 載入巨集包含具有工作提醒的 [檢視未完成的工作] 區段。 這些提醒是以您在過去 14 天內傳送的電子郵件和同事傳送電子郵件給您的要求為基礎。 此載入巨集也包含 [追蹤您的要求 ] 區段,以協助您簽入您對同事提出的要求。
![Viva Insights Outlook 載入巨集中 [檢視未完成的工作] 卡片的螢幕快照。](../../images/mya/reference/oai-outstanding-tasks-card.png)
Teams 和 Web 中 Viva Insights 應用程式中的 [生產力] 索引標籤也有 [建議的工作] 區段。 如果您已將人員釘選為重要,您會發現他們的工作會先顯示在 [釘選] 底下。
![[Viva Insights 應用程式的 [生產力] 索引標籤中 [建議的工作] 區段的螢幕快照,其中顯示所有已釘選的聯繫人工作已完成,而另一項工作尚未完成。](../../images/mya/reference/suggested-tasks-teams.png)
當您在瀏覽器中使用 Outlook 時,請選取 [我的日子 ] 圖示 >[執行中]。 [執行] 會顯示您已新增的工作清單,以及透過電子郵件呈現的工作清單。 請勾選您已完成的工作,並在這裡新增更多任務作。 在下列文章中深入瞭解 Outlook 中的工作,請參閱 管理所有工作 一節: 在 Outlook.com 中使用工作。
![Outlook 中 [我的日子] 窗格的 [To Do] 索引標籤螢幕快照。](../../images/mya/reference/tasks.png)
保護專注工作的時間
在每日簡報中,您可以在行事曆填滿會議之前,保護專注工作的時間。
您可以在其中找到類似的功能:Viva Insights Teams 和 Web 中的 Outlook 載入巨集和 Viva Insights 應用程式
Viva Insights Outlook 載入巨集包含 [預約專注時間] 區段,可協助您保護專注工作的時間,同時將 Teams 聊天和通話在專注時間內的通知降至最低。
![螢幕快照:Viva Insights Outlook 載入巨集中焦點卡片的 [預約時間]。](../../images/mya/reference/oai-focus-card.png)
您也可以透過 Teams 和 Web 中 Viva Insights 應用程式中的 [健康] 索引標籤來預約專注時間。
![顯示 [有意圖的動作] 區段焦點主題的螢幕快照。](../teams/images/wellbeing-book-focus-time2.png)
[健康] 索引標籤中 [有意圖的動作] 區段的螢幕快照。區段內容卡片上方有三個按鈕:「焦點」、「引導式指導」和「文章」;已選取 [焦點] 以顯示區段的焦點內容。 這張卡片上有三個區段;中間的章節標題為「預約專注時間」。 卡片標頭下方有一個數據表,其中包含四個標題為「12 月 9 日星期五」的數據列。 第一列顯示焦點時間已從下午 2:30-4:30 預約。 其他三個數據列會提供具有 [預約時間] 按鈕的開啟時段。 第一個 [預約時間] 按鈕會反白顯示。
以引導式學習開始您的一天
在簡報電子郵件的 Headspace 區段中,您能夠啟動引導式學習,以開始一天的基礎和專注。
您會在其中找到類似的功能:Viva Insights Teams 和網路上的應用程式
透過 Teams 和網路上的 Viva Insights 應用程式,探索一組策劃的引導式導覽。 移至 [健康] 索引卷標 > [刻意採取行動] 區段 > [功能類別],然後選取 [頭空間] 卡片上的 [播放] 按鈕。
![此螢幕快照顯示[刻意採取行動]、[引導式遊人] 區段,其中包含四張引導式卡片。](../teams/images/wellbeing-start-meditation1.png)