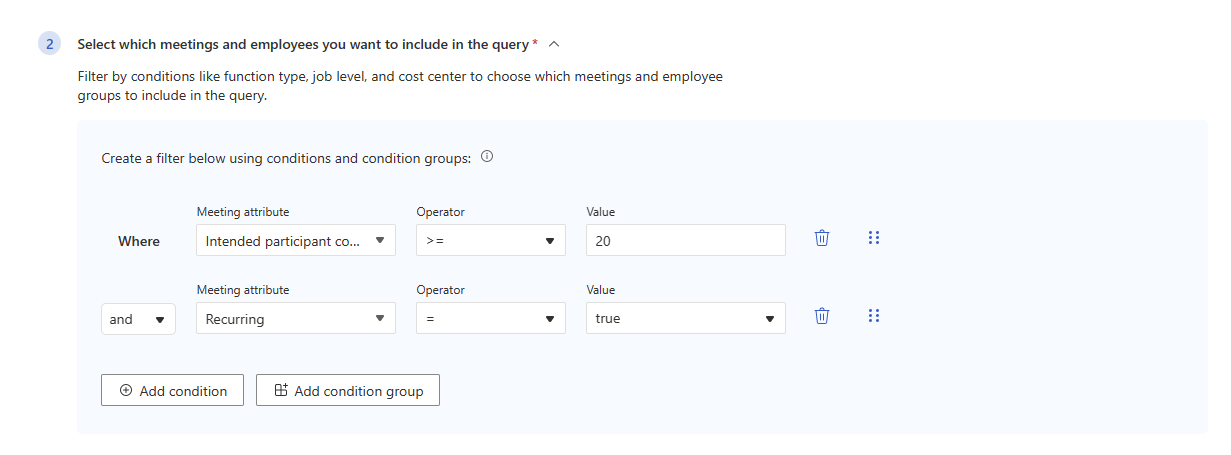建立自訂會議查詢
提示
您可以下載範例結果、流覽示範說明,並 watch 會議查詢的作說明影片。 選取 [ 查詢設定] 正上方的這些選項。
概觀
每個步驟都會在進階深入解析應用程式的自定義查詢會議查詢>頁面的一個區段內進行。
注意事項
如果您是現有的 Viva Insights 客戶,請參閱簡介中的附注,以取得使用新平臺的詳細資訊。
若要執行會議查詢,您將遵循五個基本步驟:
- 設定您的查詢。
- 新增計量。
- 新增條件和條件群組。
- 新增會議和召集人屬性。
- 執行您的查詢。
在本文中,我們會討論如何完成每個步驟,並提供計量、條件和屬性運作方式的一些重要背景資訊。
設定您的查詢
區段: 查詢設定
在 [查詢設定] 下:
將查詢命名 (選擇性) 。 系統會將預設名稱指派給查詢,其格式如下:「活動」、使用者標識碼、日期和時間。 請確定名稱是唯一的。
選取選擇性) (時段 。 此欄位預設為 [過去 3 個月],但您可以選取您想要查詢分析的另一個時段。 從 [過去 1 年]、 [過去 6 個月]、 [過去 1 個月] 或 [ 自定義 日期] 範圍中挑選。 如果您選擇 自訂 日期範圍,請使用日期選擇器來選取範圍。
選取 [ 自動 重新整理] 方塊 (選擇性) ,將查詢設定為自動更新。 當您選取自動重新整理選項時,您的查詢會自動執行,並每天計算新的結果。 預設會取消選取此選項,但您可以在未自定義 [時間週期 ] 的任何查詢上加以選取。
選擇性:輸入 描述。
選取 [描述] 方塊下方的 [更多設定] 會帶您前往 [更多設定] 窗格。 此窗格會顯示套用至查詢的計量規則。 若要深入瞭解這些規則,請選取 [查看計量規則詳細數據]。
新增計量
區段: 針對您想要知道的會議內容選取計量
選取 [ 新增計量] 按鈕,以查看 [ 選取計量] 窗格。
選擇計量。
當您完成挑選計量時,請選取 [ 新增至查詢]。 [新增至查詢] 按鈕會將這些計量新增至您的查詢,並帶您回到設定畫面。 您選取的計量會在區段描述下方的方塊中顯示為標籤。
關於計量
計量是用來衡量員工生產力和健康情況的準則。 在會議查詢的案例中,計量會將員工的身心健康描述為與會議相關。 例如,如果您想知道會議期間傳送了多少個聊天,您可以在查詢中使用 會議期間傳送的聊天數 目計量。
您可以從七個會議相關計量中挑選,我們分成兩個類別:會議影響計量和會議品質計量。 以下是名稱與定義:
| 類別 | 名稱 | 定義 |
|---|---|---|
| 會議影響計量 | 出席者會議時數 | 每個出席者花在會議中的時數總和 |
| 出席者人數 | 參加會議的人員數目 | |
| 會議品質計量 | 出席者多任務處理的數目 | 在會議期間傳送或讀取電子郵件或 Teams 聊天的出席者數目。 (會排除會議/Teams 通話聊天中傳送的訊息) |
| 備援出席者數目 | 在會議中備援的出席者數目,這表示他們的經理和經理經理也已出席 | |
| 按時結束會議的出席者數目 | 提前或在排定結束時間后一分鐘內離開 Teams 會議的出席者數目 | |
| 未按時結束會議的出席者數目 | 超過排程結束時間一分鐘后離開Teams會議的出席者數目 | |
| 按時加入會議的出席者數目 | 在排定的開始時間之後,提前或五分鐘內加入Teams會議的出席者數目 | |
| 未按時加入會議的出席者數目 | 超過排程開始時間五分鐘后加入 Teams 會議的出席者數目 | |
| 會議期間傳送的聊天次數 | 會議期間傳送的Teams聊天出席者數目 | |
| 會議期間傳送的電子郵件數目 | 會議期間傳送的電子郵件出席者數目 |
關於 [選取計量] 窗格
在 [ 選取計量 ] 窗格中,計量會依我們剛才描述的計量類別分組。 展開類別,以查看其包含的計量。 假設您正在尋找出席者花在會議中的時數。 您會在 [會議影響計量] 類別底下找到出席者會議時數計量。
當您新增會議查詢計量時,您可以使用窗格頂端的搜尋列。 輸入關鍵詞或相關的Power BI 樣本,以尋找您要尋找的計量。
若要深入瞭解計量,請將滑鼠停留在其信息圖示上。
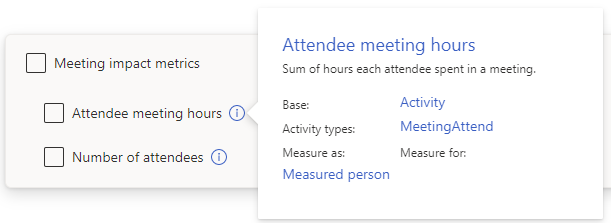
新增條件和條件群組
區段: 選取您要包含在查詢中的會議和員工
選取 [ 新增條件] 或 [新增條件群組 ] 按鈕。
使用條件和條件群組,新增一或多個篩選條件,以縮小會議和員工的分析範圍。
預先定義的篩選
若要在會議查詢中建立條件和條件群組,您將從13個預先定義的篩選中挑選。 其中10個篩選條件適用於會議屬性,這些屬性與會議 (的特性有關,例如 ,持續時間) 。 其中三個篩選條件適用於人員屬性,與參與會議 (的人員有關,例如, 出席 者) 。
如果您挑選會議屬性,就會出現像是 “=”) 的運算符 (。 您可以填入 「true」 或 「false」、加入數值,或輸入文字值。
如果您挑選人員屬性,您可以使用下列元件根據組織資料建立篩選:
| 元件 | 描述 |
|---|---|
| 匯總類型 | All、 AtLeastOne 或 None |
| 會議屬性 | 您從初始下拉式清單中挑選的屬性 |
| 組織數據屬性 | 來自貴公司組織數據的屬性 |
| Operator | =、!=、、>>=、<或 <=,視您挑選的組織數據屬性而定 |
| 值 | 根據貴公司組織數據包含的內容,其中一個預先定義的選擇 |
注意事項
您可在篩選中使用的組織數據,取決於貴組織傳送至 Viva Insights。
以下是所有預先定義的篩選、其類型、輸入格式,以及使用該篩選條件之範例條件語句的清單。 所有這些篩選都適用於 會議層 級。
| 名稱 | 類型 | Input | 範例語句 |
|---|---|---|---|
| 主旨 | 會議 | 文字值 | 主旨 = 設計檢閱 |
| 全天會議 | 會議 | True 或 False | 全天會議 = true |
| 已取消 | 會議 | True 或 False | 已取消 = false |
| 週期性 | 會議 | True 或 False | 週期性 = true |
| 預定的參與者 | 人員 | 組織數據屬性和預先定義的值選擇 | 所有預定參與者專業 = Designer |
| 出席者 | 人員 | 組織數據屬性和預先定義的值選擇 | AtLeastOne 出席者城市 = 洛杉磯 |
| 召集人 | 人員 | 組織數據屬性和預先定義的值選擇 | 組織 = 行銷 |
| 持續時間 | 會議 | 00:00 格式的數值 | 持續時間 > 30:00 |
| 接受計數 | 會議 | 數值 | 接受計數 >= 10 |
| 無回應計數 | 會議 | 數值 | 無回應計數 < 5 |
| 拒絕計數 | 會議 | 數值 | 拒絕計數 != 0 |
| 暫訂接受的計數 | 會議 | 數值 | 暫訂接受的計數 <= 20 |
| 預定的參與者計數 | 會議 | 數值 | 預定參與者計數 > 100 |
注意事項
出席 者是所有實際參與者, (加入Teams會議) 的任何人,以及召集人。 預定的參與者 是會議的所有受邀者,以及召集人。
移動和刪除條件和條件群組
若要移動條件或條件群組,請採取下列動作:
- 選取右側的六點圖示。
- 將六點圖示拖曳到其他條件或群組上方或下方。
若要刪除條件或條件群組,請選取右邊的垃圾桶圖示。
![此螢幕快照顯示 [選取您想要知道的會議相關信息的計量] 下方塊中選取的計量。](../images/meeting-query-move-condition.png)
提示
在我們的 篩選檔中深入瞭解條件、條件群組和篩選。
新增會議和召集人屬性
區段: 選取您想要包含在查詢中的會議召集人會議和員工屬性
選取 [ 選取屬性] 按鈕,然後在右窗格上,使用檢查清單進行選取。
當您完成挑選屬性時,請選取 [ 新增至查詢 ] 按鈕。
屬性會在 [ 選 取屬性] 按鈕上方的方塊中顯示為標籤。
關於會議和召集人屬性
會議和召集人屬性是出現在查詢輸出中的數據欄位或數據行。 這些屬性分成兩個類別:第一種是關於會議本身 (例如敏感度、持續時間、重要性) ,第二個則是關於會議召集人,也就是您上傳至 Viva Insights 之組織數據的屬性。
在 [選取您想要包含在查詢中的會議召集人之會議和員工屬性] 中,縮小查詢所包含的數據欄位範圍,例如 ,週期 性 (會議屬性) 或 TimeZone (召集人屬性) ,以防止輸出 (.csv) 檔案大於必要。 在這裡進行選取:
- 在較小的檔案中使用較少的數據行來改善數據分析。
- 藉由從檔案中排除數據行,進一步保護私用數據。
- 可讓您選取 [全部清除 ] 以清除選取的數據行。
屬性錯誤和警告
如果屬性顯示為 紅色 標記,該屬性可能已移除或重新命名。 如果您要複製或編輯查詢,而且自上次執行查詢后屬性已變更,您可能會看到紅色標記。 您可以移除這些標示的屬性來執行查詢,或連絡您的系統管理員,將這些屬性新增至組織數據。
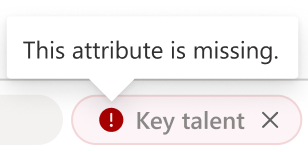
如果屬性顯示為具有警告圖示的 黃色 標記,則無法使用屬性。 如果您在 「主旨」或「標題」等屬性上找到黃色標記,則組織中可能會隱藏電子郵件主旨行和會議標題。 如果您的組織想要使用關鍵詞,您的系統管理員可以開啟關鍵詞。
![篩選中 [會議] 屬性為 [主旨] 的黃色警告螢幕快照。](../images/meeting-query-warning-subject.png)
執行查詢
選取畫面右上方的 [ 執行 ] 按鈕以執行查詢。
存取查詢結果
執行查詢之後,請在 [ 查詢結果 ] 頁面中存取其結果。 在 [ 查詢結果 ] 頁面上,您也可以編輯和複製查詢。 如需詳細資訊,請參閱 存取查詢結果並修改現有的查詢。
以下是 .csv 會議查詢輸出的外觀範例:
會議查詢範例
假設您想要執行會議查詢,以瞭解出席者在大型週期性會議期間進行多任務處理的頻率,以下是您可能如何執行這項作:
設定您的查詢。
- 查詢名稱:輸入類似「大型會議中的多任務處理」之類的內容,為您的查詢提供自定義名稱。
- 時間週期:選取 [過去 6 個月]。
- 自動重新整理:您只想要執行此動作一次,因此請取消選取 [自動重新 整理] 方塊。
- 描述:貴組織中的其他分析師可能想要深入瞭解此查詢,因此請提供簡短描述。
新增計量。
- 在 [ 選取您想要知道的會議計量] 底下,選取 [ 新增計量] 按鈕。
- 您想要知道出席者在這些會議中花費多少小時,因此請從 [ 會議影響計量 ] 類別中選取 [出席者會議時數]。
- 您想要知道有多少出席者是多任務處理,因此請從 [會議品質計量 ] 類別中選取 [出席者數目多任務處理]。
- 當您完成挑選計量時,請選取 [ 新增至查詢 ] 按鈕。 您的計量會在查詢編輯器中顯示為標籤。
指定您想要分析的會議和員工。
選擇您想要包含在輸出檔案中的會議和員工屬性。
- 在 [選取您要包含在查詢中的會議和員工屬性] 底下,選取 [ 選取屬性] 按鈕。
- 因為您想要知道每個會議有多大,請從右窗格的 [會議] 類別底下選取 [參與者計數]。
- 您也想要知道有多少個多任務員是監督員。 在您上傳至 Viva Insights 的組織數據中,您會包含某人是否為監督員的指標。 在 [ 組織數據 ] 按鈕下選取該屬性。
- 選取 [ 新增至查詢] 按鈕。
選取畫面右上方的 [ 執行 ] 按鈕以執行查詢。
成功執行查詢之後,請在 [ 查詢結果 ] 頁面上尋找結果。 您可以從 [查詢結果] 頁面採取這些動作:
- 下載 .csv 輸出檔案:從 [ 下載 ] 資料行中選取 CSV 圖示。 如果您想要將查詢連線到另一個檔案,例如 Power BI 視覺效果,您可以選取複製連結圖示。
- 編輯、 編輯查詢名稱、 複製、我 的最愛或 刪除 查詢:選取 [下載 ] 資料行右邊的省略號,然後選取適當的選擇。
注意
編輯查詢會覆寫現有的結果。 如果您想要保留查詢的結果,請改用 複製 功能,以建立相同的查詢複本。
注意事項
只有原本執行查詢的分析師才能 編輯查詢名稱、 編輯或 刪除 查詢。 組織中的其他分析師可以 檢視、 複製和將查詢 加入我的最愛 。
![顯示 [查詢設定] 區段的螢幕快照,包括 [名稱]、[時間週期]、[描述] 和 [日期] 字段,以及 [自動重新整理] 方塊。](../images/meeting-query-setup-section.png)
![顯示 [選取計量] 字段的螢幕快照,其中包含 [新增計量] 按鈕。](../images/meeting-query-section-1.png)
![查詢建置程式中 [選取計量] 區段的螢幕快照,其中選取的計量會在區段標頭和副標題下方的方塊中作為卷標。](../images/meeting-query-sample-metrics1.png)