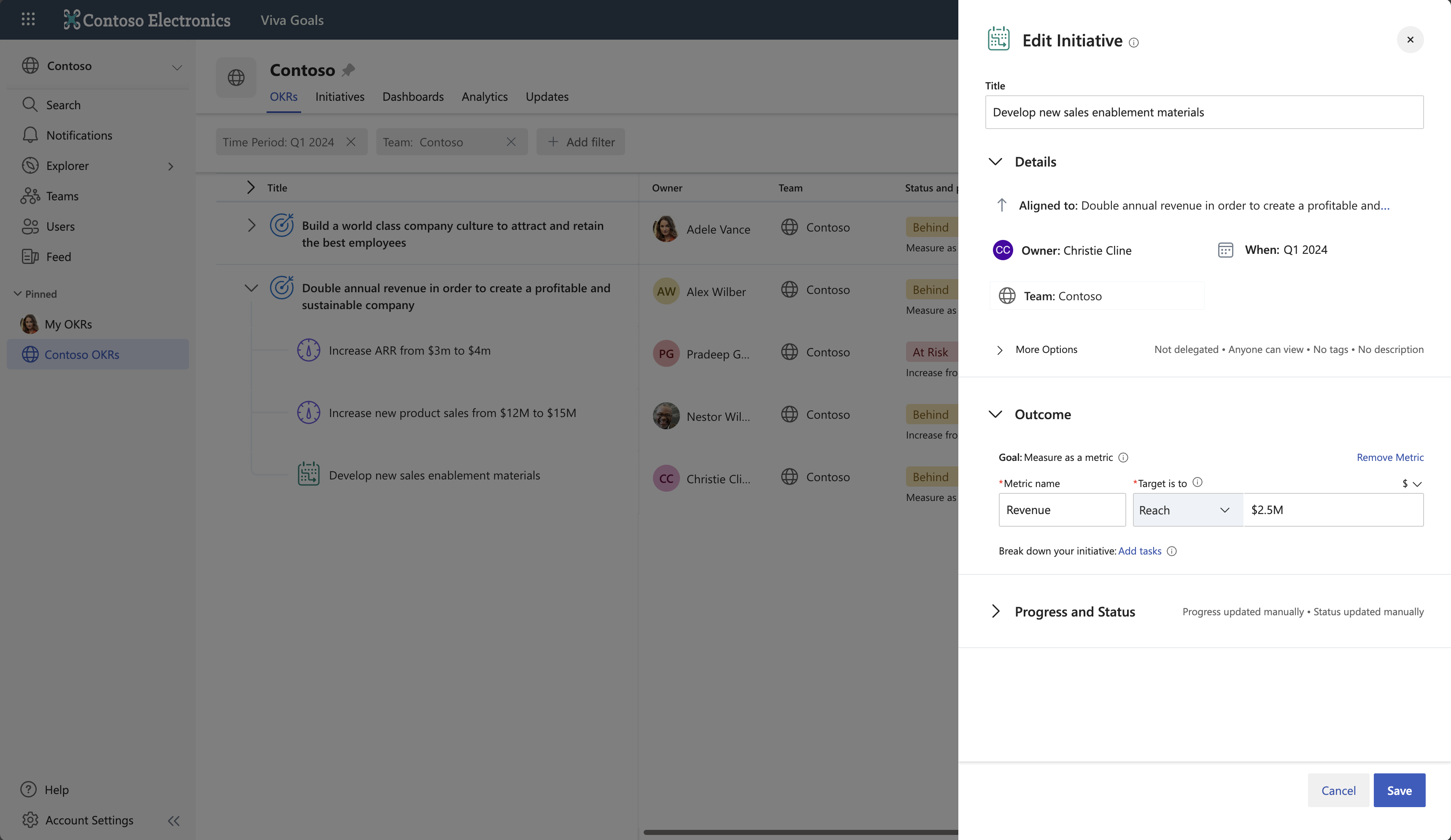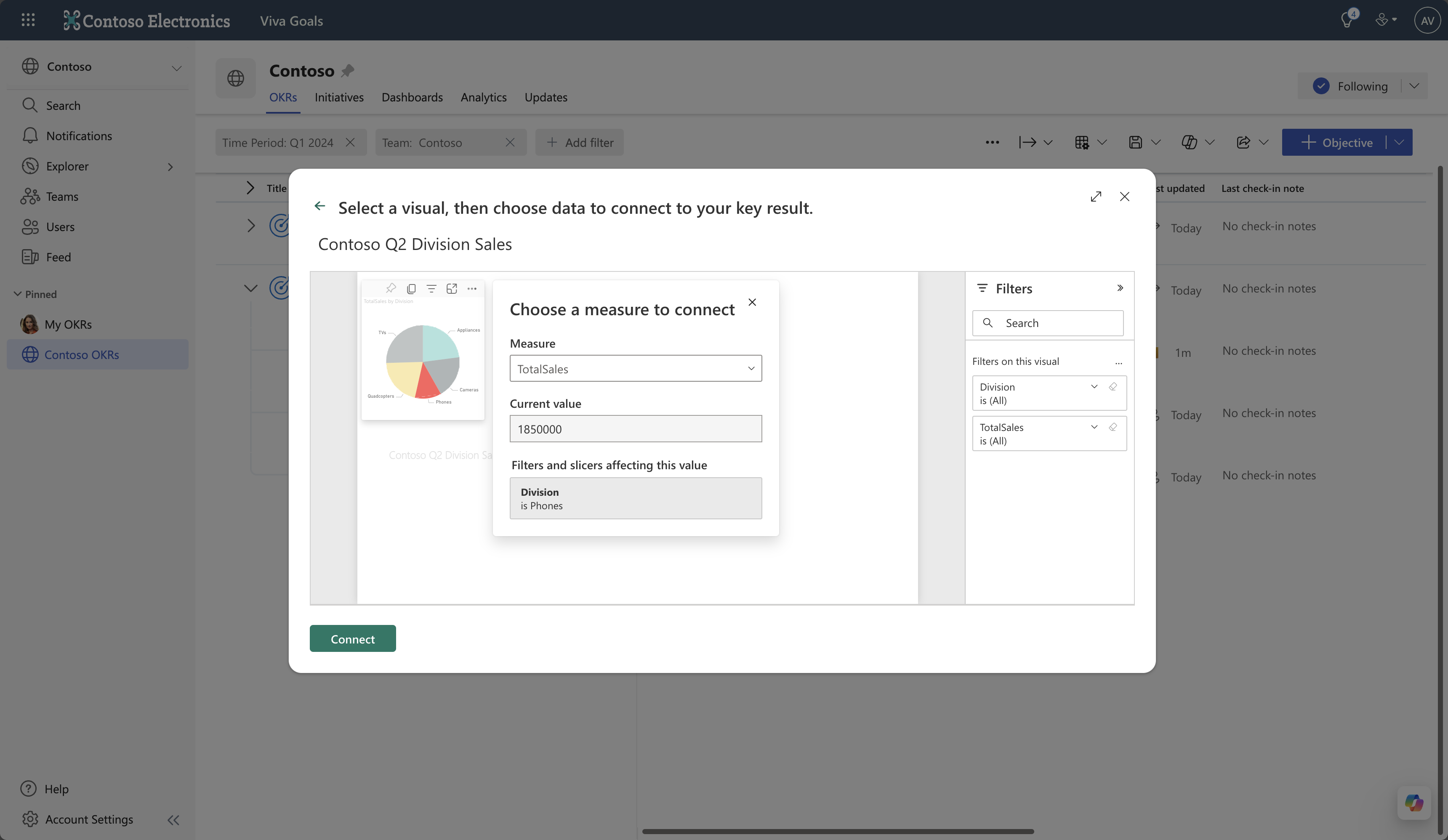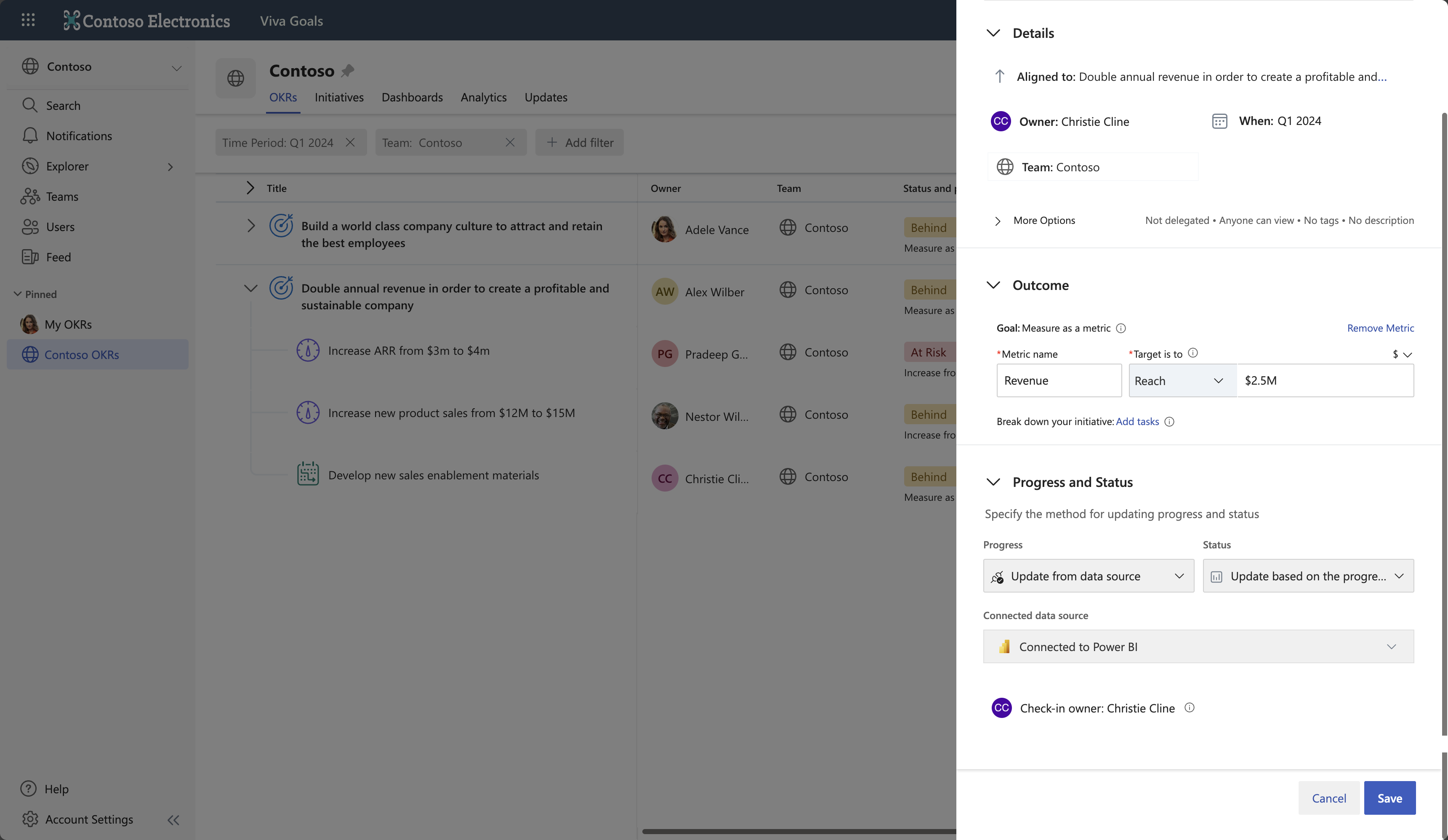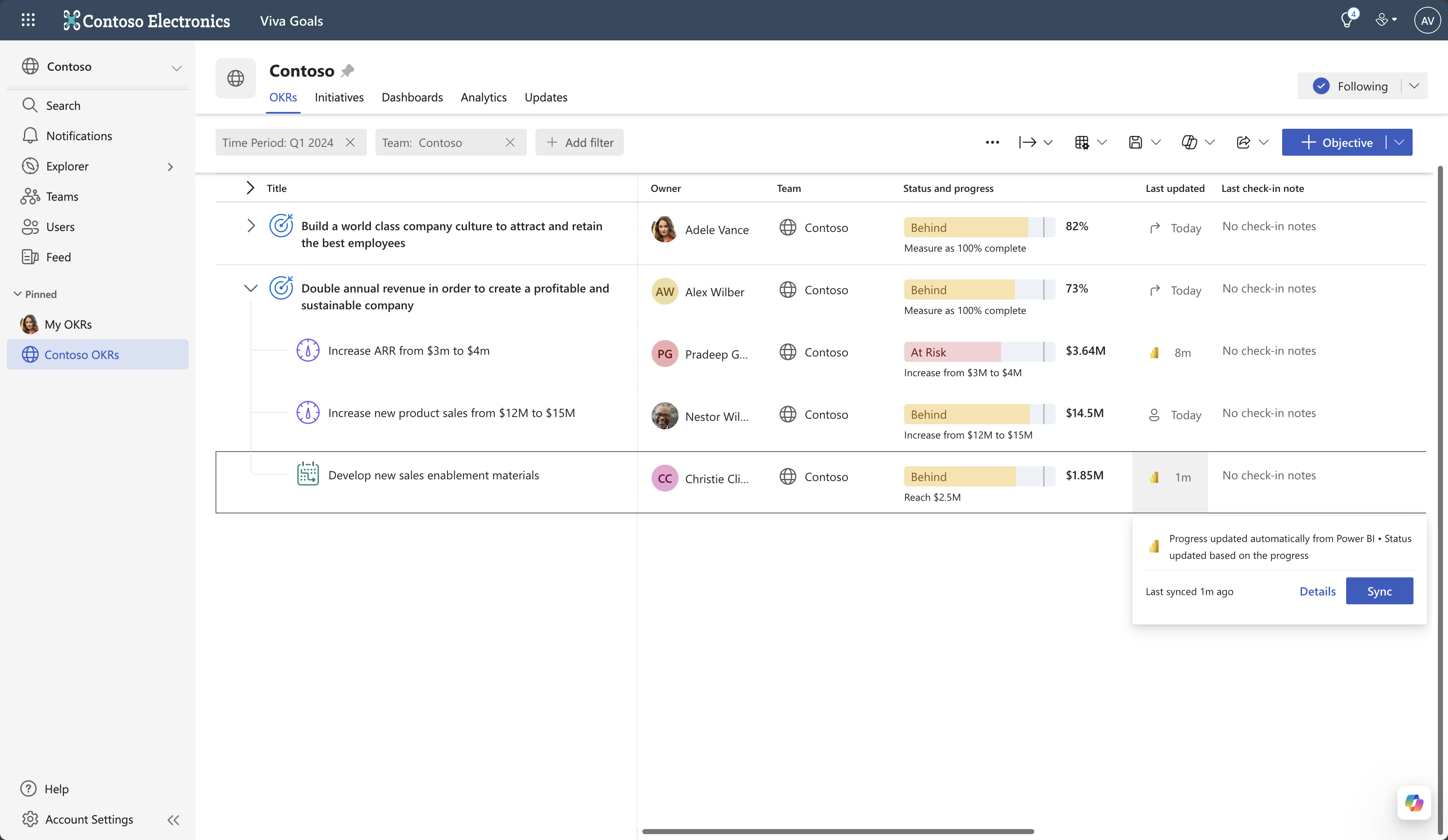Power BI 整合
使用計量來追蹤 Viva Goals 完成的關鍵結果和計劃,可以直接連線到 Power BI 中報表中的數據。 Viva Goals 會定期同步處理數據,確保您的關鍵結果和計劃一律保持最新進度。
注意事項
若要連線到 Power BI 報表,您需要報表基礎數據集的 建置許可權 。
將索引鍵結果連線到Power BI 中的數據
新增索引鍵結果,或選取該索引鍵結果的 [ 其他選項 (...) >編輯] 來編輯現有的索引鍵結果。
在 [ 進度和狀態] 下方有一個區段,其中包含「連線到數據源以進行自動進度更新」的區段,後面接著整合圖示清單。 選取 Power BI 圖示。
注意事項
如果已停用Power BI,您的 Viva Goals系統管理員必須為您的組織啟用它。 請參閱下方 的啟用Power BI整合 。
如果您尚未登入 Power BI 或建立連線,您將有機會這麼做。 使用您的 Viva Goals 認證登入。 新的連線畫面隨即出現。 將聯機命名為 ,然後選取 [下一步]。
重要事項
只有您可以存取此連線;它不會與其他人共用。
登入 Power BI 之後,選擇您要從中鏈接數據的報表,然後選取 [ 下一步]。
在報表中,您可以選取特定圖表。 Power BI 會顯示所連結數據的目前值,以及所套用的篩選條件。 選取 [連線 ] 以鏈接數據。
當您完成時,請選取 [ 儲存 ] 以完成您的變更。
關鍵結果現在會定期同步處理Power BI 中的數據,並代表您進行簽入。
將方案連線到 Power BI 中的數據
選取該方案的 [其他選項] (...>) [編輯],以新增方案或編輯現有的方案。
在 [ 結果] 底下,選取 [新增計量]。
指定計量。
在 [ 進度和狀態] 下方有一個區段,其中包含「連線到數據源以進行自動進度更新」的區段,後面接著整合圖示清單。 選取 Power BI 圖示。
注意事項
如果已停用Power BI,您的 Viva Goals系統管理員必須為您的組織啟用它。 請參閱下方 的啟用Power BI整合。
如果您尚未登入 Power BI 或建立連線,您將有機會這麼做。 使用您的 Viva Goals 認證登入。 新的連線畫面隨即出現。 將聯機命名為 ,然後選取 [下一步]。
重要事項
只有您可以存取此連線;它不會與其他人共用。
登入 Power BI 之後,選擇您要從中鏈接數據的報表,然後選取 [ 下一步]。
在報表中,您可以選取特定圖表。 Power BI 會顯示所連結數據的目前值,以及所套用的篩選條件。 選取 [連線 ] 以鏈接數據。
當您完成時,請選取 [ 儲存 ] 以完成您的變更。
您的計劃現在會定期同步處理Power BI 中的數據,並代表您進行簽入。
啟用 Power BI 整合
在任何組織成員可以使用Power BI整合之前,Viva Goals系統管理員必須在租用戶層級啟用 Viva Goals的Power BI整合。 依照管理整合中的指示尋找Power BI整合並加以啟 用。
移至 管理員 Integrations的 Viva Goals> 整合。
在 [數據 整合] 區段下啟用 Power BI 整合。
您的 Fabric 系統管理員也必須啟用 [建立和使用計量 租使用者] 設定。 默認應該會啟用它。 您可以在管理入口網站中租使用者設定的 [計量設定] 區段中找到此資訊。 深入瞭解網狀架構租用戶設定。
注意事項
您可以在相同區段中隨時停用整合。
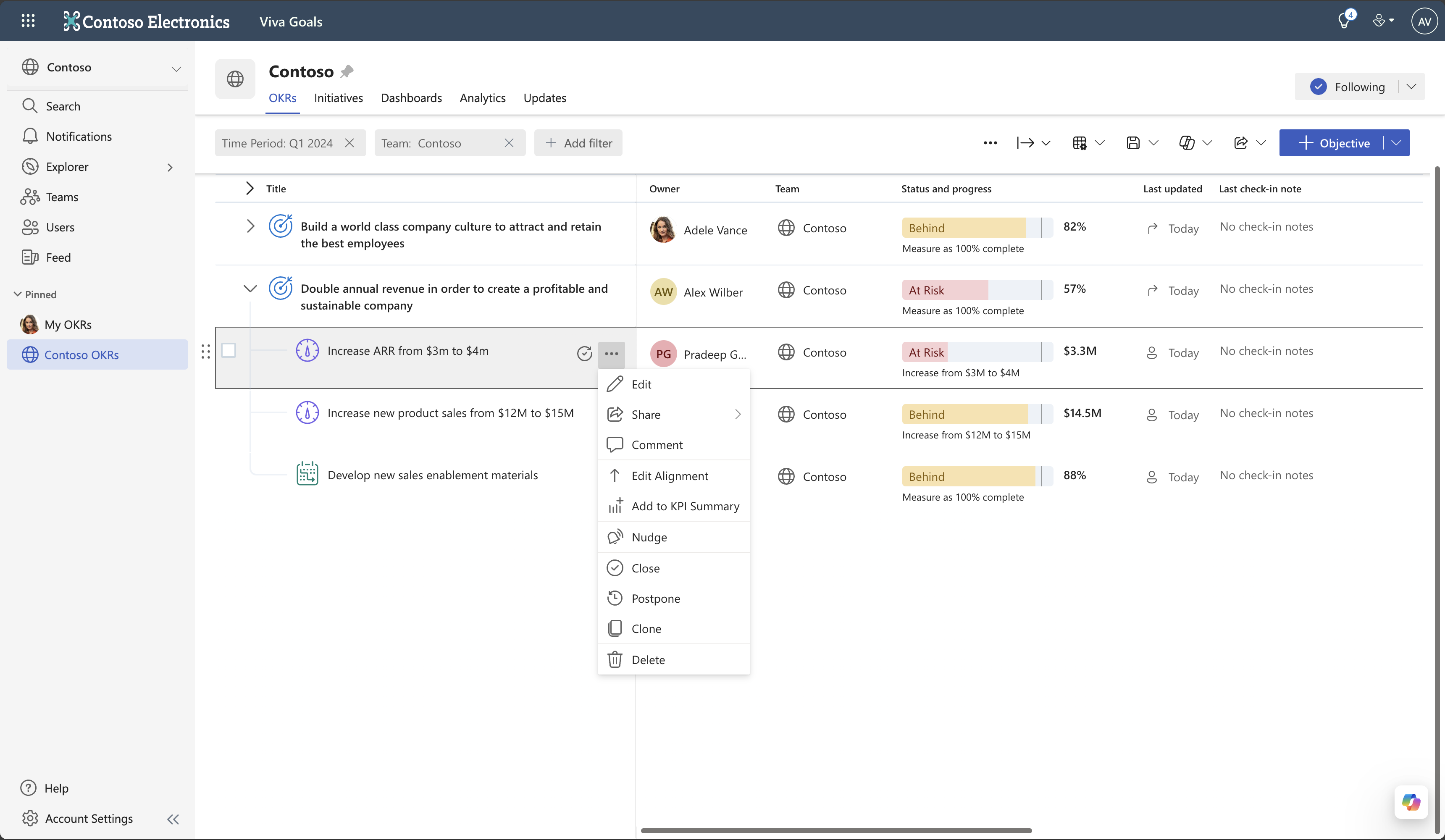
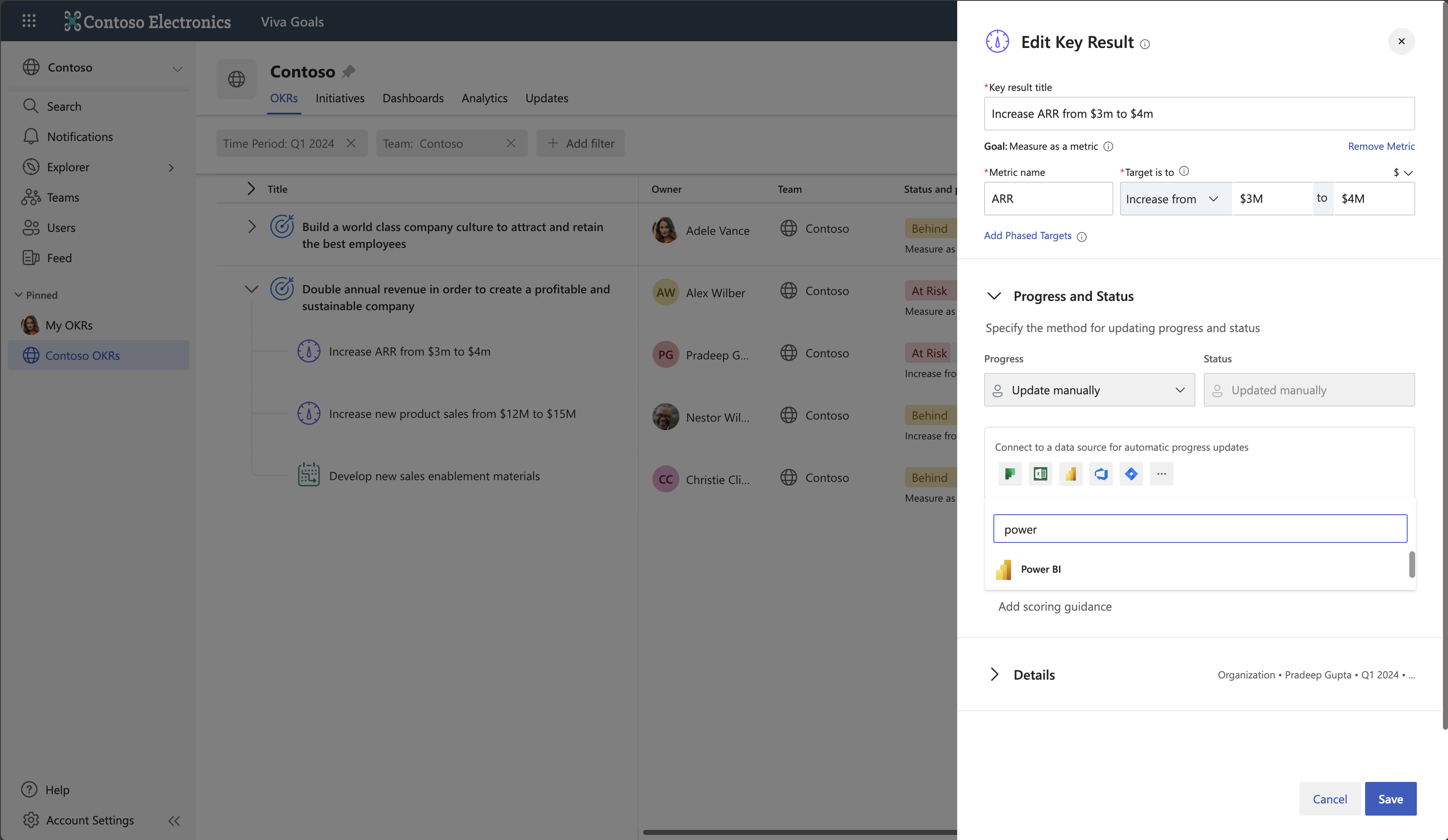
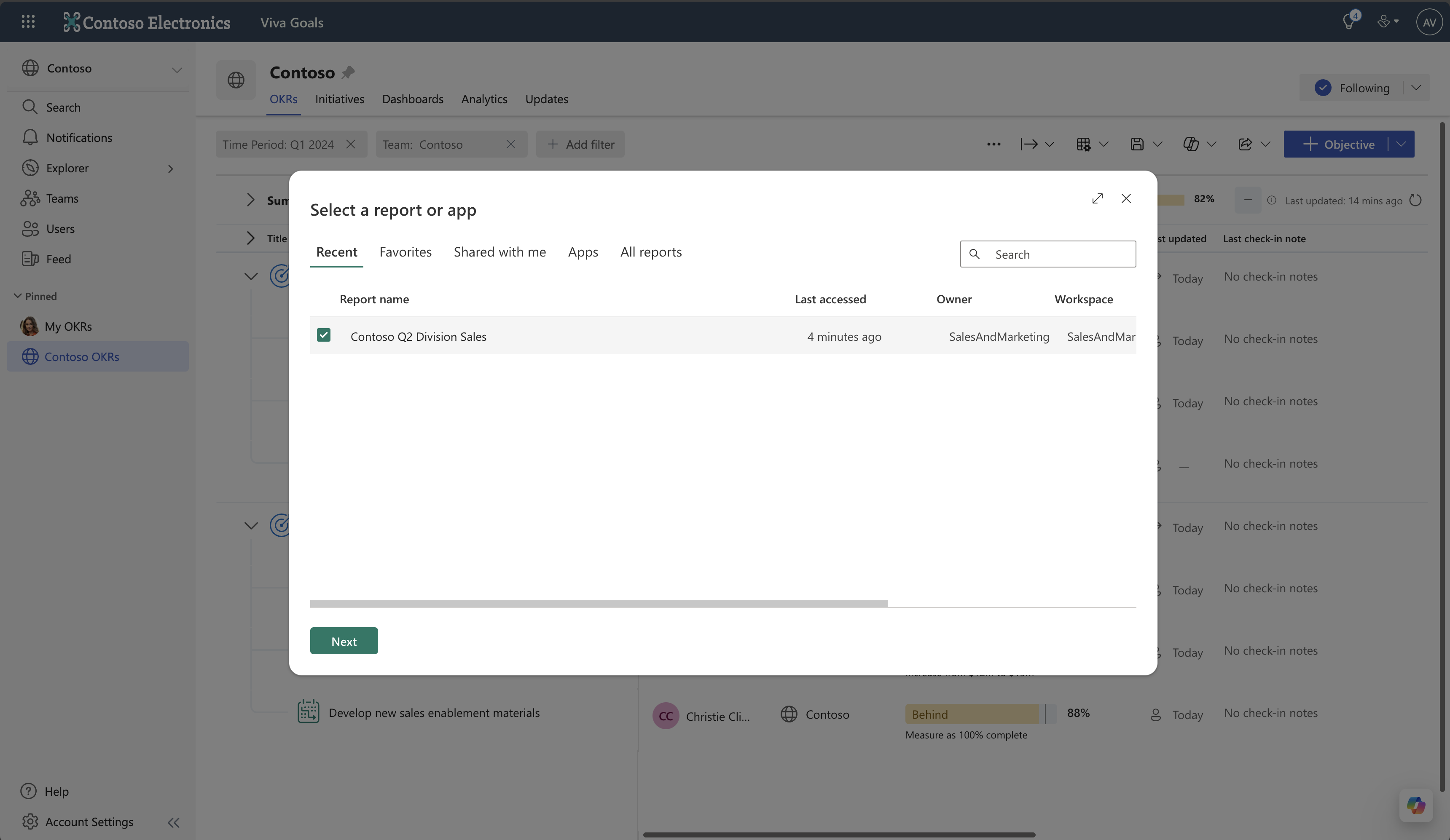
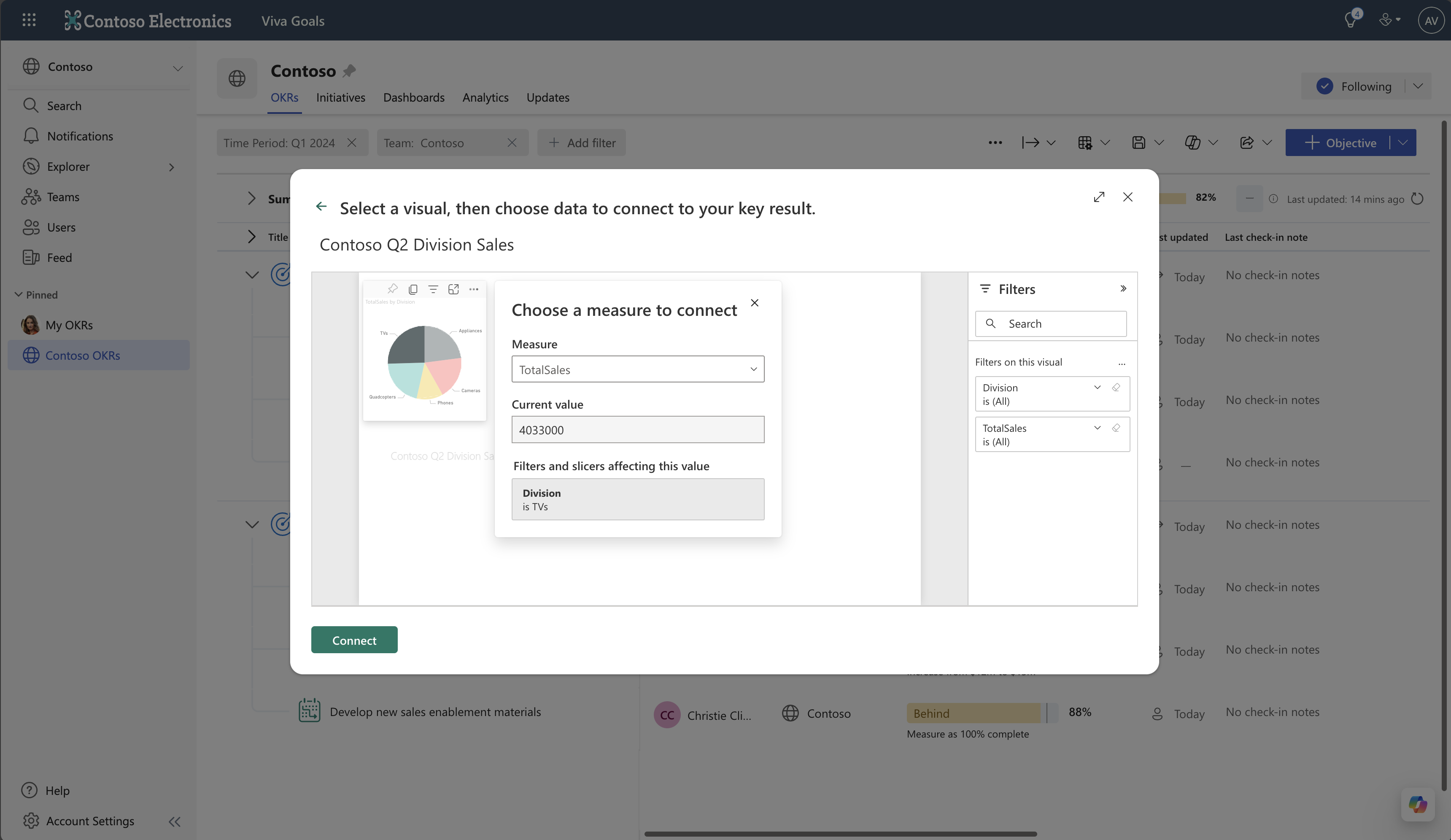
![顯示 [儲存] 按鈕的螢幕快照。](../media/goals/powerbi-images/kr-save.png)
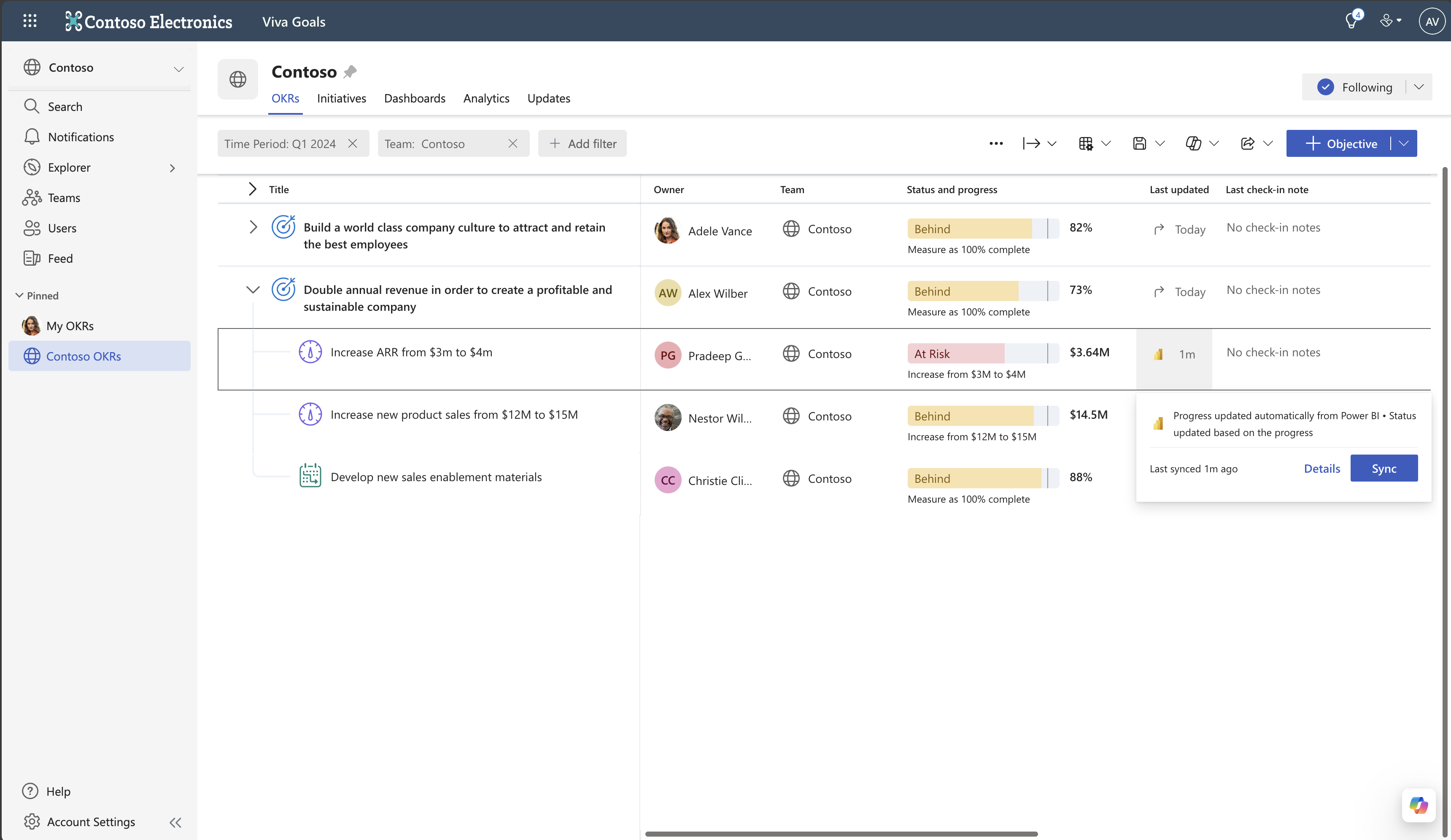
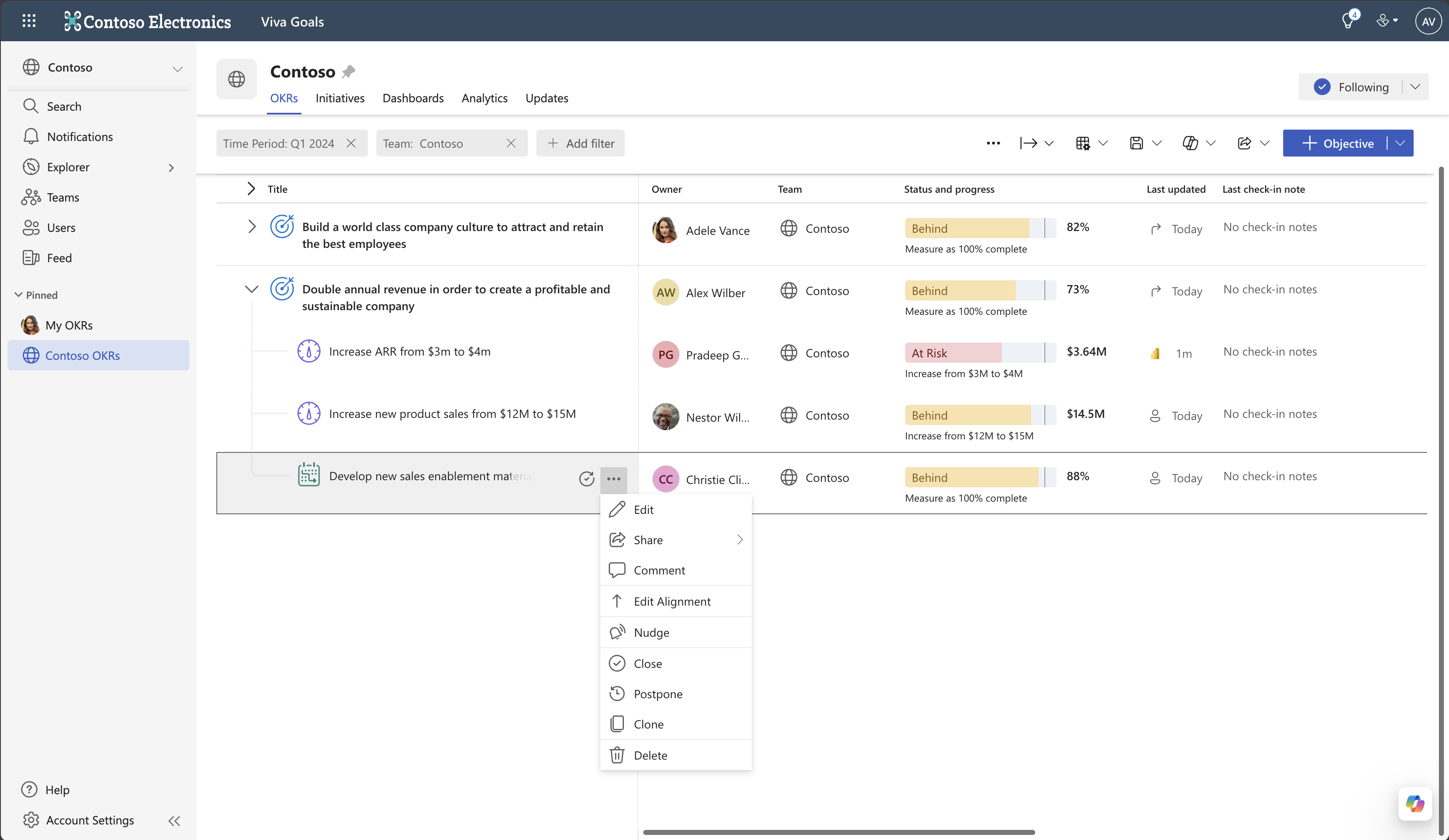
![顯示編輯面板中結果區段的螢幕快照,以及要在何處找到 [新增計量] 按鈕。](../media/goals/powerbi-images/project-add-metric.png)