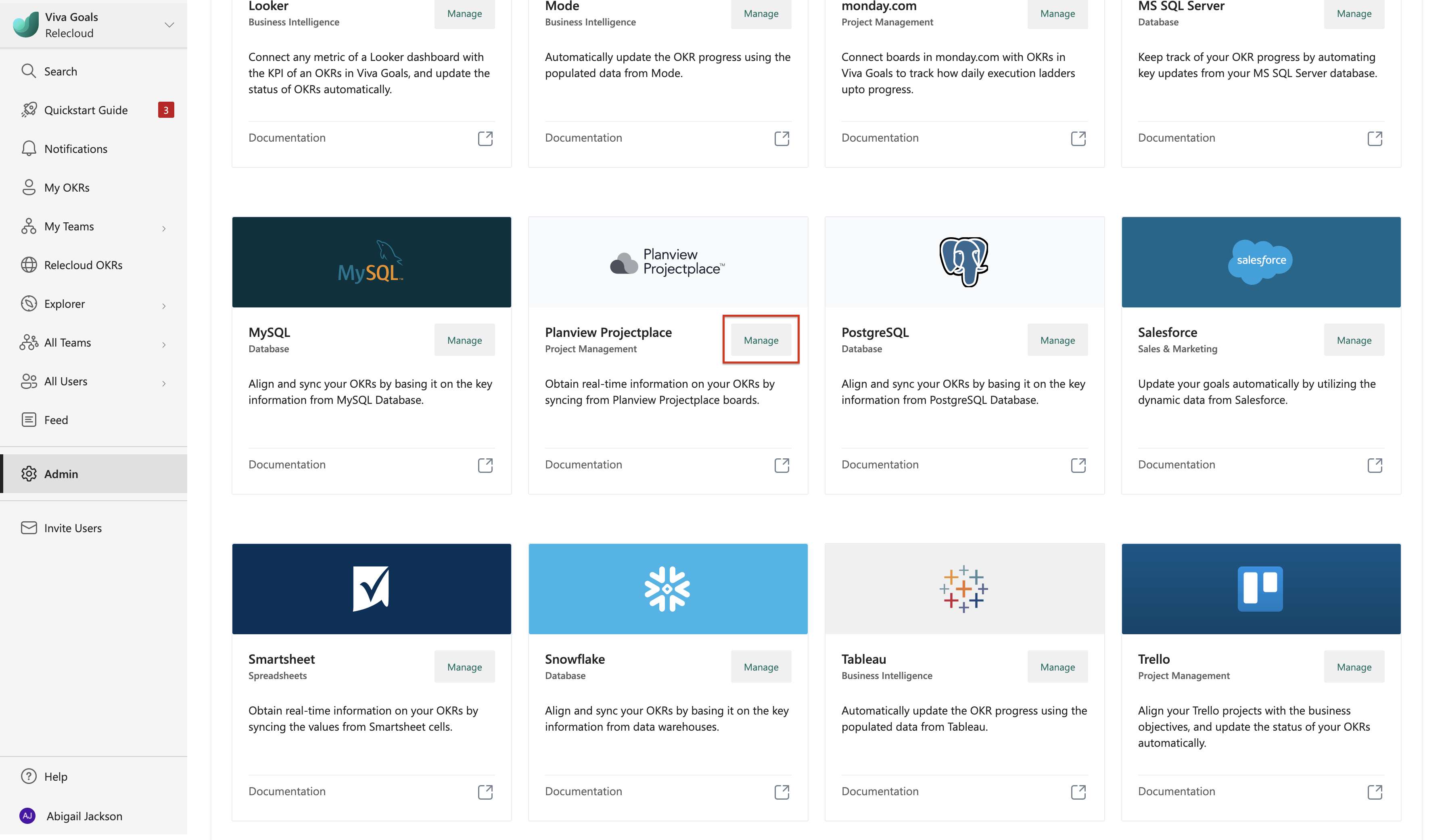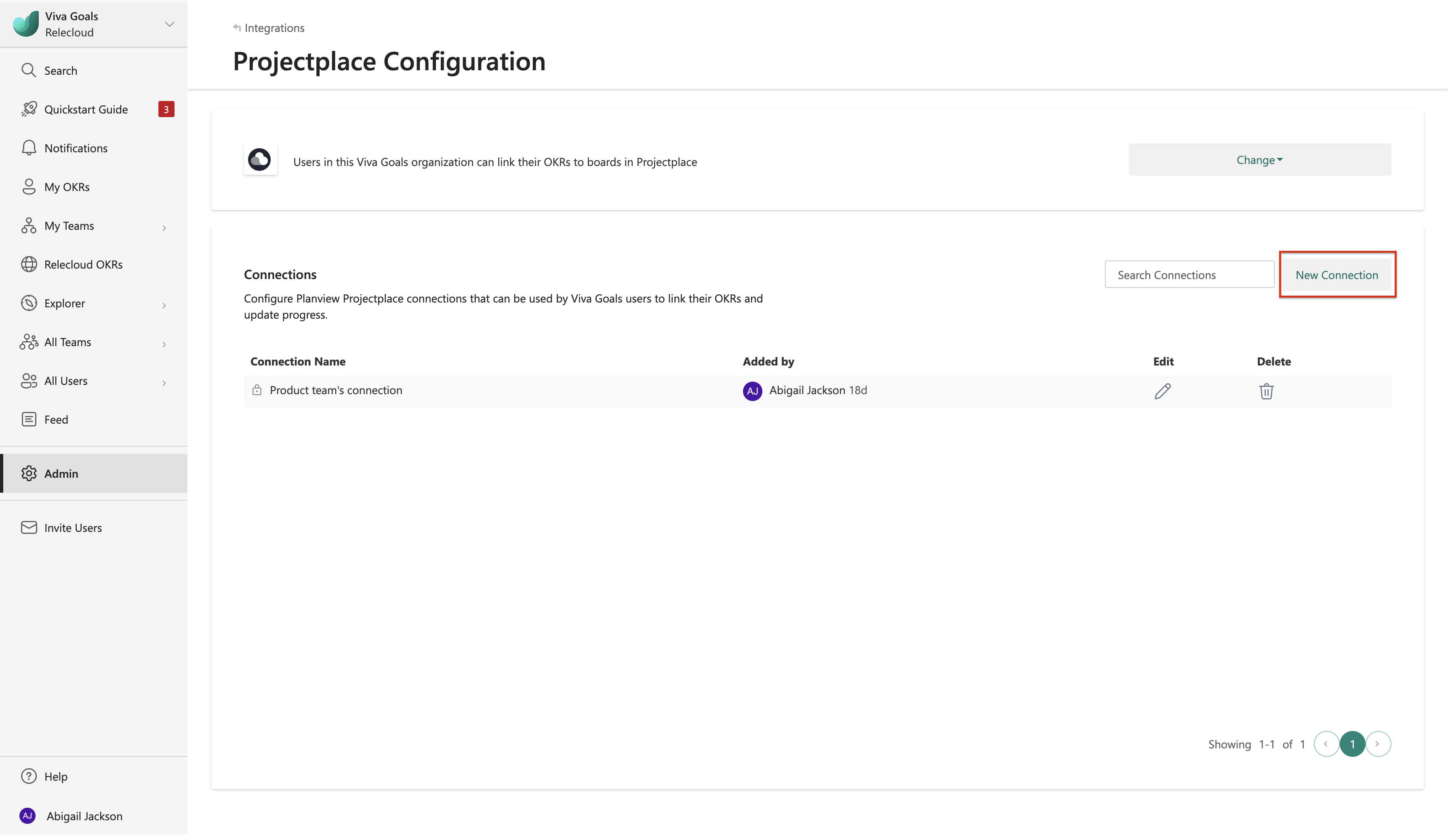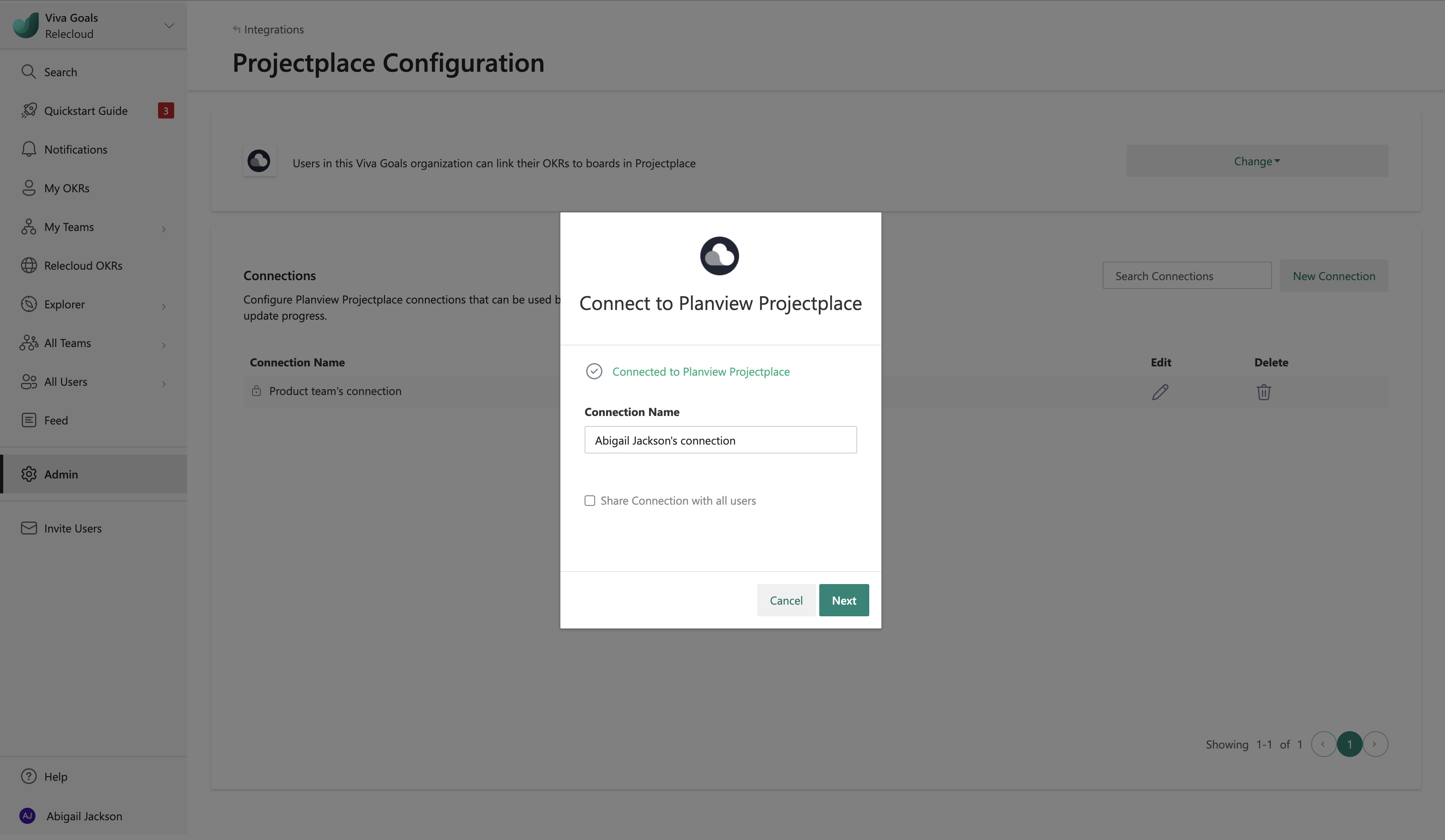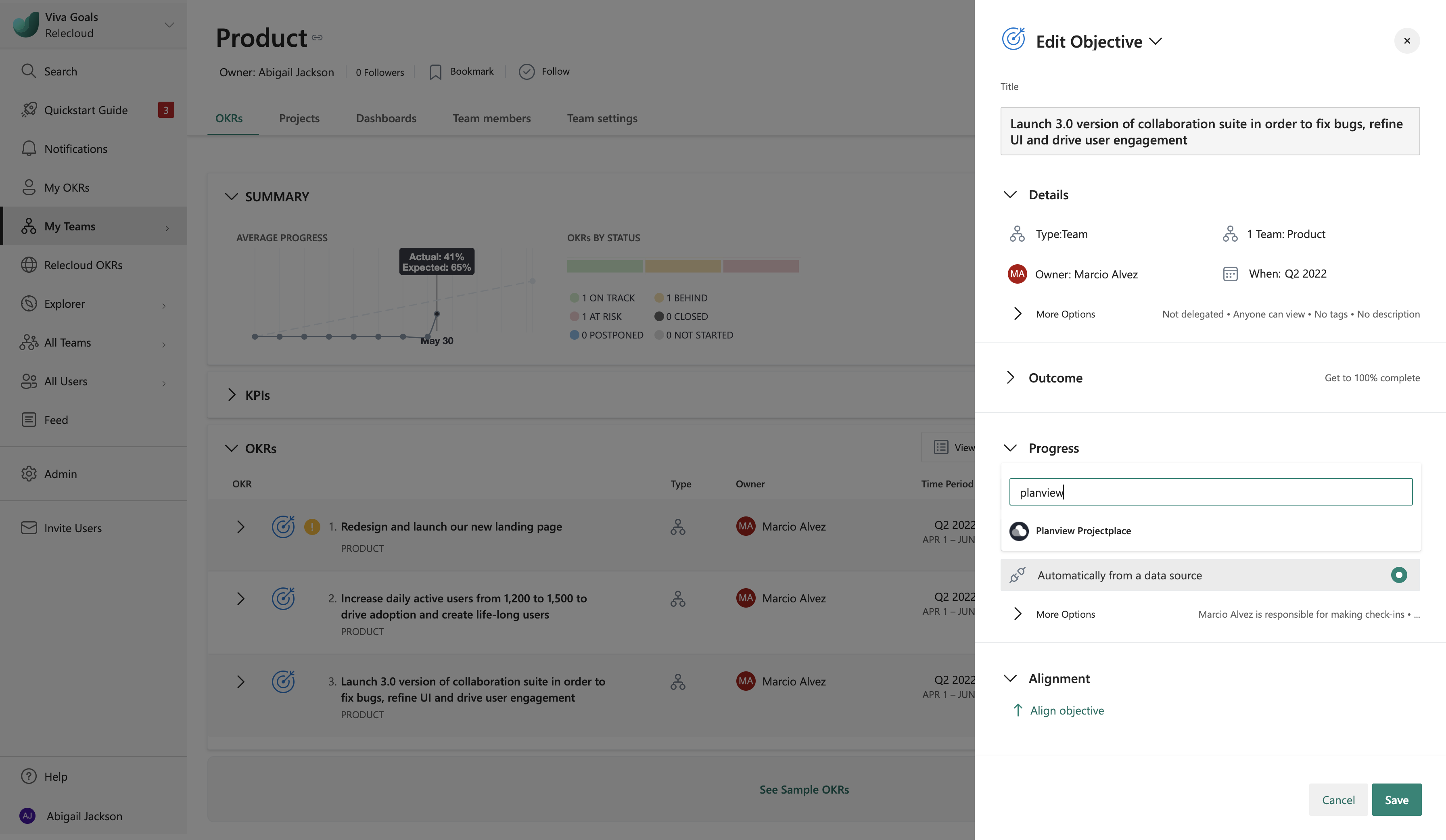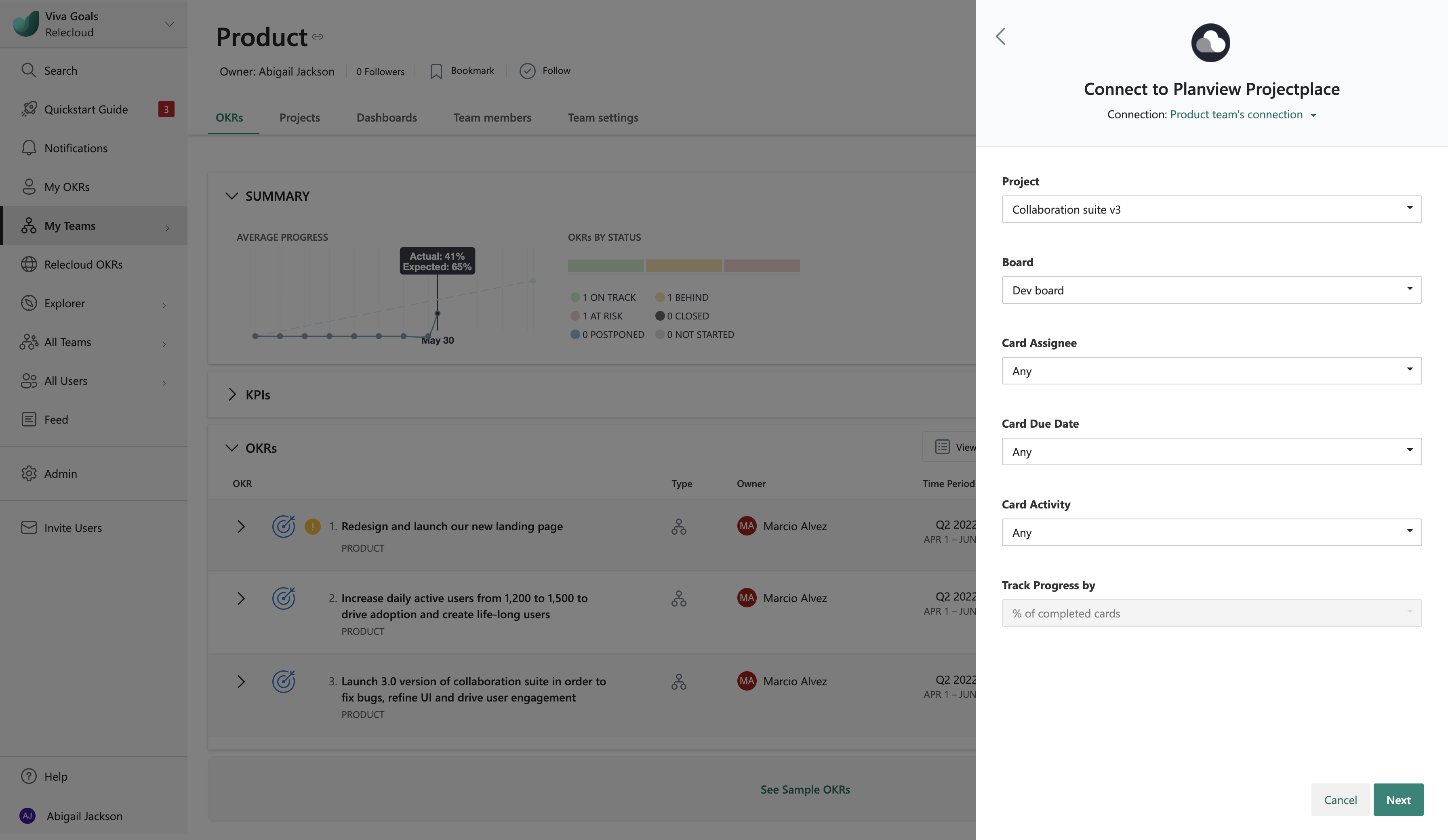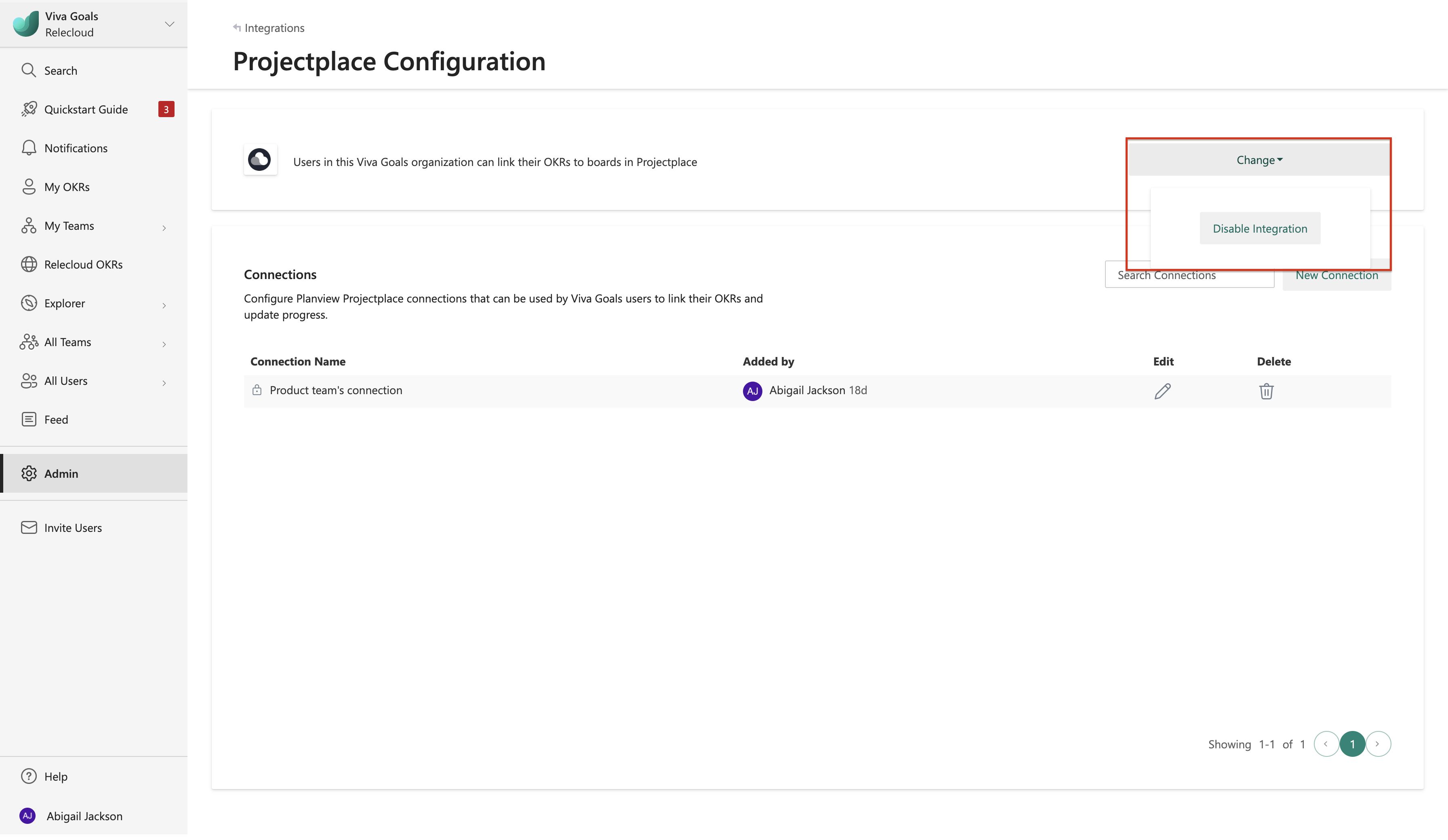Planview Projectplace 整合
關於 Planview Projectplace 整合
Viva Goals Planview Projectplace 整合可讓您將 OKR 連結至專案面板,以進行自動即時更新。
讓我們以這個範例為例:您的目標是要建立令人讚歎的使用者體驗。 您可以直接將此目標與您在 Planview 中執行的專案連結,因此每當您在專案面板中進行更新和移動卡片時,您的 OKR 狀態就會自動更新。
如何設定 Planview Projectplace 整合
建立連線
從提要欄位中,選取 [管理員>][整合]。
在 [整合] 區段中,移至 Planview Projectplace ,然後選取 [ 管理]。
選取 [新增連線]。 在 ape 剖析的對話方塊中,登入您的 Planview Projectplace 帳戶。
為您的連線命名,然後選取 [下一步 ] 以完成設定。
編輯現有的連線
您可以編輯現有連線的名稱,以及您從 Projectplace 整合檢視建立的連線共用狀態:
選取連線旁邊的 [編輯 ] 圖示。 在出現的對話方塊中,您可以變更連線名稱,並啟用或停用 [ 與所有使用者共用聯 機] 核取方塊。
如何使用 Planview Projectplace 整合
設定整合之後,您可以將新的或現有的 OKR 與 Planview Projectplace 中的面板連接,以測量 OKR 的進度:
當您新增或編輯目標或索引鍵結果時,請選擇依完成 百分比來測量進度。
從可用的整合清單中選取 [Planview Projectplace ]。 如果列出多個連線,請選擇您想要使用的連線。
接下來,將 OKR 對應至您選擇的專案、面板、被指派者、到期日和活動。
選取 [下一步] 以完成並儲存您的 OKR。 您現在會在 OKR 的進度指示器旁邊看到 Planview Projectplace 圖示,這表示Viva Goals會根據移至 [完成] 清單的卡片數目自動測量進度, (已完成狀態) 。
OKR 會每小時自動同步。 您也可以選取 [立即同步 ] 以手動重新整理。
如何停用 Planview Projectplace 整合
您可以隨時從 Projectplace 整合檢視中的 [ 變更 ] 下拉式清單停用整合。
![Viva Goals中 [整合] 頁面的螢幕擷取畫面。](../media/goals/11/viva-goals-integrations-page.png)