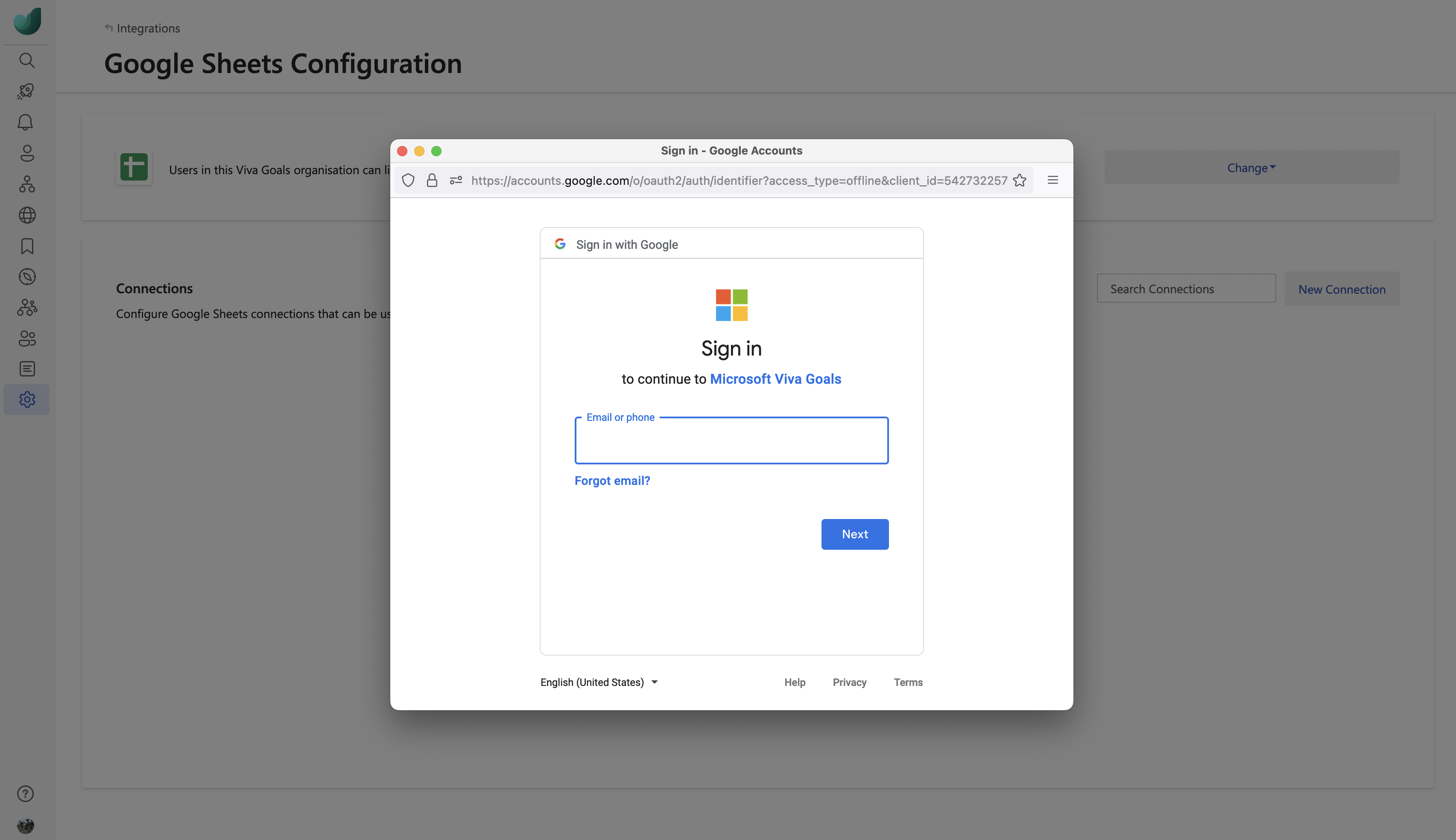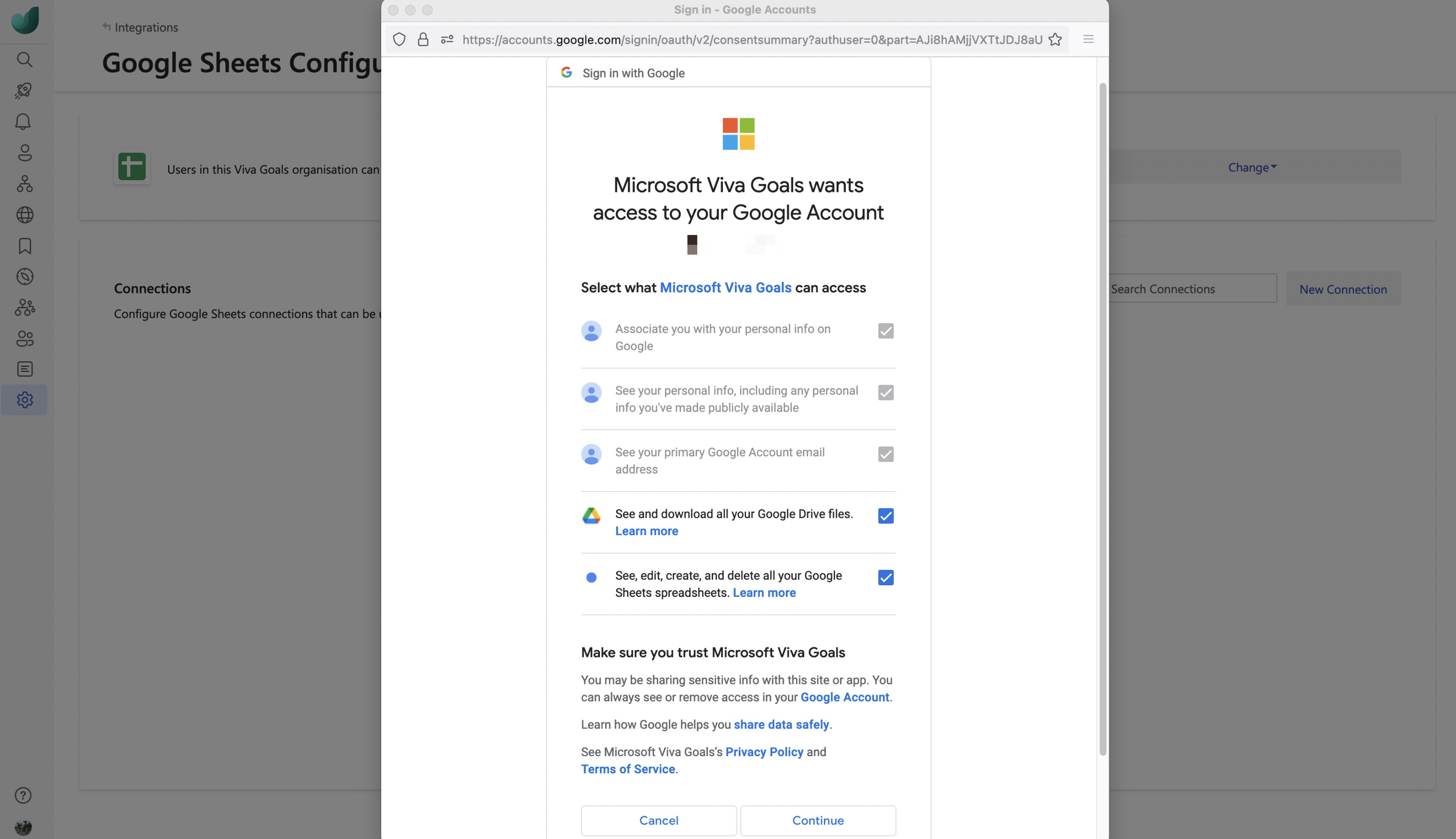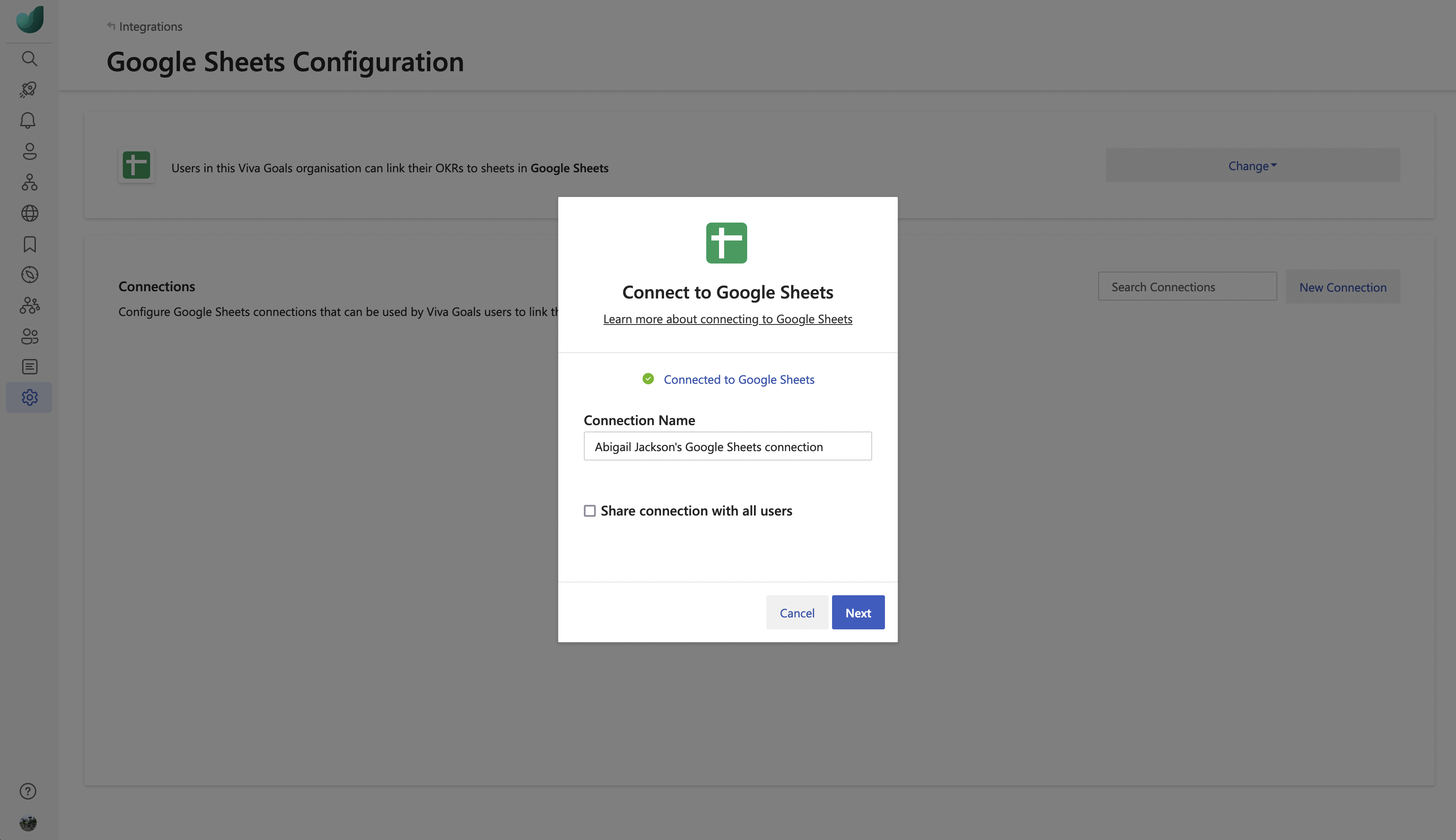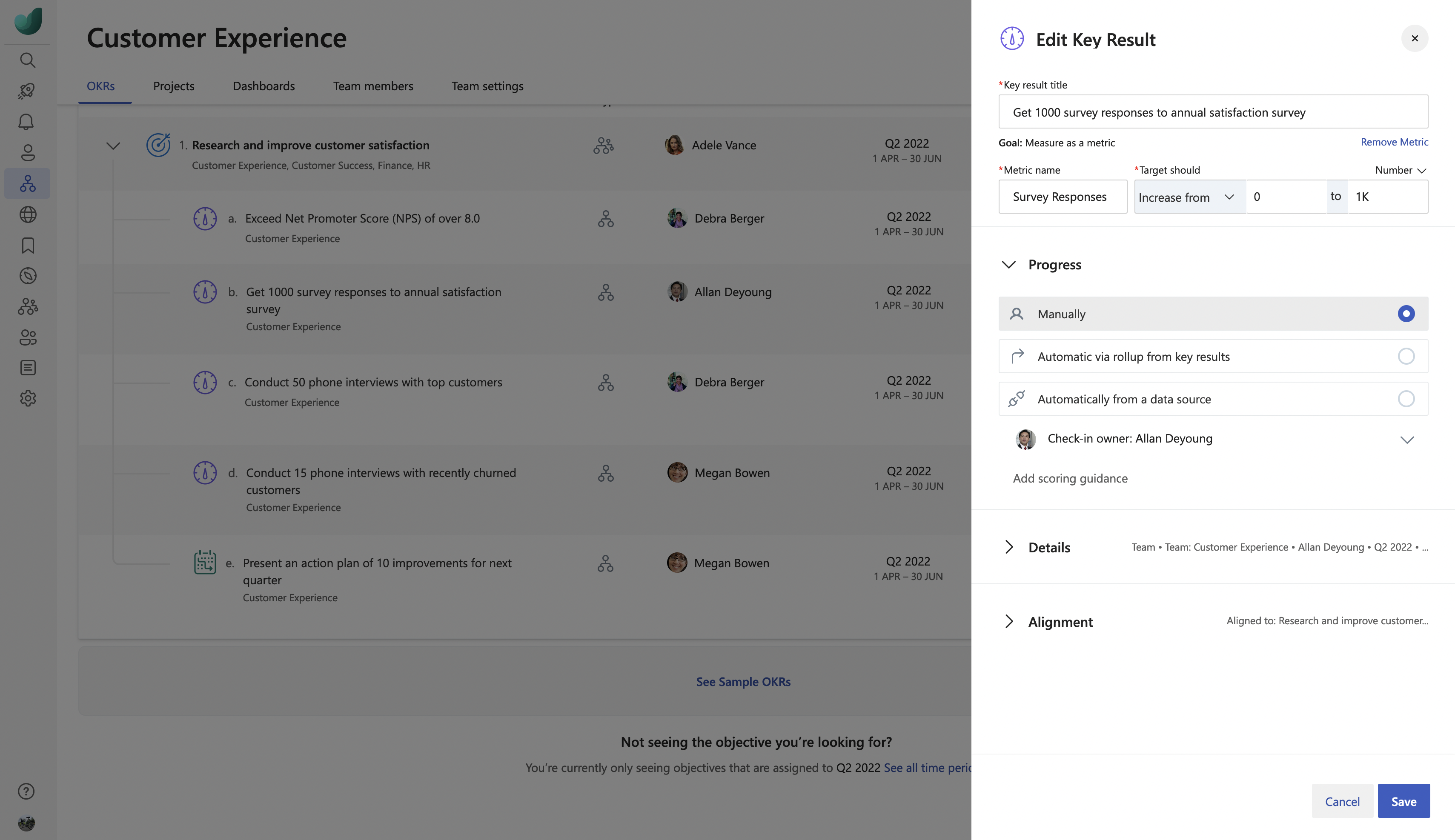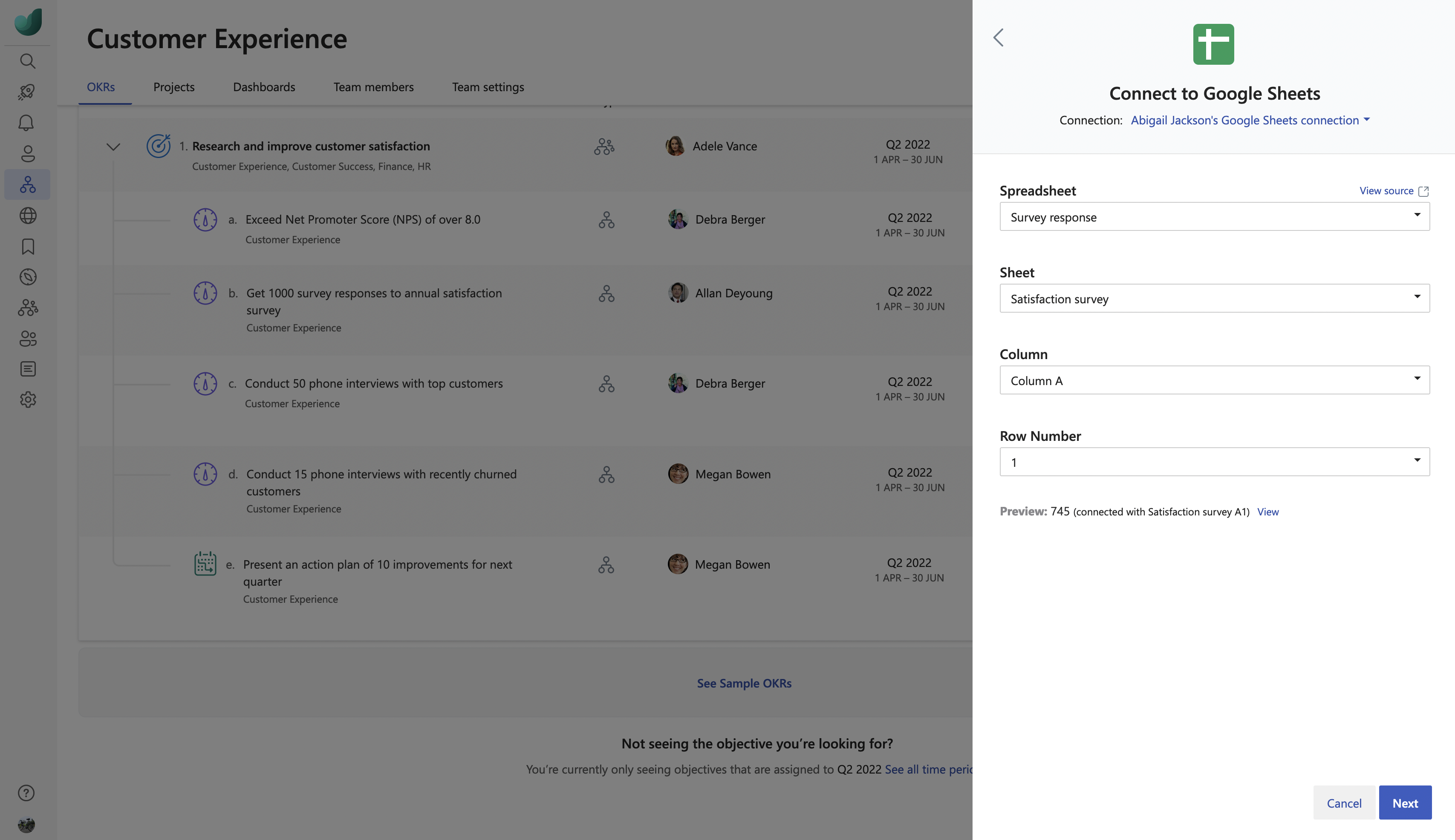Google Sheets 整合
關於 Google Sheets 整合
Viva Goals Google Sheets 整合可讓您將 KR 連結至 Google Sheet 儲存格,以即時更新進度。
例如,您有用來追蹤問卷回應的 Google 工作表。 藉由實作 Google Sheet 整合,您可以節省工作表與Viva Goals之間重複來回的麻煩,以更新您在 KR 上的進度:Viva Goals會為您同步這些值,從而節省時間,同時讓您的 OKR 保持最新狀態。
所有使用者和系統管理員都可以使用這項功能。 系統管理員可以從系統管理員儀表板管理整合。
如何啟用 Google Sheets 整合
系統管理員可以遵循下列步驟來啟用此整合:
在資訊提要欄位中,前往 [系統管理],然後選取 [整合] 索引標籤。
針對 Google Sheets,您可以選擇 [啟用 整合]。 如果您已建立連線,您將可以選擇 管理 整合。
您也可以從相同的區段停用整合:移至 [變更 ],然後從下拉式清單中選取 [ 停用整合 ]。
針對系統管理員:如何將 Google Sheets 連線到您的Viva Goals帳戶
以系統管理員身分啟用整合之後,您必須從 Google Sheets 組態頁面設定 Google Sheets 連線。
選取 [新增連線],然後登入您的 Google 帳戶。
允許Viva Goals存取下列範圍 a。 請參閱並下載所有 Google Drive 檔案 b。 查看、編輯、建立和刪除所有 Google 工作表試算表
注意事項
請注意,由於 Google Sheets 缺少讀取磁片磁碟機檔案的細微範圍,Viva Goals需要存取擴充的範圍,如步驟 3 所述。 Viva Goals除了從 Google 雲端硬碟或共用磁片磁碟機讀取檔案之外,將無法管理您的 Google 雲端硬碟檔案。
輸入連接的名稱。
選擇性地與組織的其他使用者共用此連線。 選取 [下一步] 以開始進行此整合。 您隨時都可以編輯已儲存的連線。
Viva Goals可讓您與多個 Google 工作表連線。 選 取 [新增連接] 以從另一張工作表擷取資料。 您可以依名稱區分這些連線。 當其他使用者將其 OKR 與 Google Sheets 資料連結時,這些名稱將會顯示給其他使用者。
如何使用 Google Sheets 整合,並將 Google Sheets 連線到 OKR
設定連線之後,下一個步驟是將 OKR 連結至 Google Sheet。
當您建立或編輯金鑰結果時,請 從資料來源中選取 [自動]。 從下拉式功能表中,選取 [Google 工作表]。
如果您已建立連線,或您的系統管理員與您共用連線,則會自動選取該連線。 Viva Goals只有在尚未建立或共用連線時,才會提示您建立新的連線。
選取您想要使用的試算表,後面接著要連結至計量之儲存格的工作表、資料行和列號。
選取 [ 下一步 ] 以儲存您的金鑰結果。
如何停用 Google Sheets 整合
系統管理員可以隨時停用 Google Sheets 整合:移至 [整合] 區段中的[Google 工作表],然後選取 [管理]。 在 [ Google 工作表組態 ] 頁面上,移至 [ 變更 ] 下拉式清單,選取 [ 停用],然後確認。