Box 整合
Viva Goals Box 整合可讓您透過將資料從 Box 中的電子錶格同步至 Viva Goals 中的 OKR,自動更新您的目標和關鍵結果 (OKR) 進度。
當您將目標連結至 Box 中電子表格內) 的對應關鍵效能指標 (KPI 時,OKR 的狀態將會根據電子錶格中的數據來更新。 Viva Goals 會自動同步處理您的值,並繪製進度以達到目標的圖表,節省時間,同時保持您的OKR最新狀態。
如何啟用 Box 整合
系統管理員可以遵循下列步驟來啟用整合:
在資訊提要欄位中,前往 [系統管理],然後選取 [整合] 索引標籤。
針對 [Box],選擇 [ 啟用 整合]。 如果先前已建立連線,或已啟用整合,您可以選擇 管理 已啟用的整合。
此整合也可以從相同的區段停用:移至 [變更 ],然後從下拉式清單中選取 [ 停用整合 ]。
如何設定 Box 整合
啟用整合之後,下一個步驟是設定 Box 連線。
選取 [ 新增目標] 按鈕以建立目標。
開啟新建立的目標,然後選取 [更多] 選項中的 [編輯]。
在 [ 進度] 底下, 從數據源 選取 [自動],然後從搜尋功能表中選擇 [Box ]。
若要在 Viva Goals 和 Box 之間新增連線,請使用您的 Box 認證登入。
對話框隨即開啟,您可以在其中授與 Box 的存取權以與 Viva Goals 整合。 此存取權可讓 Viva Goals 從您的 Box 帳戶讀取和下載檔。
如何將 Box 中的電子表格連線到 OKR
設定連線之後,下一個步驟是將OKR連結至Box中的電子表格。
從 Box 的電子錶格中選取您想要在目標內反映的 KPI。 若要這樣做,請選取 [編輯整合],這會在您選取Box圖示時顯示。
從下拉式清單中選取 [編輯整合 ] 連結。
接下來,從搜尋列中搜尋電子錶格或 Excel 活頁簿 (.xlsx) 。 您可以搜尋您擁有或由其他使用者與您共用的任何工作表。 您必須從工作表解除鎖定電子錶格,才能處理電子錶格。
下載電子表格之後,您可以從 [工作表] 下拉功能表中選取其中的任何工作 表 。
現在可以依 命名範圍 或數據列編 號 & 數據行來追蹤值。 這個值是用來在電子表格中找出您的 KPI 數據。
您新建立的具名範圍最多需要 15 分鐘才會顯示在 [ 選取具名範圍 ] 下拉式清單中。
選取範圍之後,您會看到工作表中所選取值的預覽,因此您可以從工作表進行雙重檢查。
選取 [ 下一步] 按鈕。 您會看到目標已連線到 Box。
選 取 [儲存 ] 以儲存整合。
如何在 Excel 和 Google Sheets 中建立具名範圍
您可以在 Excel (.xlsx) 或 Google Sheets 中建立具名範圍,以更有效地追蹤 Box 電子表格中的值。 您可以為儲存格提供可參考的唯一範圍名稱,而不是使用資料行和列號來描述儲存格範圍。
使用具名範圍的優點
使用 Excel 或 Google 工作表在 Box 中命名範圍可為您的活頁簿帶來彈性。
具名範圍具有明確名稱,可讓您或其他使用者更輕鬆地參考單元格中的內容。 使用唯一的名稱,您可以減輕使用數據列和數據行編號所帶來的混淆,而且對於需要使用該活頁簿/工作表的任何人都更容易。
此外,名稱範圍是永久的。 因此,如果您在工作表中進行任何變更,例如新增或刪除列和欄,您以具名範圍參照的單元格永遠都是永久的。 當您使用數據列和數據行編號時,情況並非如此。
在 Excel 中建立具名範圍
選取您要在 Excel 中建立 具名範圍的範圍 。
選 取 [公式 ] 底下的 [定義名稱 ]。
在 [ 新增名稱] 對話框中,輸入您要指派給所選取資料範圍的名稱。 您可以將範圍指定為整個活頁簿或特定工作表。 如果您選取特定的工作表,其他工作表將無法使用該名稱。
選取 [確定]。
![此螢幕快照顯示 Viva Goals 中的 [整合] 頁面。](../media/goals/10/viva-goals-integrations-page.png)
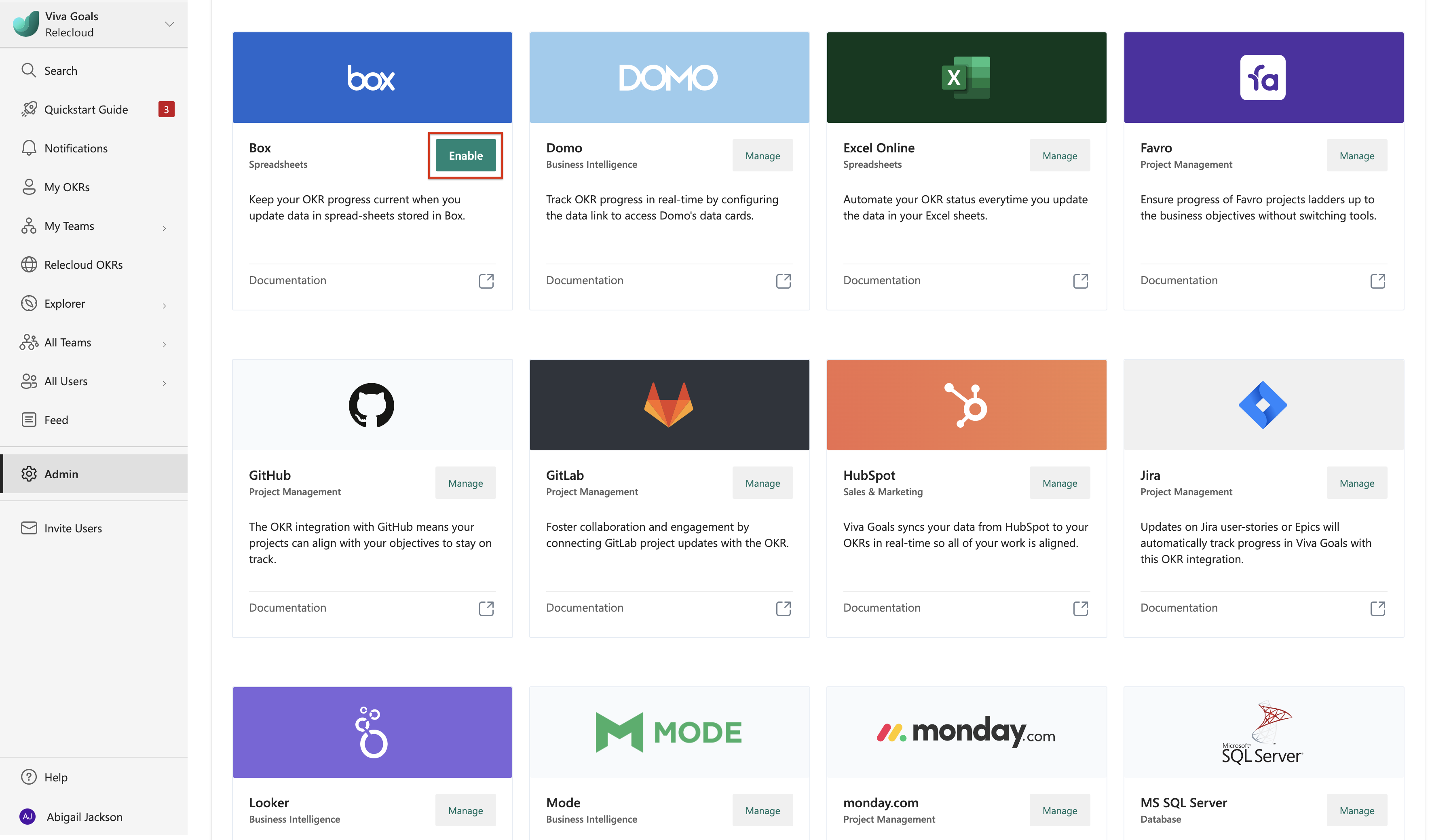
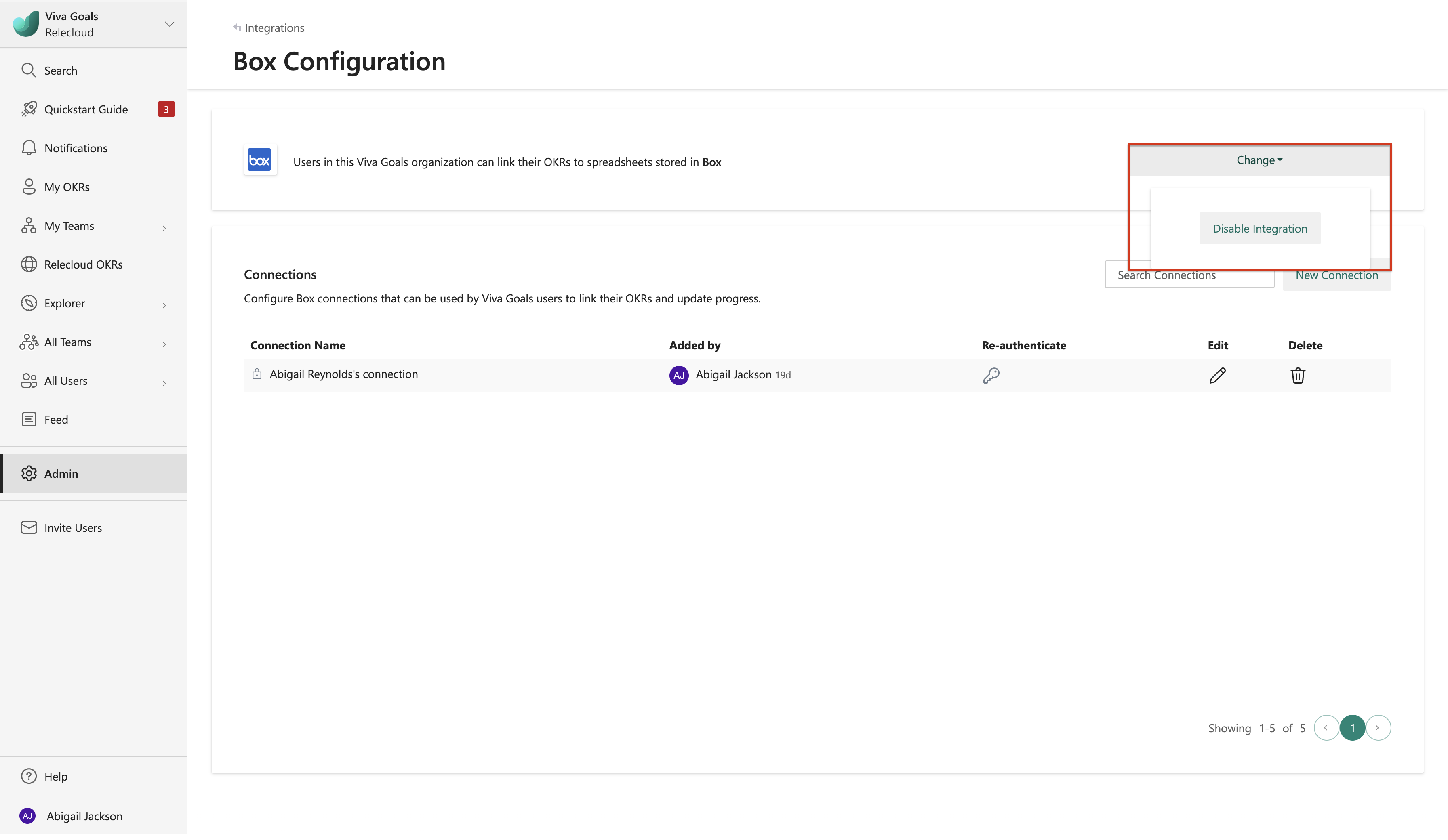
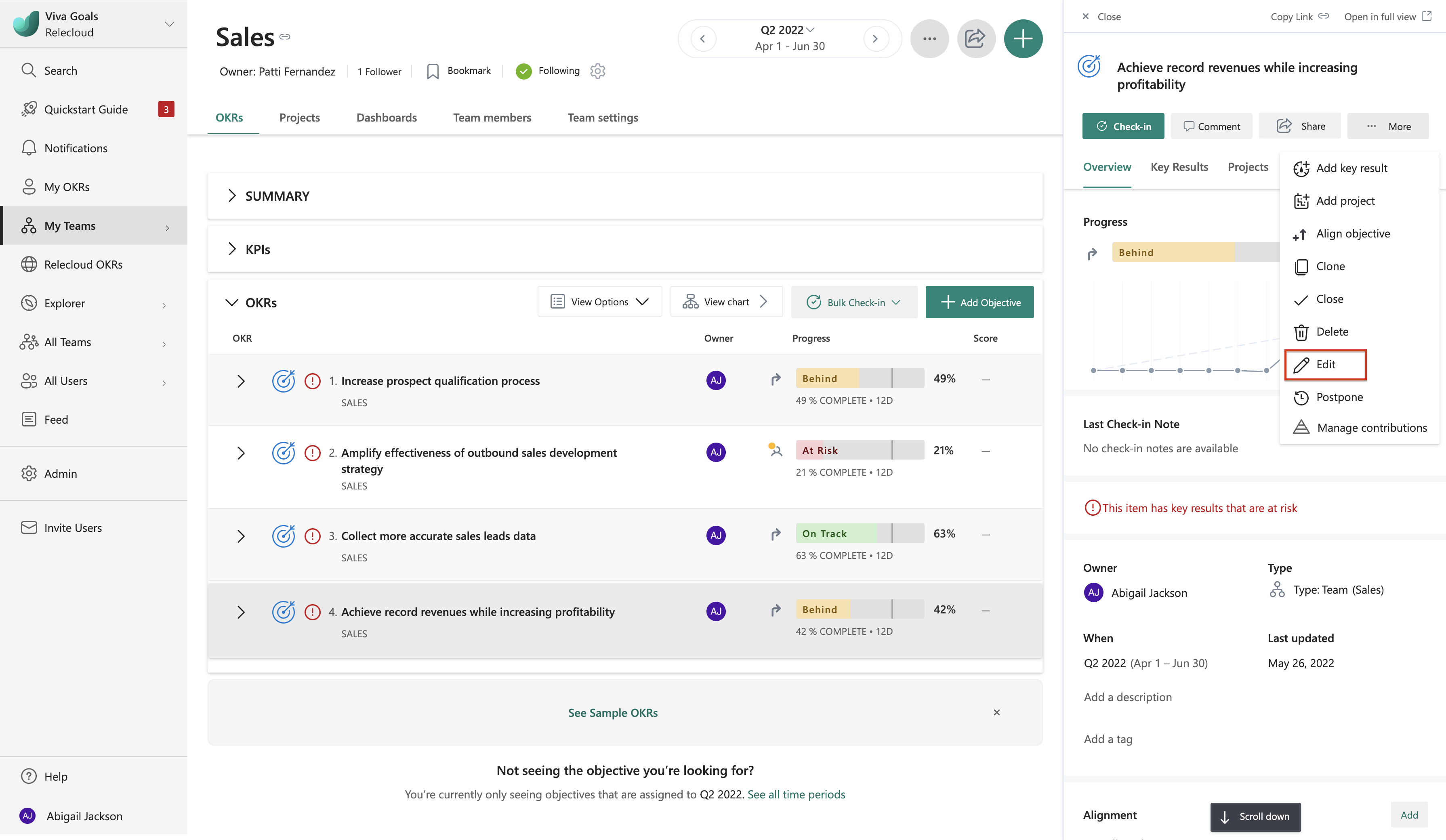
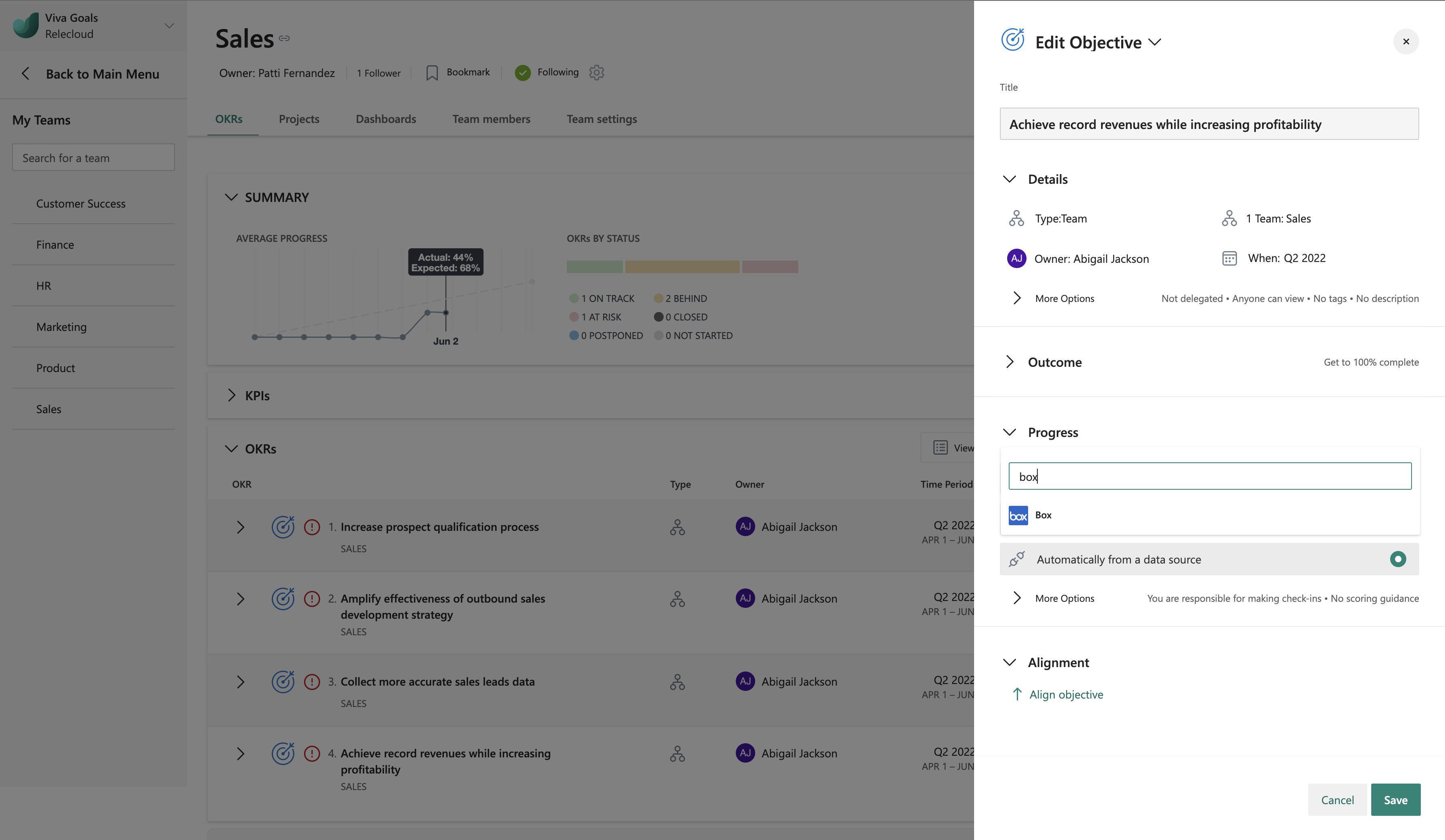
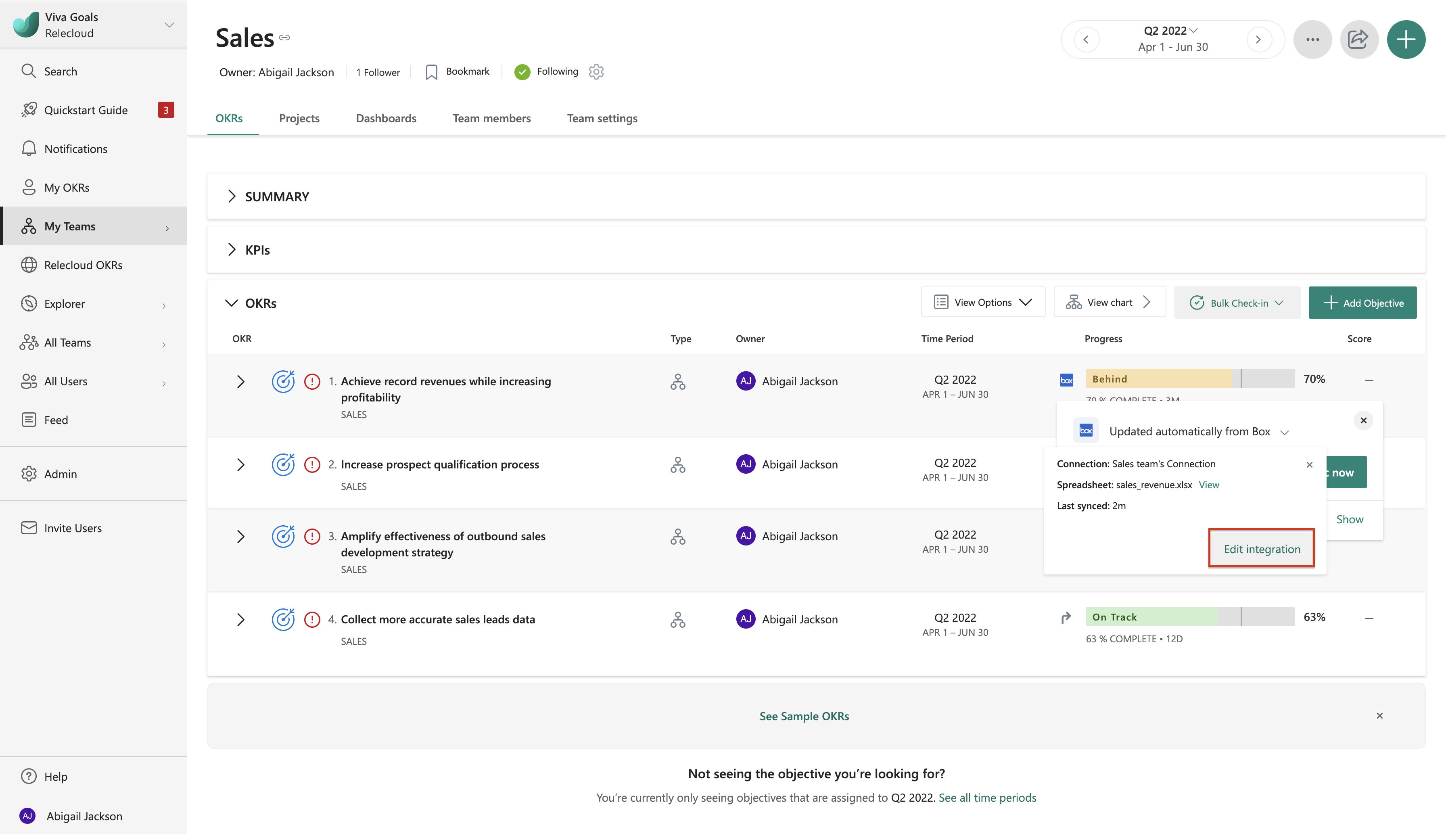

![此螢幕快照顯示您在 Excel 中選取 [定義名稱] 的位置。](../media/goals/9/excel-define-name-button.png)
![顯示 Excel 中 [定義名稱] 對話框的螢幕快照。](../media/goals/9/excel-define-name-dialog.png)
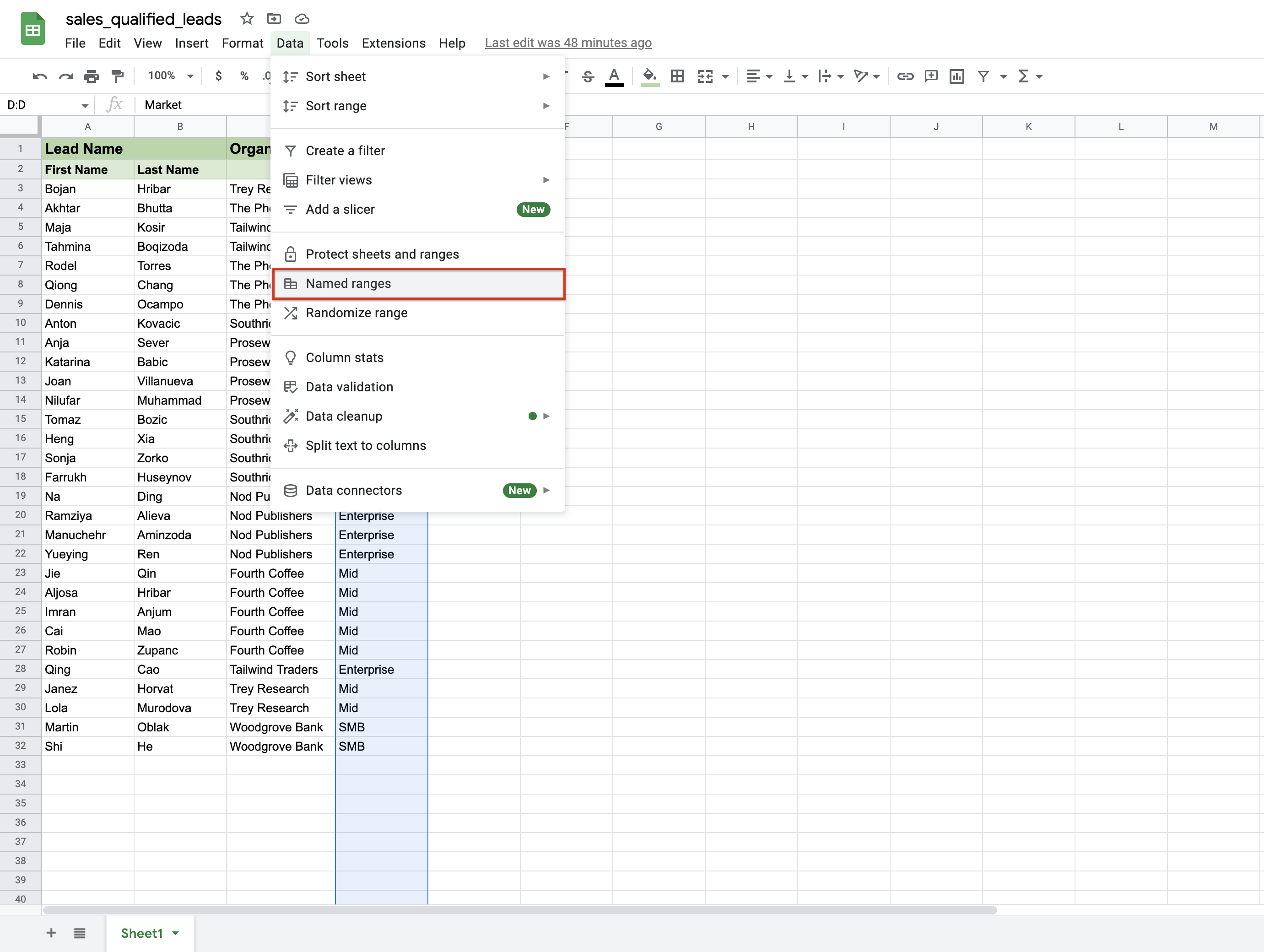
![此螢幕快照顯示 [資料] 選單上醒目提示的 [命名範圍] 選項。](../media/goals/9/google-named-range-dialog.png)