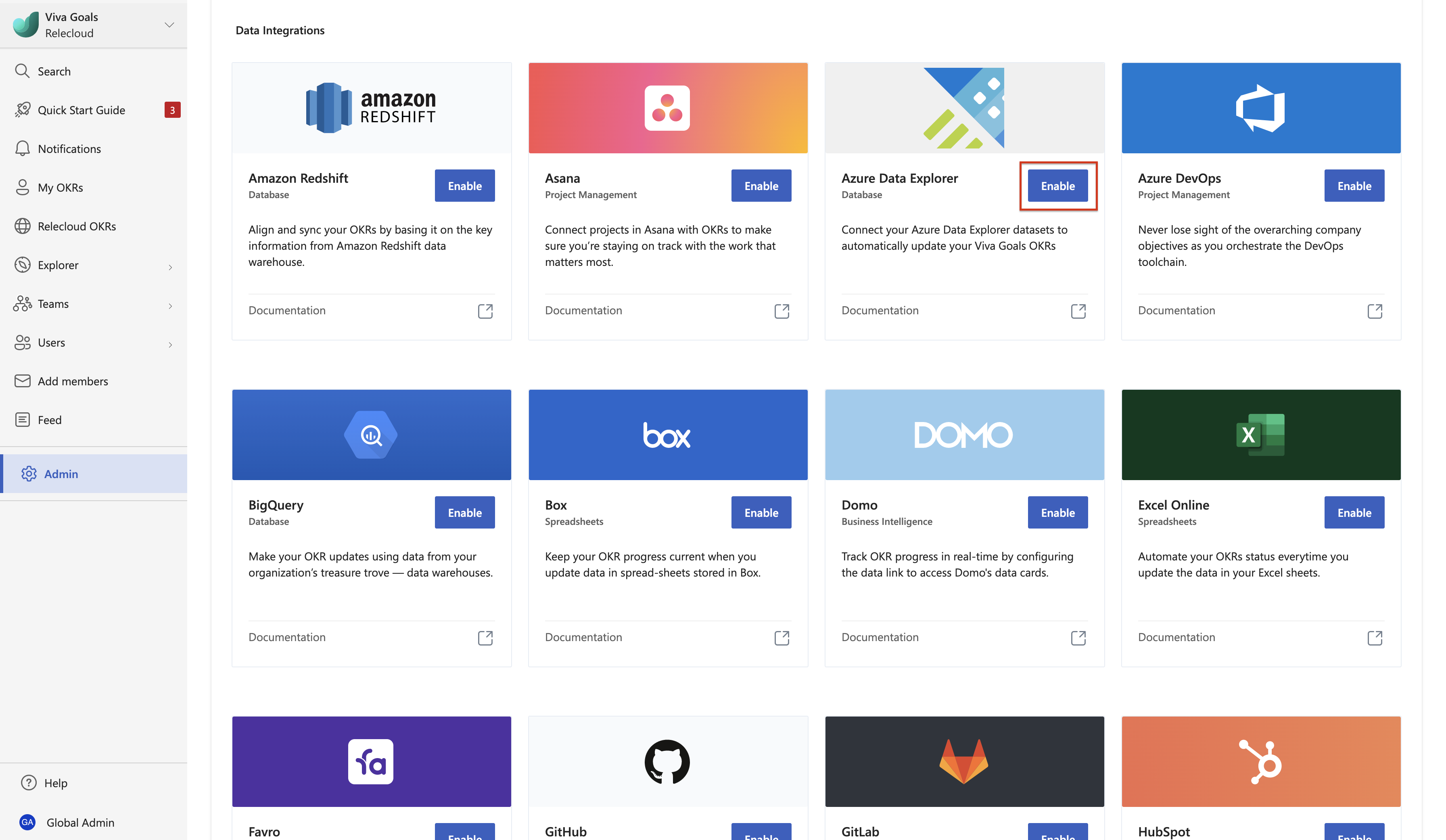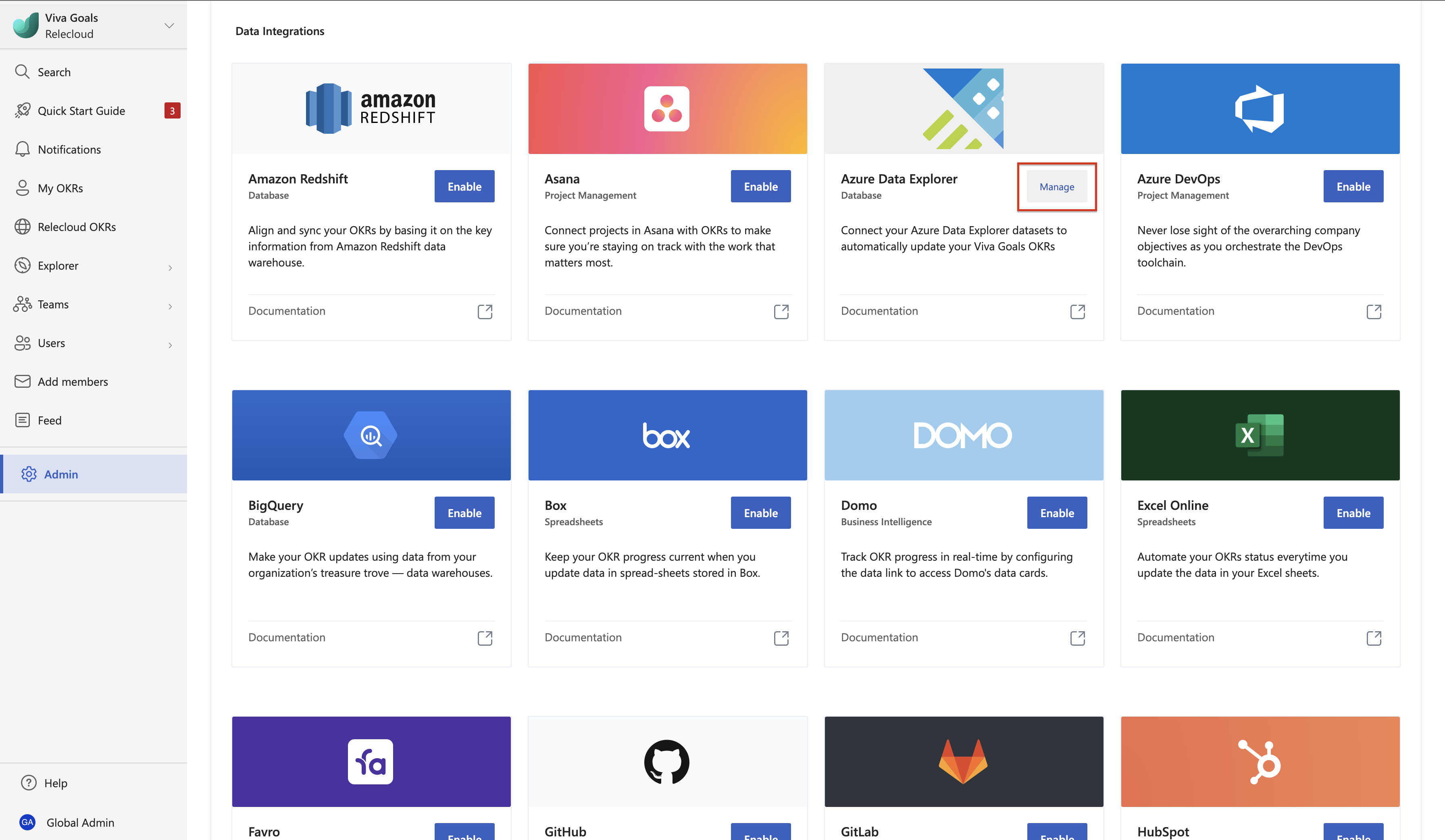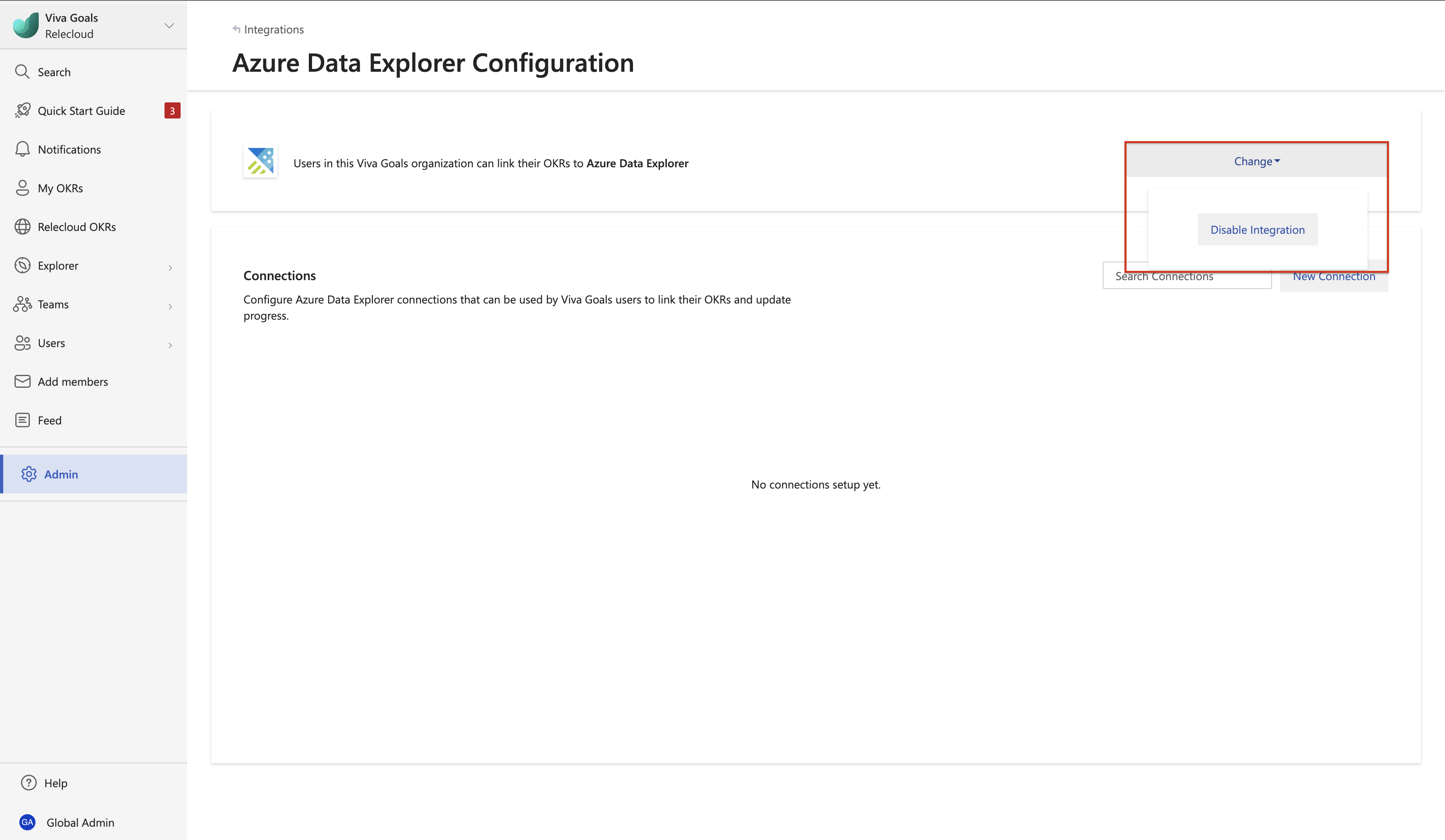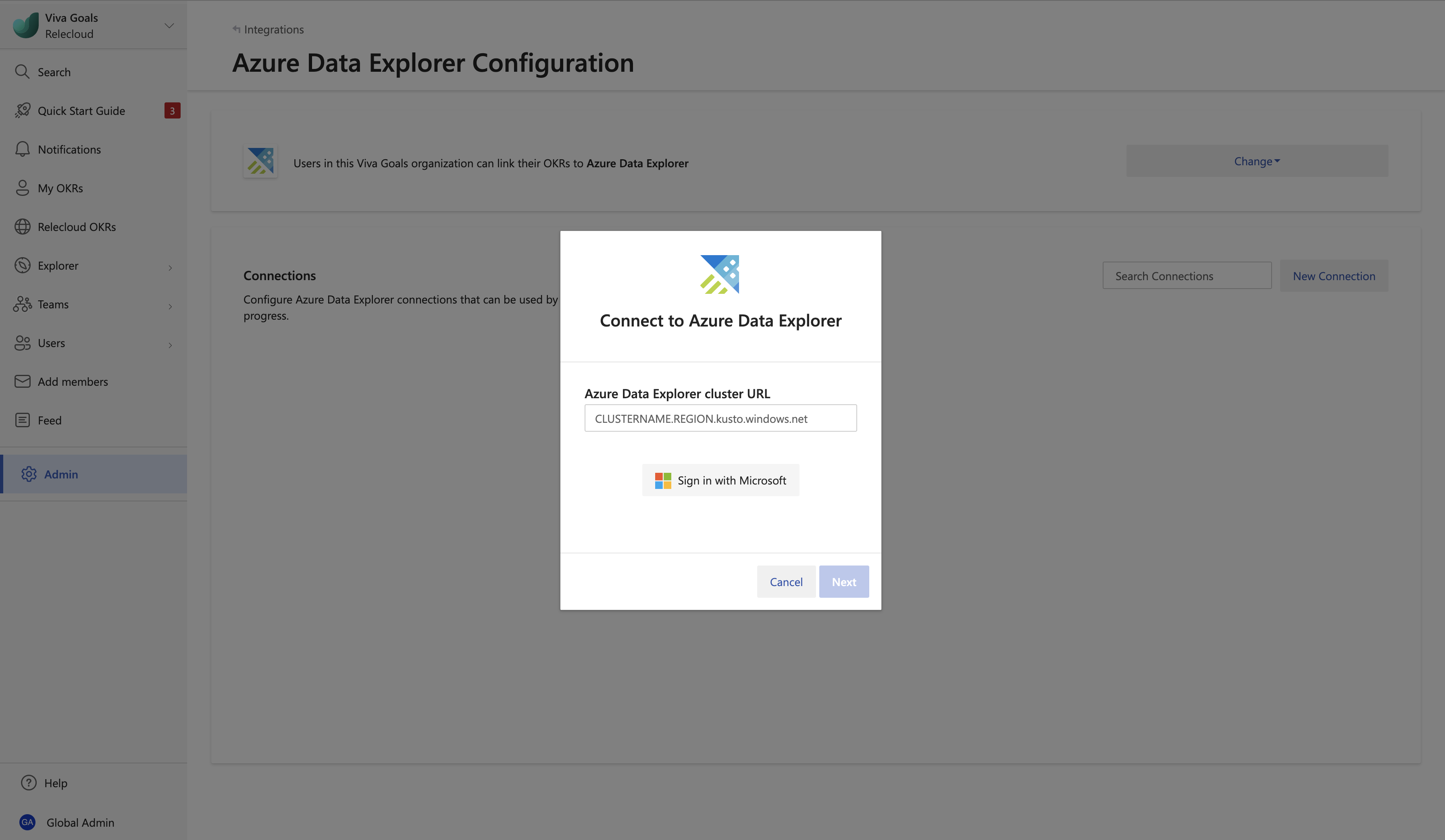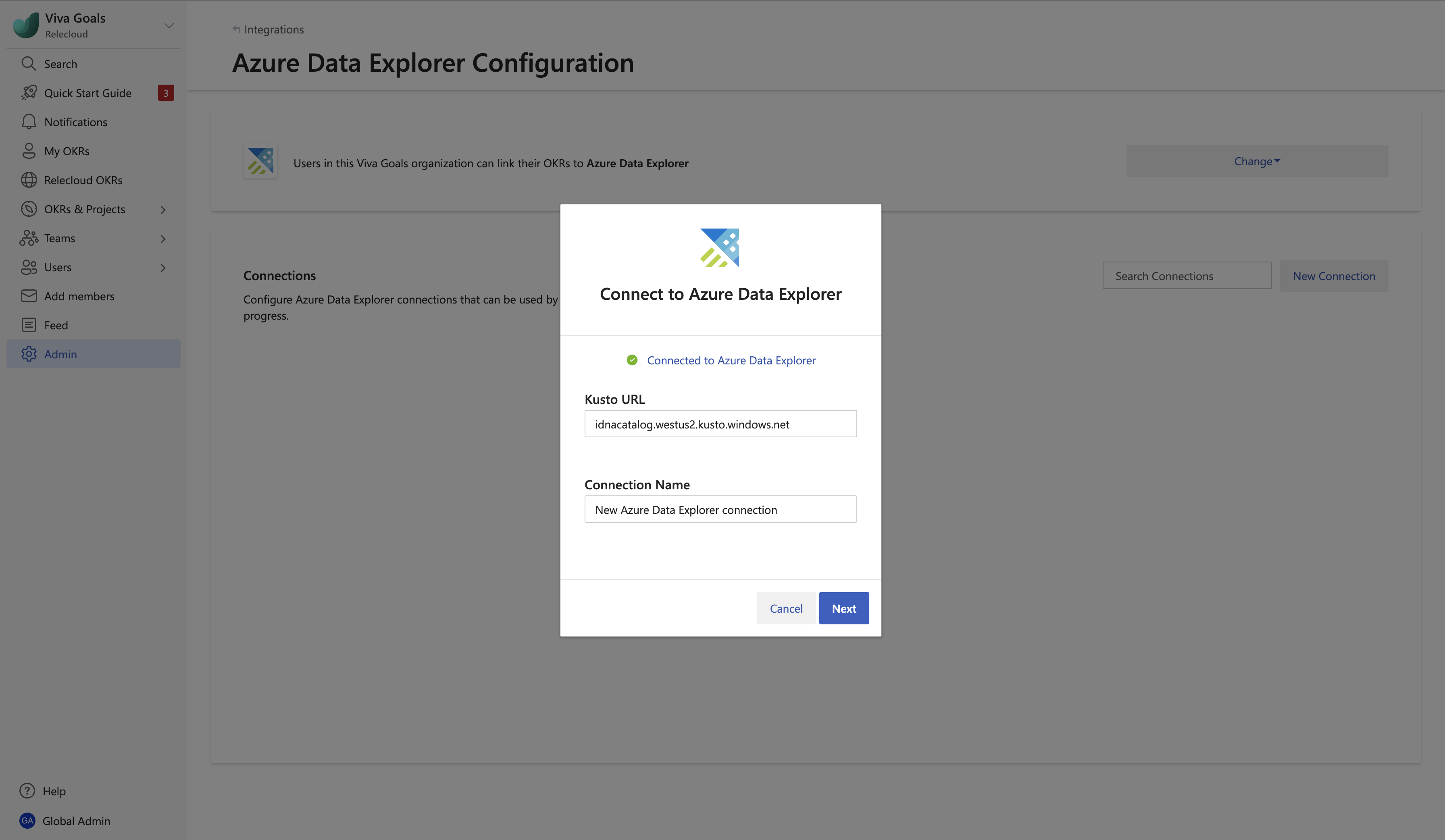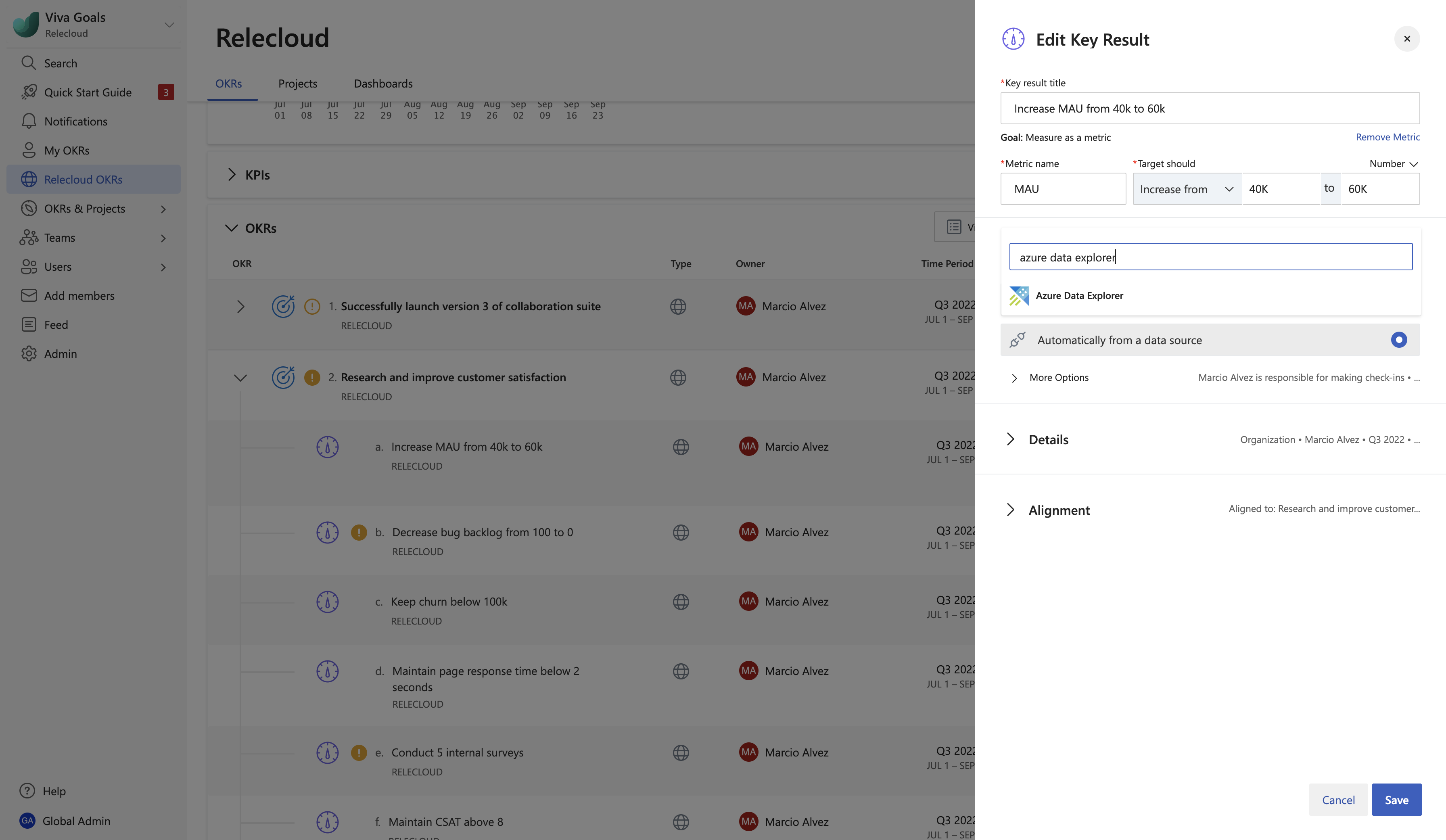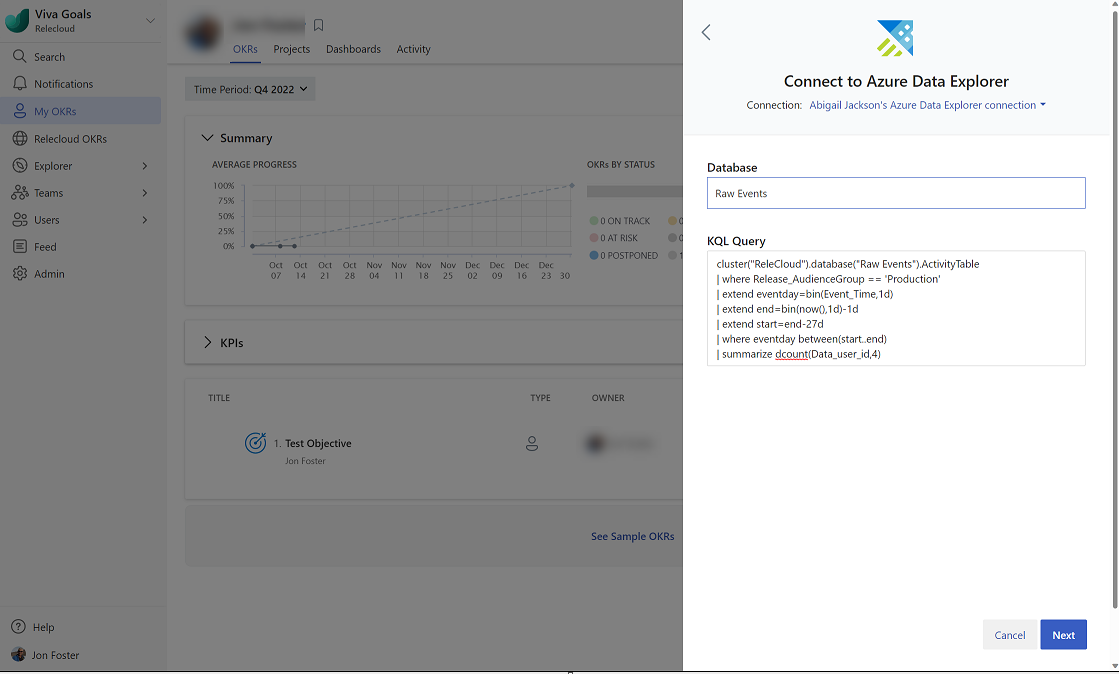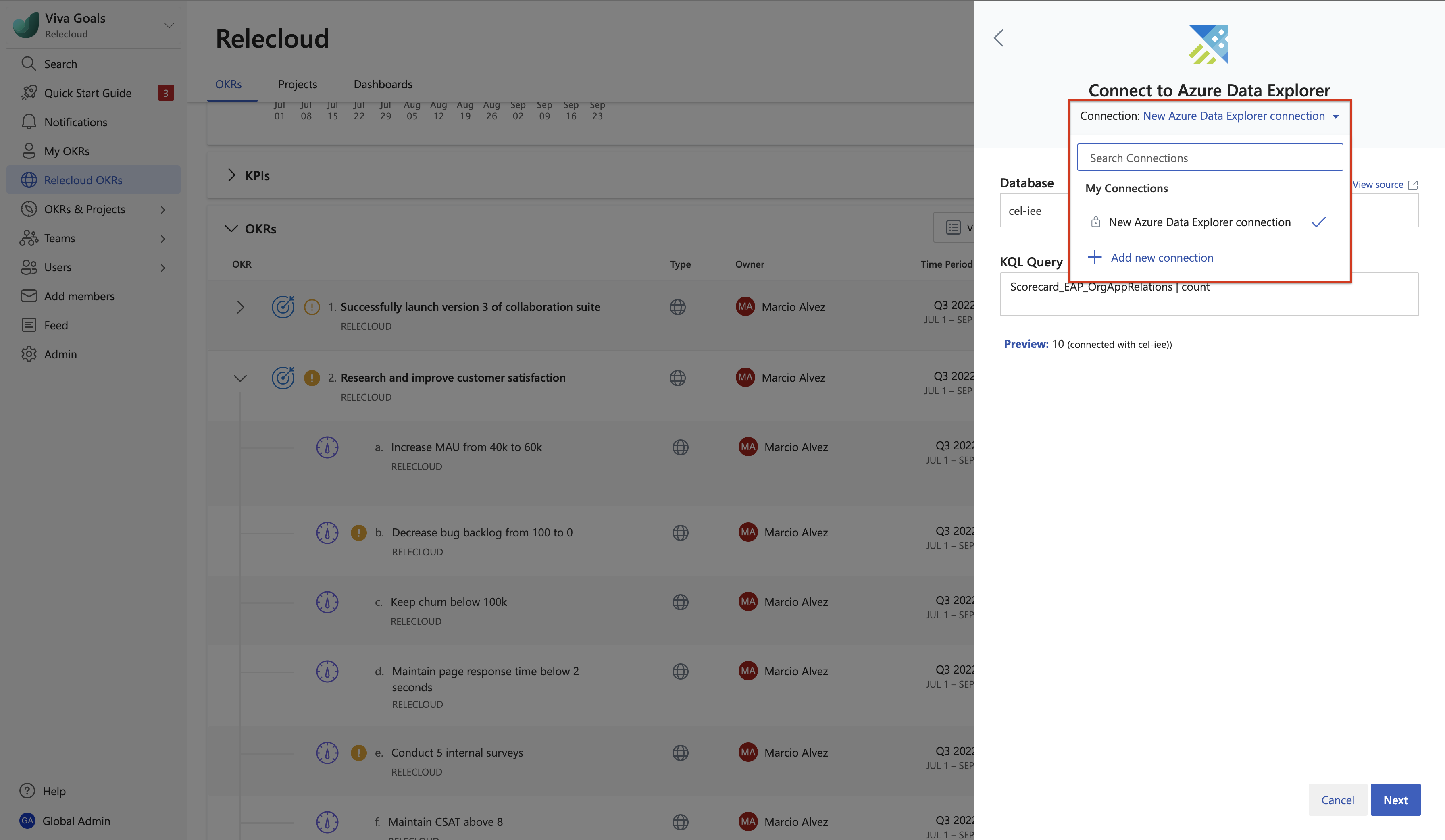Azure Data Explorer整合
Azure Data Explorer整合簡介
Viva Goals與 Azure Data Explorer (也稱為 Kusto) 整合,可讓您將Viva Goals中的 OKR 連結至 Azure Data Explorer中的叢集和資料庫,並在您的 OKR 上提供自動、週期性更新。
例如,如果您有金鑰結果可增加流覽次數,且花費在應用程式中的時間增加 60%,則您可以直接將此金鑰結果與 Azure Data Explorer中的相關資料連結。 此資料會每小時自動與Viva Goals同步處理。 每當基礎資料集發生變更時,OKR 狀態就會更新。
系統管理員也有權從系統管理員儀表板管理整合。 為Viva Goals實例啟用整合之後,所有使用者都可以存取此整合。
如何啟用 Azure Data Explorer
系統管理員可以啟用 Azure Data Explorer整合。若要這樣做,
如何停用整合
系統管理員可以隨時停用 Azure Data Explorer整合。 若要停用整合,
移至 [整合] 區段中的 [Azure Data Explorer]。
選取 [Azure Data Explorer],然後選取 [管理]。
在 [組態] 頁面中,選取 [ 變更] 下拉式清單,選取 [ 停用 ] 並確認動作。
如何設定 Azure Data Explorer連線
設定 Azure Data Explorer整合的第一個步驟是設定連線。 這可由系統管理員或任何使用者在建立/編輯 OKR 程式期間完成。 如果您是Viva Goals組織管理員:
流覽至您的提要欄位,然後選取 [管理員],然後選取 [整合]。
在 [整合] 區段中,移至 [Azure Data Explorer],然後選取 [啟用]。 如果已啟用整合,您可以選擇 [管理 整合]。
選取[新增連線],然後在快顯對話方塊中提供完整的 Azure Data Explorer URL (例如 ' https://CLUSTERNAME.REGION.kusto.windows.net ') 。 此叢集與 OKR 設定期間提供的資料庫,將會是「基底」叢集 (也就是您的查詢會從此叢集) 的內容執行。
提供 URL 之後,請使用您的Microsoft Entra使用者認證登入。
注意事項
Viva Goals使用Microsoft Entra驗證來建立 Azure Data Explorer 整合連線。 設定連線的人員必須能夠存取 Azure Data Explorer叢集。
如何編輯現有的 Azure Data Explorer連線
系統管理員可以刪除現有的連線。 使用者只能建立新的連線。
如果您是Viva Goals組織管理員,而且您也擁有現有的連線,您可以編輯它,如下所示:
如何將現有的 Azure Data Explorer連線連線至 OKR
您可以將新的或現有的 OKR 與 Azure Data Explorer 資料庫連線,以測量您的 OKR 進度。
從可用的整合清單中選取 [Azure Data Explorer]。 使用對話方塊頂端的下拉式清單,選取適當的連線。 此連線會定義包含目標資料庫的 Azure Data Explorer叢集。 如果未顯示您需要的連線,您可以建立新的連線 (請參閱下) 。
選取 Azure Data Explorer連線之後,請提供資料庫名稱 (例如'DataBaseName') 和 KQL 查詢。 您的查詢必須傳回單一數值。
注意事項
連線和資料庫會建立要從中執行查詢的內容。 設定連線的使用者必須能夠存取從查詢內呼叫的任何叢集/資料庫。
- 選取 [下一步] 以完成並儲存您的 OKR。 您現在會在 OKR 的進度指示器旁邊看到 Azure Data Explorer圖示。 這表示Viva Goals會根據報表中的資料更新自動測量進度。
如何在建立/編輯 OKR 流程期間設定新的 Azure Data Explorer連線
如果在 OKR 設定期間尚未建立所需的 Azure Data Explorer 整合連線,您可以設定新的連線。
從可用的整合清單中選取[Azure Data Explorer]。 使用對話方塊頂端的下拉式清單,選取 [ 新增連線]。
在下一個畫面中,提供完整的 Azure Data Explorer URL (例如 ' https://CLUSTERNAME.kusto.windows.net ') 。 此叢集與 OKR 設定期間提供的資料庫,將會是「基底」叢集 (也就是您的查詢會從此叢集) 的內容執行。
提供 URL 之後,請使用您的Microsoft Entra使用者認證登入。
驗證成功時,系統會將您傳回 [整合設定] 對話方塊,您會在其中提供如上所述的資料庫和 KQL 查詢。
常見問題 (常見問題)
-
如何?修正同步問題嗎?
- 同步問題可能會因為多個原因而發生:
- 您用來建立連線 () 的裝置不再符合規範。
- 當您重設 Kusto 密碼時,現有的驗證會自動失效。
- 建立連線 () 的使用者不再屬於Microsoft Entra。
- 您可以從 [針對Kusto > 重新驗證管理] 上選取的 > [帳戶 > 喜好 > 設定我的整合] 重新驗證連線,以快速修正這些問題。
- 同步問題可能會因為多個原因而發生:
![Viva Goals中 [整合] 頁面的螢幕擷取畫面。](../media/goals/integrations-page-viva-goals.png)