匯出和匯入 Viva Glint 使用者角色成員
Viva Glint 系統管理員可以從 [人員] 頁面匯出與特定角色相關聯的成員清單,然後在 [使用者角色] 中匯入使用者。
在 [人員] 頁面上檢視使用者角色
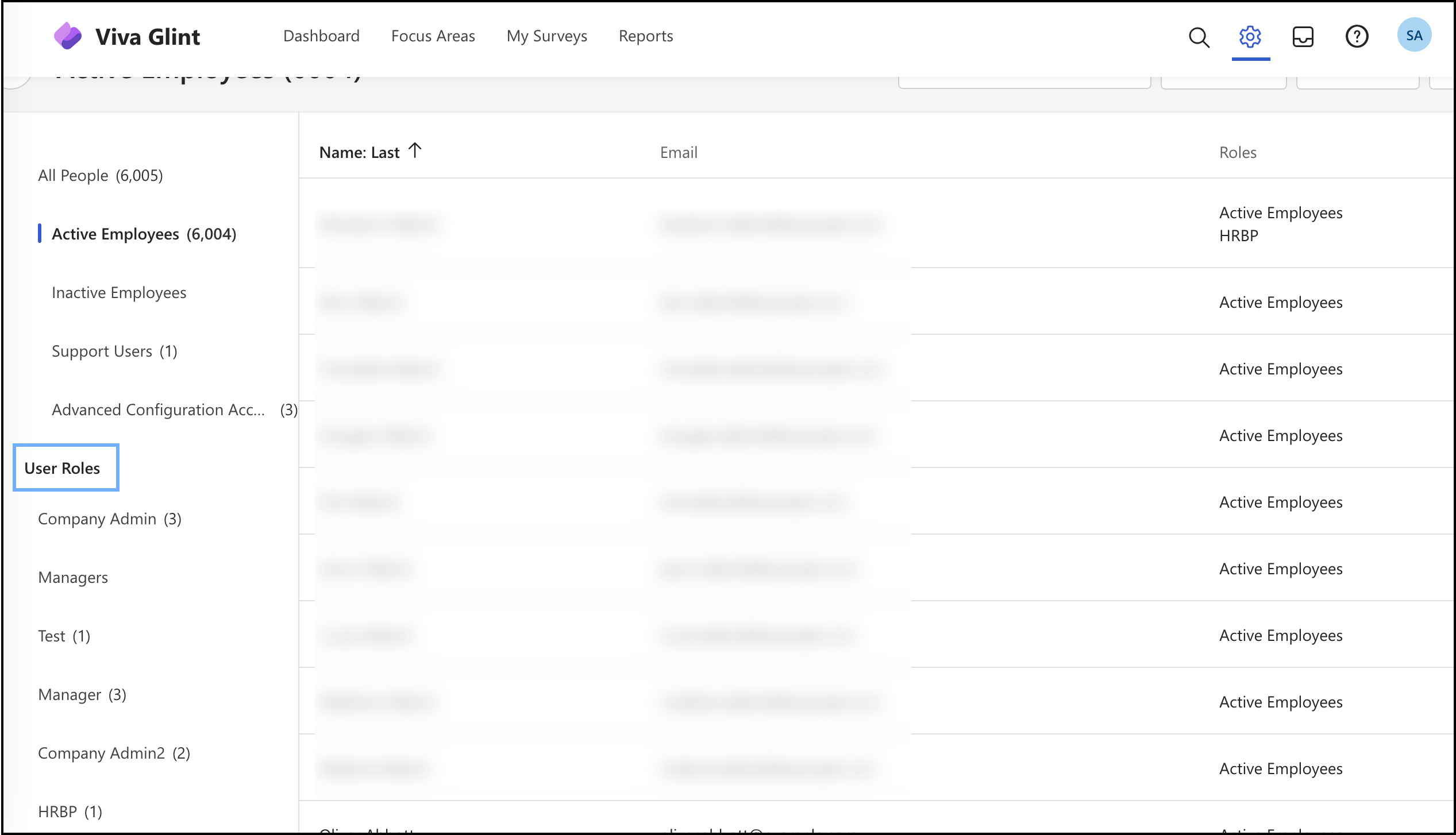
最左邊的數據行會顯示為您的組織設定的所有使用者角色。
匯出個別角色
所有匯出都會產生 .csv 下載。 視成員數目而定,下載可能需要幾分鐘的時間。
選取使用者角色,然後選取 [ 導出]。
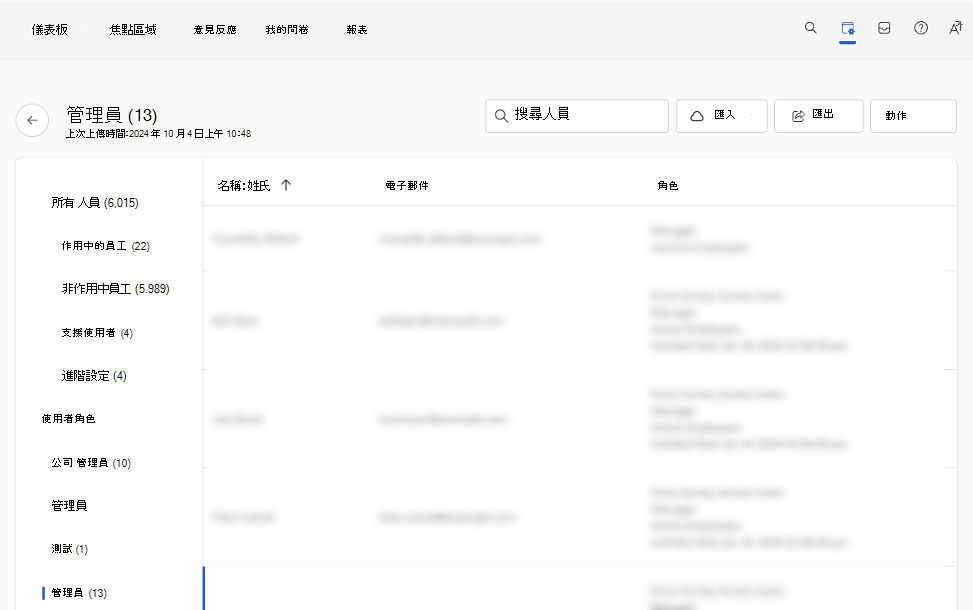
新的 [匯出] 對話框隨即開啟。
![[管理員] 角色的 [匯出角色] 對話框螢幕快照。](../../media/glint/setup/export-manager-role.png)
.csv 報表包含名字和姓氏、電子郵件地址和員工狀態。 選擇是否要包含所有使用者屬性和使用者角色。
選取 [匯出]。
遵循這些步驟之後,您會在新的瀏覽器索引標籤中收到「已下載的報表」訊息。
![[報表下載] 對話框的螢幕快照。](../../media/glint/setup/report-downloaded.png)
將用戶匯入使用者角色
重要事項
將使用者清單匯入使用者角色會移除屬性規則,這些規則會根據使用者的屬性值自動新增使用者。
如 Viva Glint 管理員,請移至 [員工] 區段中的 [設定],然後選取 [使用者角色]。
選取要更新的使用者角色。
在角色的詳細數據頁面上,選取 [ 新增/編輯員工]。
在出現的對話框中,選取 [ 匯入 ] 選項。
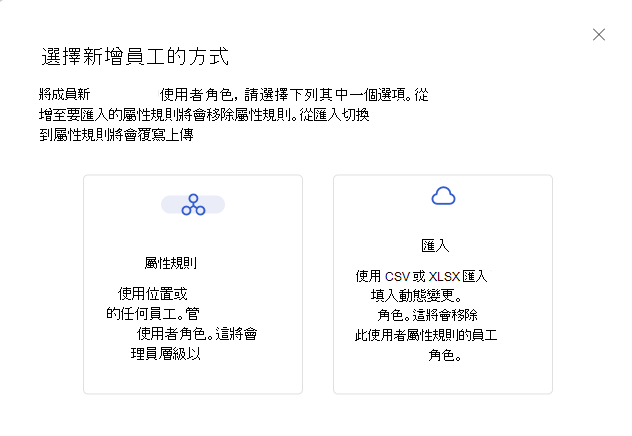
在出現的 [將 員工匯入角色 ] 對話框中,選取 [ 下載 CSV ] 以下載使用者角色中的用戶清單。
![當使用者選取 [匯入] 選項以將使用者新增至角色時,所顯示對話框的螢幕快照。](../../media/glint/setup/import-to-role-modal.png)
.csv 檔案會下載到您的裝置,其中包含 電子郵件 數據行。 為應離開或加入此角色的使用者新增或移除電子郵件位址。 將編輯過的檔案儲存為 .csv 或 .xlsx。
- 此檔案中的用戶必須在 Viva Glint 中擁有記錄,且新增至使用者角色檔案的電子郵件地址必須符合其在 Viva Glint 中的電子郵件。
在 [使用者角色將 員工匯入角色 ] 對話框中,拖放以上傳或瀏覽以選擇此角色的使用者清單。
- 選 取 [保留已在此角色中的員工 ] 以保留現有的使用者
- 取消選取 [保留已擔任此角色的員工 ],以將所有現有的使用者取代為上傳檔案中的使用者。
選取 [匯入檔案]。
在出現的 [ 確認匯 入] 對話框中,檢閱變更摘要,然後選取 [ 確認匯入 ] 或 [ 取消]。
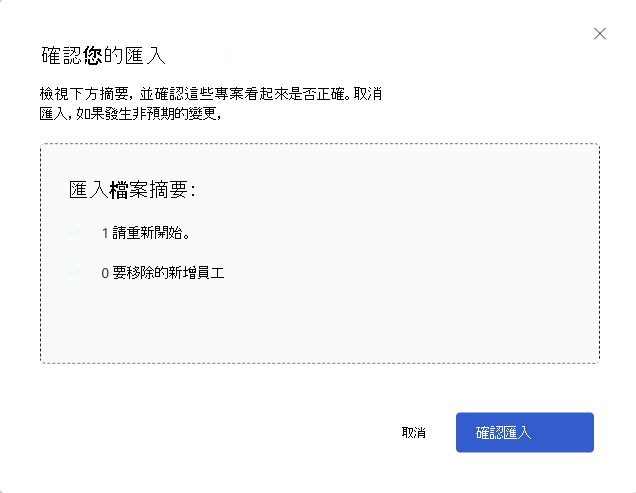
返回 [使用者角色詳細數據] 頁面,並檢查成員數目是否如預期般減少或增加。