建立自定義的PowerPoint樣本和資料夾
若要更吸引人地與專案關係人溝通,請使用自定義的PowerPoint (PPT) 樣本。 個人商標會增加回應率,因為這會增加可靠性和隱私權的感受。
重要事項
PowerPoint 檔案中的許可權設定會影響 Viva Glint 存取自定義範本的方式。 請確定您的範本未鎖定或受限於編輯。 否則,匯出程式可能會失敗。
建立自定義範本 資料夾
自定義範本會儲存在您建立的資料夾中。 您可以視需要建立任意數量的資料夾,並儲存它們以適當地使用。
從系統管理儀錶板上的 [ 一般設定 ] 功能,流覽至 [ 報告 ],然後流覽至 [ 報表的 PowerPoint 範本]。
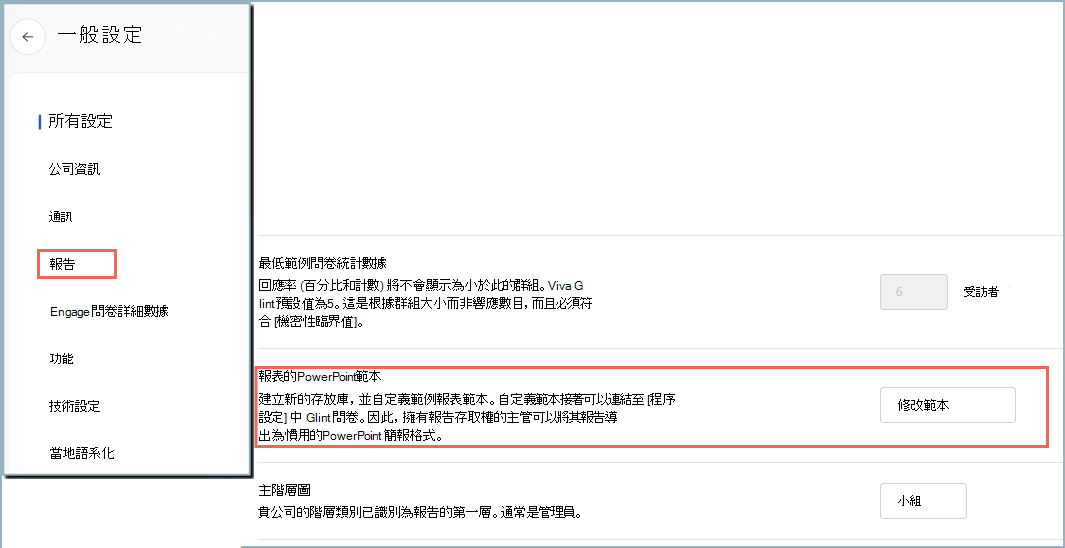
選 取 [修改範本]。
選 取 [+ 新增樣本資料夾 ] 以開啟 [ 建立新的範本資料夾 ] 視窗。
![[新增範本資料夾] 按鈕的螢幕快照。](../../media/glint/setup/general-settings-create-template-folder.png)
輸入資料夾的描述性名稱。
從下拉功能表中選取問卷類型。 您可以選擇 [全部] 做為其中一個選擇。
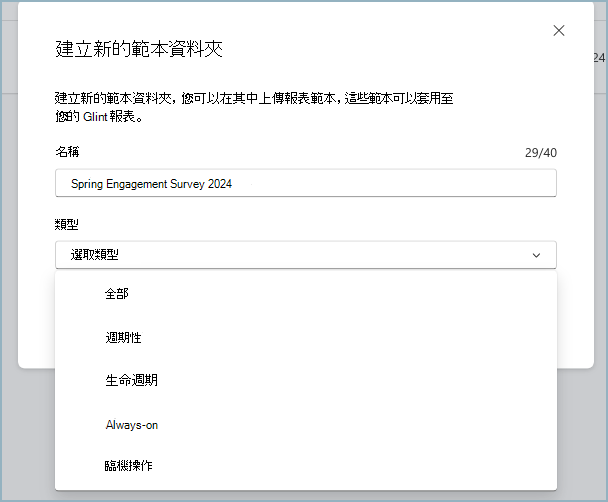
選取 [建立]。 您的新資料夾現在會在 [報表的PowerPoint 樣本 ] 頁面上顯示為自己的資料列。
![[報表的 PowerPoint 範本] 頁面的螢幕快照。](../../media/glint/setup/custom-ppt-folder-overview.png)
自定義範本
自定義範本的編輯會脫機進行。 第一次開啟資料夾時,您會看到範本沒有自定義版本存在。
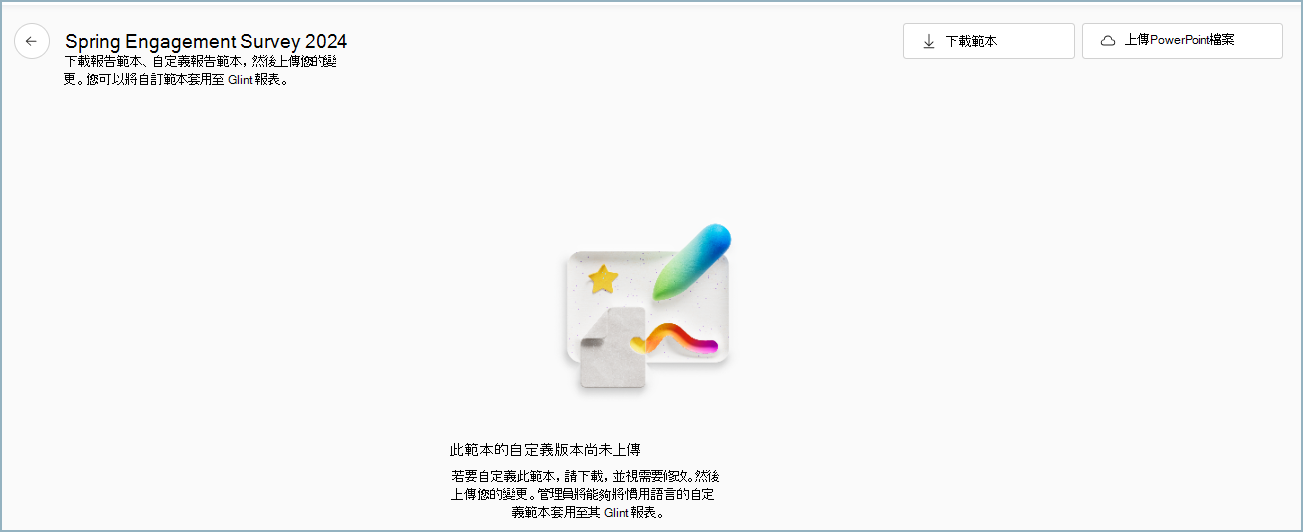
選取 [下載範本]。
從開啟的視窗中,視需要從預先填入的語言下拉功能表中選取任意數量的語言。
選取 [下載]。
![[下載預設範本作為範例] 對話框的螢幕快照。](../../media/glint/setup/template-ppt-download-sample.png)
開啟下載的匯出。

使用您組織的標誌、熟悉的術語,以及重要的相關文字內容,手動自定義簡報。 使用全新且容易識別的名稱儲存新的自定義簡報。 在此範例中,問卷的名稱為 Spring Engagement Survey 2024。
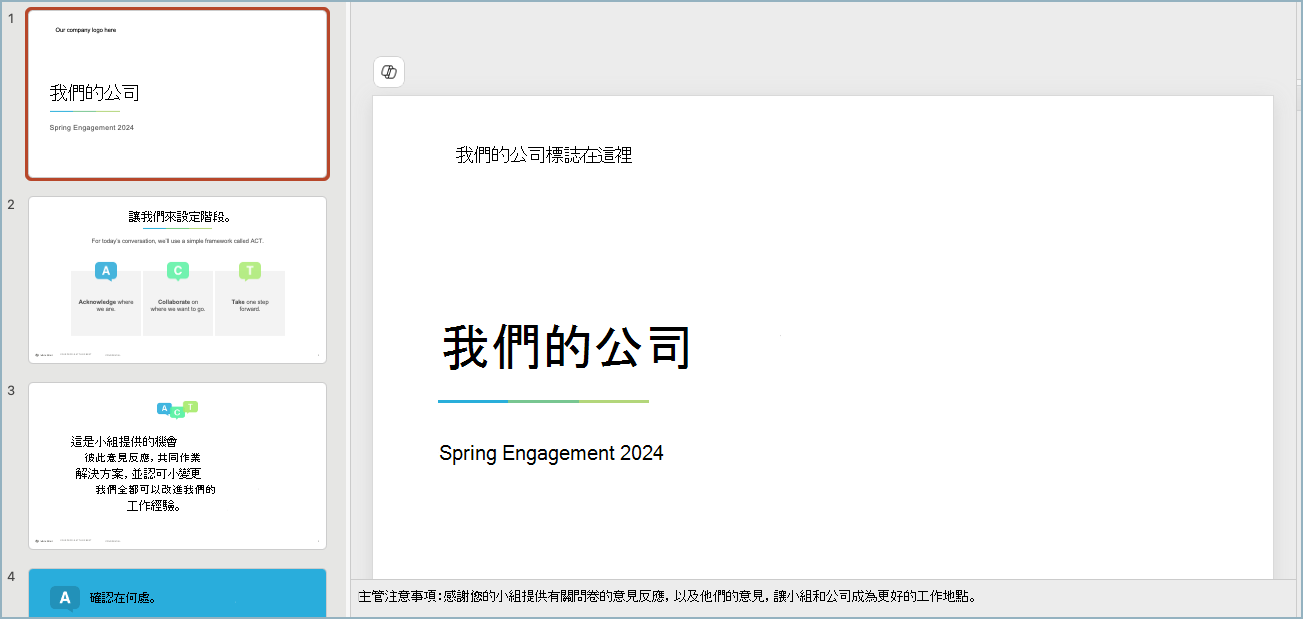
開啟導出 Viva Glint 預設 PowerPoint 簡報。
感興趣的投影片
重要事項
調整範本投影片的項目和設定需要不同的步驟。 請務必先閱讀此完整文章,再繼續進行元件的任何編輯。
封面/標題投影片:
編輯投影片元素,即可輕鬆修改第一張投影片。
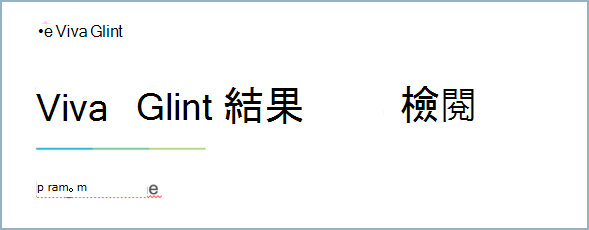
Viva Glint 標誌
- 您可以刪除或移動 Viva Glint 標誌。
- 您可以在此頁面上的任何位置新增標誌 - 視需要拖放、移動和重設大小。
標題列/「Viva Glint 結果檢閱」
- 預設會包含此文字。
- 您可以視需要編輯此文字框中的文字、加以刪除、移動和重設大小。
特殊文字取代值
- Program.Name (默认包含在模板) 中:方塊中的文字會取代為您 Viva Glint 平臺中所設定的程序名稱。 例如,「Glint 季參與計劃 5pt」。
- Survey.Name:如果您在文本框中新增文字 「Survey.Name」,它會取代為您 Viva Glint 平臺中問卷集的名稱。 例如,“Culture Survey”、“Engagement Survey” 或 “人員 Survey”。
- Report.Name: 如果您在文本框中新增文字 「Report.Name」,它會取代為所選報表的名稱。 例如,「執行摘要報表」或「熱度圖報表」。
提示
若要識別簡報所參考的問卷,請使用 Survey.Name 文字,而不是 Program.Name 文字 。
佔位元投影片
在此投影片上,將焦點放在 [投影片影像大小]。 NORMAL 或FULL 文字會決定系統所產生的投影片影像大小。
- 正常: 投影片上的影像佔投影片寬度的80%。 此位置會保留文字或批注的空間。 Viva Glint 預設範本會使用 NORMAL。
- 滿: 投影片中的影像大小會盡可能大,影像周圍有小邊界。 文字框沒有保留空間。
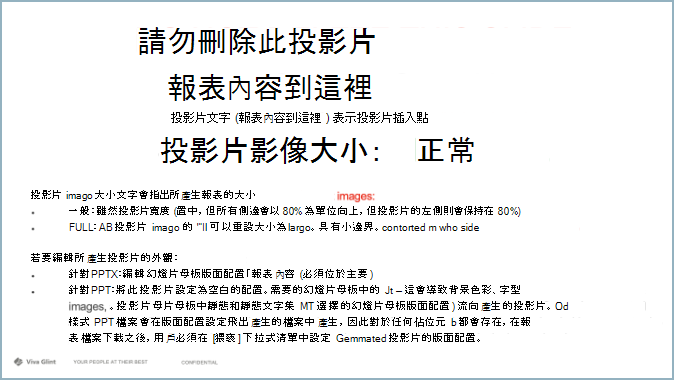
需要知道:
- 此投影片在範本中的位置會指出包含報表影像的投影片放置位置。 在 Viva Glint 預設範本中,此投影片緊接在標題投影片和三張靜態投影片之後。 後面接著九張靜態投影片。
- 從平台匯出報表時,會自動移除佔位元投影片。 平台報表中包含影像的所有投影片都會依序插入靜態投影片之間。
- 在自定義範本中,您可以在佔位元投影片之前或之後擁有任意數目的靜態投影片。 例如,其他靜態投影片可能是包含內部資源清單的投影片,可在檢閱問卷結果時使用。 您必須手動建立這些投影片,並將其新增至範本。
自定義從 Viva Glint 平台產生和導出的投影片
從 [檢視] 功能表欄輸入 [幻燈片母板 ] 檢視 。
![[檢視] 功能表欄上 PowerPoint 幻燈片母板的螢幕快照。](../../media/glint/setup/ppt-slide-master.png)
尋找名為「報表內容配置」的幻燈片母板版面配置投影片。在 Viva Glint 默認範本中,此投影片最後會顯示在 [幻燈片母板] 檢視中,而且為空白。 如果不確定,請使用滑鼠將滑鼠停留在頁面上,您應該會看到名為「報表內容配置」的投影片。
編輯此投影片以移除預設文字框、新增文本框、新增影像,例如標誌或圖形-設定背景色彩、變更字型色彩等。
此投影片的自定義會套用至每個包含從 Viva Glint 平台報表匯出數據的投影片。
關閉 Master 並儲存您的範本。
在關閉幻燈片母板之後,套用至報表內容版面配置的自定義專案不會顯示在投影片上。
![[檢視] 功能表列上 [關閉主圖形] 功能的螢幕快照。](../../media/glint/setup/ppt-close-master.png)
默認範本中的選擇性文字框
Viva Glint 預設樣本中包含兩個選擇性文字框:
- 在這裡新增標題
- 在這裡新增您的批注
您可以移除這些文字框,或保留這些文字框,以提供空間供使用者新增筆記。 如果您保留方塊,請將標題「在這裡新增標題」變更為 ,例如「按下一節以新增您的筆記」。 此方塊會顯示在每張投影片中。 只有當使用者按兩下投影片的該區段時,才會顯示 [在此處新增您批註] 文字框。
提示
新增文字框時,請記得考慮 NORMAL 與FULL 重設大小選項。 如果您將 [投影片影像大小] 編輯為 [完整],則投影片上沒有其他影像或文本框的剩餘空間。
注意事項
下載 Glint 所有儀錶板語言的預設範本,以檢視不同儀錶板語言的報表。 針對每個語言重複每個步驟。
請依照 上傳自定義PowerPoint 簡報 中的指示,將自定義範本上傳至您的範本資料夾。 將新的範本指派給問卷計劃以進行測試。
上傳自定義的PowerPoint簡報
從 [ 報表的 PowerPoint 範本 ] 視窗中,選擇要加入自定義範本的資料夾。 在此範例中,會開啟 Spring Engagement 。
選 取 [上傳 PowerPoint 檔案 ] 以開啟 [ 上傳 PowerPoint 檔案 ] 對話框。

瀏覽您的檔案,將自定義範本拖放到上傳方塊中。
選取要上傳的語言,然後選取 [上傳檔案]。 視需要將任意數量的語言上傳至資料夾。
現在開啟資料夾時,可以使用自定義範本。 從資料夾名稱中,您可以看到範本所在的語言數目,以及自定義範本所連結的問卷數目。 存取資料夾中的每個個別範本。

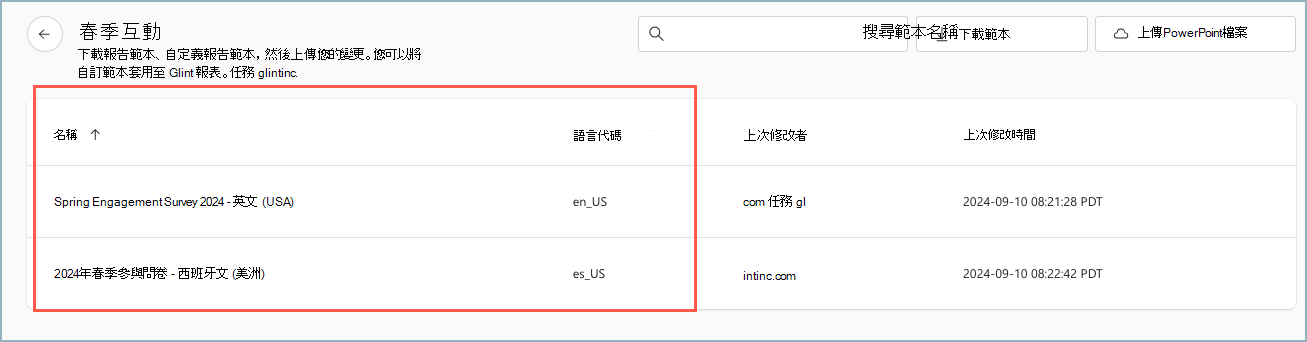
編輯簡報範本資料夾
若要編輯、開啟或刪除資料夾,請使用範本名稱旁邊的省略號。
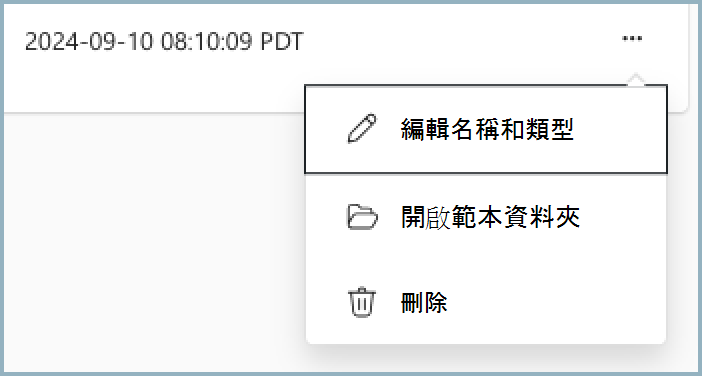
編輯資料夾名稱和類型
視需要修改,然後選取 [更新]。
![[更新範本資料夾] 對話框的螢幕快照。](../../media/glint/setup/custom-update-folder.png)
開啟範本資料夾
使用 查看該資料夾中的所有自訂範本。
刪除範本資料夾
如果您嘗試刪除與問卷報表相關聯的資料夾,此視窗隨即出現:
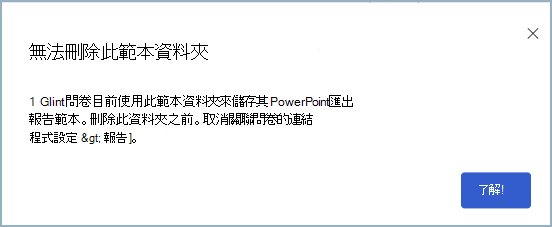
如果檔案未與問卷報告相關聯,此確認方塊會在您刪除範本之前出現。 此程式無法復原。
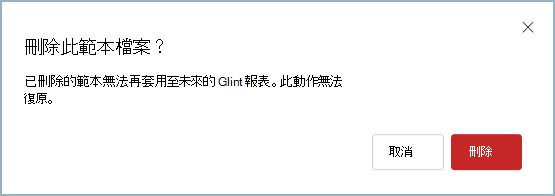
使用自定義PowerPoint搭配任何 Viva Glint 程式
您的自定義簡報可用於任何 Glint 意見反應簡報。
從您的系統管理儀錶板,流覽至 [ 問卷計劃] ,然後選擇問卷。
在 [程序摘要] 中,移至 [報告] 索引標籤。適用於您 Glint 程式的所有簡報資料夾都會顯示在 PowerPoint 匯出範本下拉選單中。
選取所需的PowerPoint匯出範本。
選 取 [儲存變更] 。
![[報告] 索引標籤中 [PowerPoint 匯出範本] 下拉功能表的螢幕快照。](../../media/glint/setup/custom-ppt-reporting-tab.png)
提示
選取自定義範本作為PowerPoint匯出範本之後,請在PowerPoint 中下載任何報表,以檢閱自定義範本的外觀與風格。 對自定義範本進行任何必要的編輯、再次上傳,並取代舊版。 此程式可能需要進行數個反覆專案,才能達到所需的結果。
![[報表內容配置] 檢視的螢幕快照。](../../media/glint/setup/ppt-report-content-layout.png)