使用 Viva Glint 熱度圖報表
Microsoft Viva Glint 熱度圖報告會識別參與度和其他重要驅動程式的高分和低評分小組。 它可依 Glint 員工數據檔內的屬性進行篩選。
熱度圖報告適用於人力資源業務合作夥伴 (HRBP) 、系統管理員或任何可從查看多個群組進行比較而獲益的資深領導者。
![螢幕快照:系統管理員儀錶板上 [報告] 索引卷標的熱度圖報表存取卡片。](../../media/glint/reports/heat-map-access.png)
熱度圖報表會顯示什麼內容?
注意事項
熱度圖結果只有在符合機密性閾值時才能使用。
熱度圖會進行排序,因此很容易找到模式。 第一個數據列在大多數小組中通常會有較高的分數。 左側數據行代表分數較低的團隊。 熱度圖是互動式的,並顯示每個問題依人口統計屬性細分的分數 ,例如 (:小組、位置或) 。 使用熱度圖快速且輕鬆地找出模式和極端值。
注意事項
色彩表示相對於熱度圖中中位數分數的高和低分數。
存取熱度圖報表
選取系統管理儀錶板上的 [ 報 表] 索引標籤,然後選取 [熱度圖報表] 卡片。 熱度圖顯示預設值會顯示您的小組。
使用熱度圖報表
選取系統管理儀錶板上的 [ 報 表] 索引標籤,然後選取 [熱度圖報表] 卡片。
熱度圖會顯示預設值,以顯示您的小組 (管理員) 。
色彩編碼
熱度圖中的色彩可讓您快速識別系統模式和極端值。 色彩編碼是相對的,而不是絕對的。 對於您看到的任何母體擴展,最高分數為最深藍色,而最低分數則為最深紅色。 其他分數則是以不同色調的藍色和紅色繪製,相對於最高和最低的分數。
- 最大值和最小值一律會顯示為深藍色和深紅色。
- 最大值和最小值之間的所有分數都會平均儲存在最多七個不同的彩色貯體中,中間分數會顯示在灰色中間值區中。 例如:
- 如果最小和最大分數是 69 和 87,則 Glint 會建立 7 個平均間距值區,介於 52 到 80 之間。
- 深紅色會是 69-71
- 深藍色會是87-87
- 灰色會是 77-81,而其他陰影則介於兩者之間
- 其他色彩貯體會在最大值/最小值之間平均分配。
以下是該色彩編碼的範例:
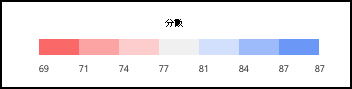
變更熱度圖的檢視
依分數比較變更檢視
熱度圖預設為 [分數] 檢視。 您可以選取 [設定] 按鈕來變更資料 檢視 。 在開啟 的 [報表設定] 視窗中 ,使用 [ 顯示 ] 下拉菜單來選擇:
- 分數
- 變更
- 與公司
- 分數和變更
- 分數與與公司
依基準檢驗變更檢視
Viva Glint 提供四個比較報告的預設選項。 除了下列四個設定之外,貴公司可能還 (設定了一或多個內部比較,例如部門或業務單位) 。
| 比較儀 | 描述 | 使用時機 |
|---|---|---|
| 基準 | 根據從所有 Viva Glint 客戶編譯的問卷數據,不只在組織內,提供意見反應的比較點。 | 對系統管理員和第一次問卷結果分析很有説明 |
| Company | 顯示與相同問題之全公司分數相較的小組分數。 | 對具有多個責任範圍的使用者很有説明 |
| 我的 Teams | 比較經理的小組分數與衍生自篩選器的整體分數。 | 此設定是存取權的超集,最適合用於具有大型組織的自定義存取或管理員 |
| 平均問題 | 為存取權內的所有問題和回應者提供單一的整體分數。 | 對於在分數中尋找某種程度差異的使用者很有説明 |
新增區段或屬性
您可以為您有許可權的任何屬性產生熱度圖,例如位置或部門。
選取 [ 更多] 按鈕以開啟下拉式清單,然後選擇 [ 新增] 區段。 在此視窗中,您可以選擇依批注、人口統計等許多分數選項來檢視問卷分數。
![使用 [更多] 按鈕開啟 [新增區段] 視窗的螢幕快照。](../../media/glint/reports/heat-map-add-section.png)
使用 [排序] 選項
藉由選取 [排序 ] 箭號,您可以選擇依字母順序、分數或大小排序問題。
![使用 [排序] 下拉功能表的螢幕快照。](../../media/glint/reports/heat-map-sort.png)
深入探討特定儲存格
您可以選取任何儲存格,向下切入至小組內的特定重要驅動程式。 讓我們使用此範例:
您想要知道 Abbi 的小組為何在工作生活平衡的評分很低。
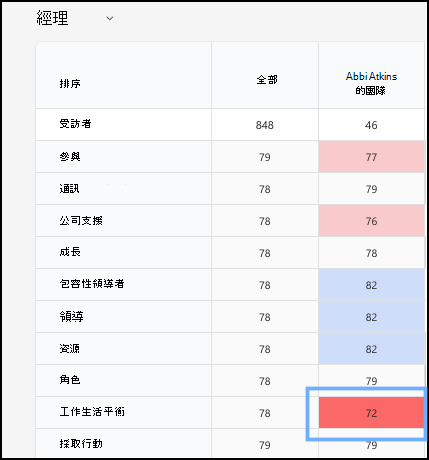
將滑鼠停留在儲存格上方以查看比較。 在這裡,Work Life Balance 的分數是 72,而 78 則是此驅動程式的公司分數。
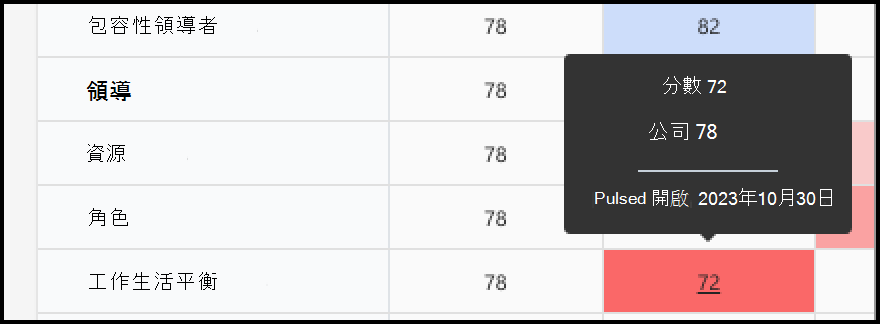
現在,選取儲存格以開啟報表,以深入探討該驅動程式的所有資訊。
使用較大的報表來識別要慶祝的熱點或低分、極端值和亮點或區域。
Glint 如何改善報表視覺效果
為了改善大型客戶的報表視覺效果,顯示的數據行數目上限為 150。 如果您的組織使用超過 150 個數據行,則會出現訊息指出螢幕上的結果會顯示 150 個數據行。 若要查看完整的結果,用戶可以將報表導出至電子錶格。
匯出和共享熱度圖報表結果
選取 [ 匯出] 和 [共用] 按鈕以開啟下拉功能表,以選擇要匯出的方式,並與其他人分享您的意見反應。
![使用 [設定] 按鈕開啟 [報表設定] 視窗的螢幕快照。](../../media/glint/reports/heat-map-report-settings.png)
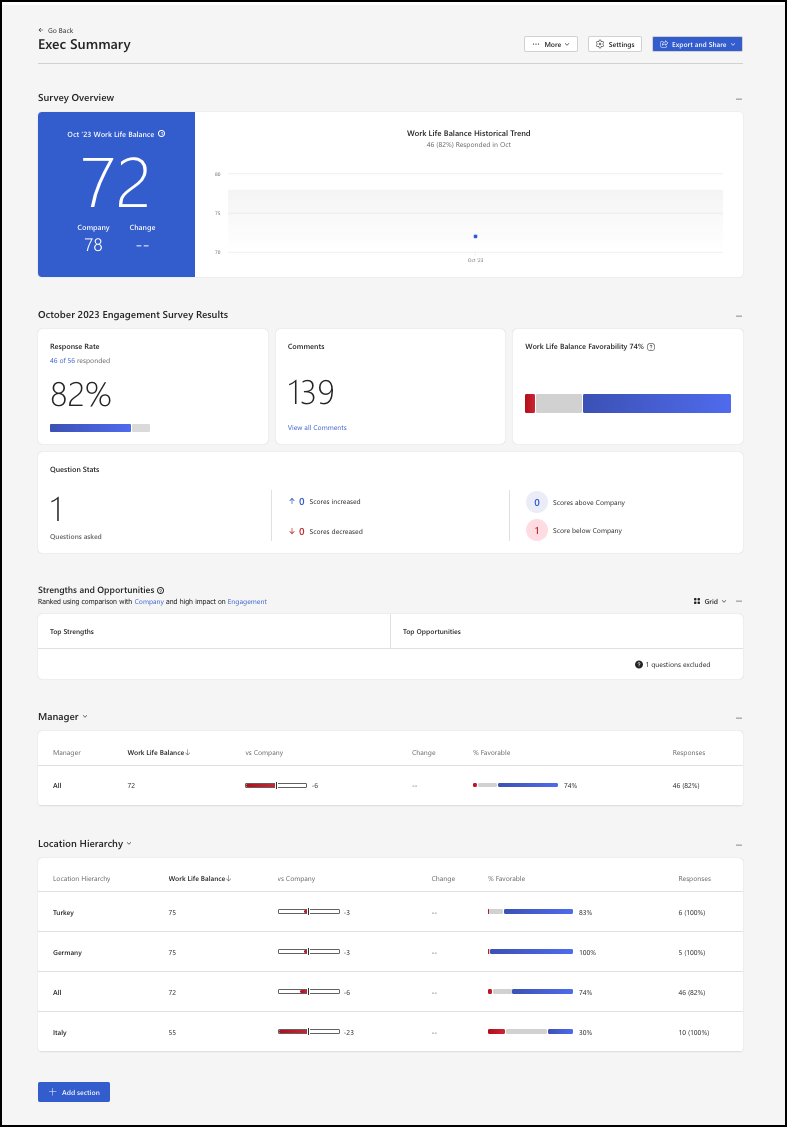
![[匯出和共用] 下拉功能表的螢幕快照。](../../media/glint/reports/heat-map-export-share.png)