在偵錯時檢查 XAML 屬性
您可以使用 [即時視覺化樹狀結構] 和 [即時屬性總管] 來即時檢視正在執行的 XAML 程式碼。 這些工具提供您執行中之 XAML 應用程式 UI 項目的樹狀檢閱,並且顯示任何您所選取之 UI 項目的執行階段屬性。
您可以在下列設定中使用這些工具:
| 應用程式類型 | 作業系統與工具 |
|---|---|
| Windows Presentation Foundation (4.0 和更新版本) 應用程式 | Windows 7 和更新版本 |
| 通用 Windows 應用程式 | Windows 10 和更新版本,包含 Windows 10 SDK 及更新版本 |
| .NET 多平臺應用程式 UI 應用程式 | Windows 10 和更新版本、.NET 8 和更新版本、Visual Studio 2022 17.9 和更新版本 |
查看即時視覺化樹狀結構中的元素
首先我們使用一個非常簡單的 WPF 應用程式,而該程式具有清單檢視和按鈕。 每當您按一下按鈕,就會將另一個項目加入清單。 偶數的項目以灰色顯示,而奇數項目則以黃色顯示。
建立專案
建立新的 C# WPF 應用程式 (檔案>新>專案,輸入 “C# WPF”,選擇 WPF 應用程式項目範本,將專案命名為 TestXAML,然後確認 [目標 Framework] 下拉式清單中顯示正確的 .NET 版本。
將 MainWindow.xaml 變更成如下:
<Window x:Class="TestXAML.MainWindow" xmlns="http://schemas.microsoft.com/winfx/2006/xaml/presentation" xmlns:x="http://schemas.microsoft.com/winfx/2006/xaml" xmlns:d="http://schemas.microsoft.com/expression/blend/2008" xmlns:mc="http://schemas.openxmlformats.org/markup-compatibility/2006" xmlns:local="clr-namespace:TestXAML" mc:Ignorable="d" Title="MainWindow" Height="350" Width="525"> <Grid> <Button x:Name="button" Background="LightBlue" Content="Add Item" HorizontalAlignment="Left" Margin="216,206,0,0" VerticalAlignment="Top" Width="75" Click="button_Click"/> <ListBox x:Name="listBox" HorizontalAlignment="Left" Height="100" VerticalAlignment="Top" Width="100" Margin="205,80,0,0"/> </Grid> </Window>將下列的命令處理常式加入 MainWindow.xaml.cs 檔案:
int count; private void button_Click(object sender, RoutedEventArgs e) { ListBoxItem item = new ListBoxItem(); item.Content = "Item" + ++count; if (count % 2 == 0) { item.Background = Brushes.LightGray; } else { item.Background = Brushes.LightYellow; } listBox.Items.Add(item); }建置此專案並開始偵錯。 (組建組態必須為偵錯,而非發行。如需組建組態的詳細資訊,請參閱了解組建組態。)
當視窗出現時,您應該會看到應用程式內工具列出現在執行中的應用程式中。
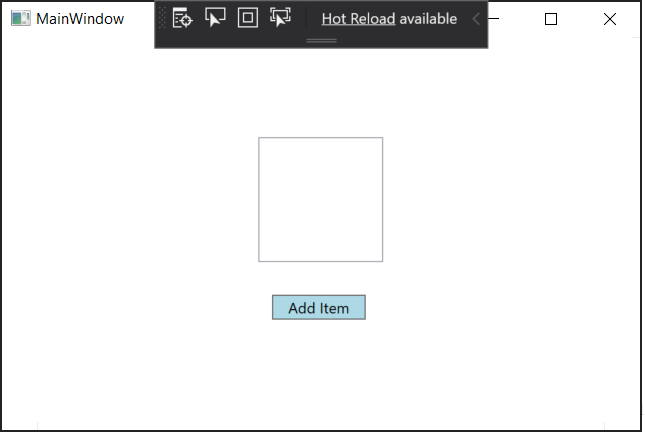
現在,按一下 [新增項目] 按鈕數次,將新項目新增至清單中。
檢查 XAML 屬性
接下來,按一下應用程式內工具列的最左側按鈕 (或移至 [偵錯]> [Windows] > [即時視覺化樹狀結構]) 來開啟[即時視覺化樹狀結構] 視窗。 開啟後,將其從停駐位置拖曳出,如此我們便可並排查看此視窗和 [即時屬性] 視窗。
在 [即時視覺化樹狀結構] 視窗中,展開 [ContentPresenter] 節點。 其應包含按鈕和清單方塊的節點。 展開清單方塊 (然後展開 [ScrollContentPresenter] 和 [ItemsPresenter]) 來尋找清單方塊項目。
如果您沒看見 [ContentPresenter] 節點,請切換工具列上的 [顯示 Just My XAML] 圖示。 從 Visual Studio 2019 16.4 版開始,預設使用 Just My XAML 功能簡化 XAML 元素的檢視。 您也可以在選項中停用此設定,一律顯示所有的 XAML 元素。
視窗類似下圖所示:
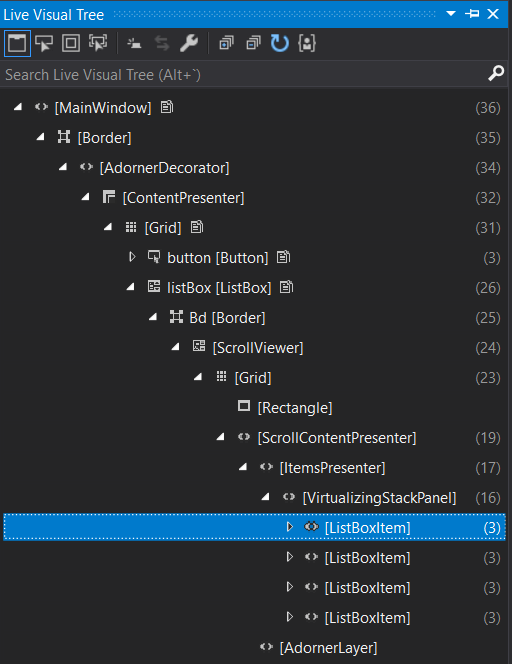
回到應用程式視窗並再加入一些項目。 您應該會看到多個清單方塊項目出現在 [即時視覺化樹狀結構] 中。
現在讓我們看看其中一個清單方塊項目的屬性。
選取 [即時視覺化樹狀結構] 中的第一個清單方塊項目,然後按一下工具列上的顯示屬性圖示。 應該就會顯示 [即時屬性總管]。 請注意 [內容] 欄位是 "Item1",且 [背景] > [色彩] 欄位是 #FFFFFFE0。
返回 [即時視覺化樹狀結構] 並選取第二個清單方塊項目。 [即時屬性總管] 應該會顯示 [內容] 欄位是 "Item2",且 [背景] > [色彩] 欄位是 #FFD3D3D3(視佈景主題而定)。
注意
[即時屬性總管] 中屬性周圍的黃色框線表示屬性值是透過繫結來設定,例如
Color = {BindingExpression}。 綠色框線表示值是使用資源來設定,例如Color = {StaticResource MyBrush}。XAML 的實際結構有許多您可能不會直接感興趣的項目,如果您不熟悉此程式碼,可能很難在巡覽樹狀結構時找到您要尋找的項目。 因此 [即時視覺化樹狀結構] 有好幾種方式可讓您使用應用程式的 UI 來協助找出您想要檢查的項目。
選取 [執行中應用程式] 中的 [元素]。 您可以在 [即時可視化樹狀結構] 工具列上選取此按鈕時啟用此模式。 啟用此模式後,您便可以在應用程式中選取 UI 項目,而 [即時視覺化樹狀結構] (和 [即時屬性檢閱器]) 會自動更新,以顯示樹狀結構中的節點對應至該項目及其屬性。 從 Visual Studio 2019 16.4 版開始,您可以設定元素選取的行為。
在執行中的應用程式中顯示版面配置裝飾項。 當您選取 [選取專案...] 按鈕右邊的按鈕時,您可以啟用此模式。 [顯示版面配置提示] 開啟時,會使此應用程式視窗沿著所選取物件的界限顯示水平及垂直線條,讓您能夠查看其向何處對齊,以及查看顯示此邊界的矩形。 例如,同時開啟 [選取元素] 和 [顯示版面配置],並在應用程式中選取 [新增項目] 文字區塊。 您應該會看到 [即時視覺化樹狀結構] 中的文字區塊節點和 [即時屬性檢閱器] 中的文字區塊屬性,以及文字區塊界限內的水平和垂直線條。
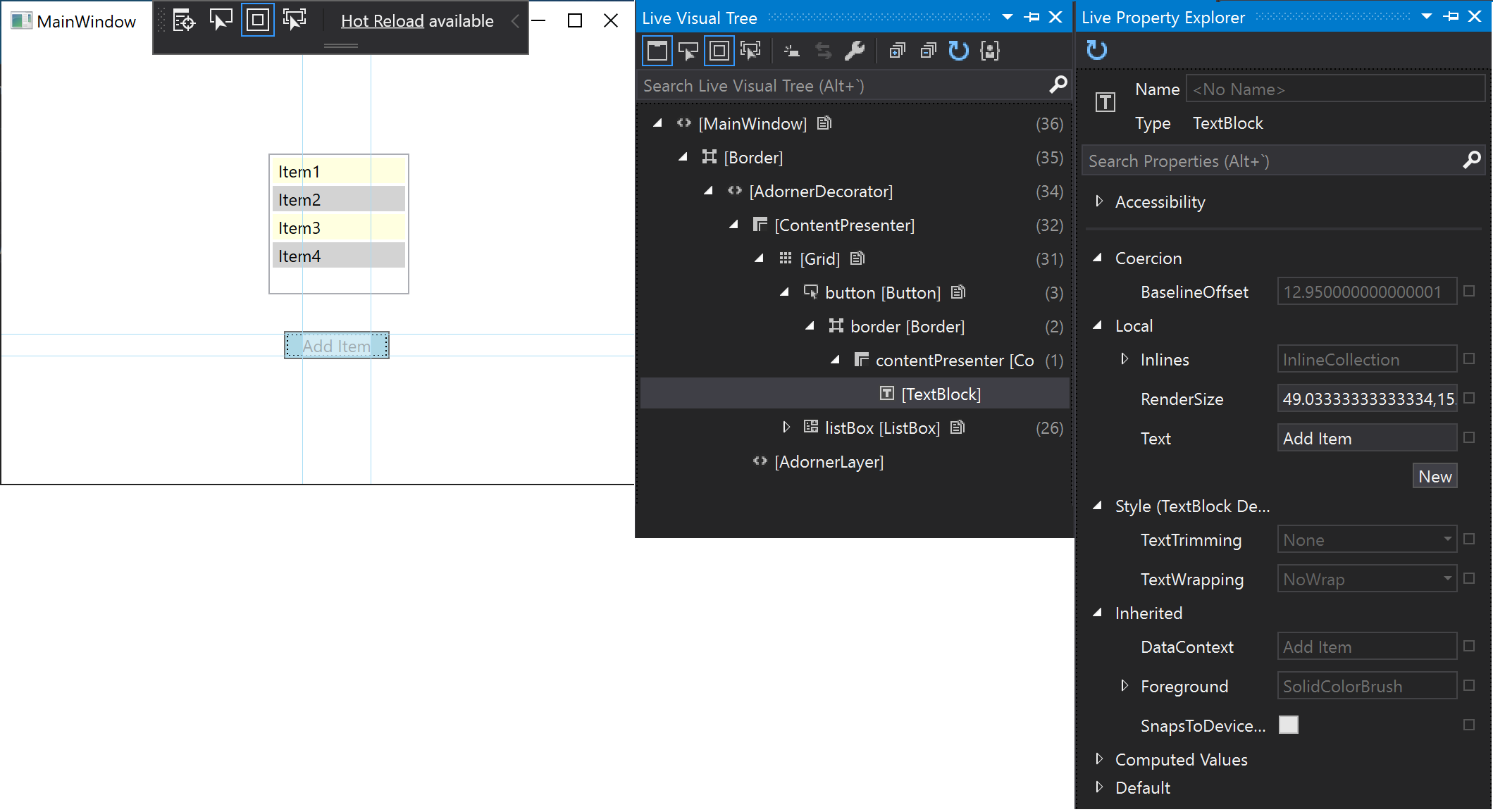
追蹤焦點專案。 您可以在 [即時可視化樹狀結構] 工具列上選取此按鈕,以啟用此模式。 如果您可存取該應用程式的原始程式碼,則此模式會顯示宣告此項目的 XAML。 選取 [ 選取元素 ] 和 [追蹤焦點元素],然後選取測試應用程式中的按鈕。 MainWindow.xaml 檔案會在 Visual Studio 中開啟,而且游標會置於定義按鈕位置的那一行。
使用 XAML 工具搭配執行中的應用程式
即使沒有原始程式碼,您仍可使用這些 XAML 工具。 當您附加至執行中 XAML 應用程式時,您也可以使用該應用程式 UI 項目上的 [即時視覺化樹狀結構]。 以下範例使用的 WPF 測試應用程式和我們之前使用的相同。
在 [發行] 組態中啟動 TestXaml 應用程式。 您無法附加至正在 [偵錯] 組態中執行的處理序。
開啟第二個 Visual Studio 執行個體,然後按一下 [偵錯] > [連結至處理序]。 在可用的處理序清單中尋找 TestXaml.exe,然後按一下 [附加]。
應用程式會開始執行。
在 Visual Studio 的第二個執行個體中,開啟 [即時視覺化樹狀結構] ([偵錯] > [視窗] > [即時視覺化樹狀結構])。 您應該會看到 TestXaml UI 項目,且應該可以如同直接對應用程式進行偵錯時一樣管理這些項目。