在 Visual Studio 中暫存程式碼行
暫存行支援 (也稱為互動式暫存) 適用於 Visual Studio 2022 17.3 版和更新版本。 暫存行可讓您直接從程式碼編輯器暫存檔案中的變更區塊。 當您想要將變更分割到不同的認可時,暫存行也很有用。
從 Visual Studio 2022 17.6 版開始,您使用暫留選項也可逐行「取消暫存」變更。

觀察暫存的變更使用的色彩邊界
您可能首先會發現,暫存行的支援就是編輯器在捲軸和邊界將 Git 變更視覺化的方式。
色彩和標註可讓您輕鬆地區分已新增、刪除或修改的已儲存和未儲存變更。
設定色採邊界設定
您可以變更 Visual Studio 顯示的色彩,協助您管理變更。 在 [工具]>[選項] 對話方塊中,前往 [環境]>[字型和色彩] 區段,然後設定下列 [顯示項目] 選項:
- 在原始檔控制下追蹤文件新增
- 在原始檔控制下追蹤文件刪除
- 在原始檔控制下追蹤文件修改
![[選項] 對話方塊的螢幕擷取畫面,您可以在其中變更 Visual Studio 用於控制來源的色彩。](media/vs-2022/tools-options-fonts-colors-track-source-control.png?view=vs-2022)
使用「查看差異」檢視暫存變更
色彩邊界為互動式。 當您選取色彩邊界時,Visual Studio 會開啟 [瞄核差異] 使用者介面 (UI),供您在編輯器中檢視變更,而不切換內容。 [查看差異 UI] 摘要說明已新增和移除的行數,並可讓您使用向上和向下箭號輕鬆切換變更。
以滑鼠右鍵按一下已變更的程式碼行,也可以存取 [查看差異]。 您可以從操作功能選取 [查看差異],或使用 Alt+F8 鍵盤捷徑。
設定「查看差異」設定
您可以修改 Visual Studio 如何在「查看差異 UI」中與程式碼變更互動。 [按一下以在邊界查看] 選項位在 [工具]>[選項]>[文字編輯器]>[進階] 頁面。
![[按一下以在邊界查看] 的文字編輯器設定螢幕擷取畫面。](media/vs-2022/text-editor-option-peek-in-margin.png?view=vs-2022)
您可以將預設的 [按一下] 設定變更為 [按兩下],也可以選取 [無] 來關閉 [查看差異 UI]。
暫存程式碼區塊
您可以使用查看差異 UI 來暫存任何程式碼區塊。 將滑鼠暫留在您要暫存的變更上,然後選取 [暫存變更]。 如果想要暫存您對文件進行的「所有」變更,請使用全域 [暫存] 動作。
注意
如果您想要以全螢幕檢視差異,您可以透過查看差異 UI 右上角的「升級到文件」  圖示來切換至「差異」編輯器,或使用 Ctrl+Alt+Home 鍵盤捷徑。 [查看差異] UI 提供的所有功能也可在 [差異] 編輯器中使用。 下圖所示為「差異」編輯器的檢視:
圖示來切換至「差異」編輯器,或使用 Ctrl+Alt+Home 鍵盤捷徑。 [查看差異] UI 提供的所有功能也可在 [差異] 編輯器中使用。 下圖所示為「差異」編輯器的檢視:
您可以在差異檢視中啟用或停用暫存控制項,方法是按一下顯示暫存控制項按鈕。
認可暫存變更
藉由檢閱並暫存所需變更來準備認可之後,即可使用 [Git 變更] 視窗來建立認可。 輸入認可訊息,然後選取 [認可暫存] 以完成此程序:

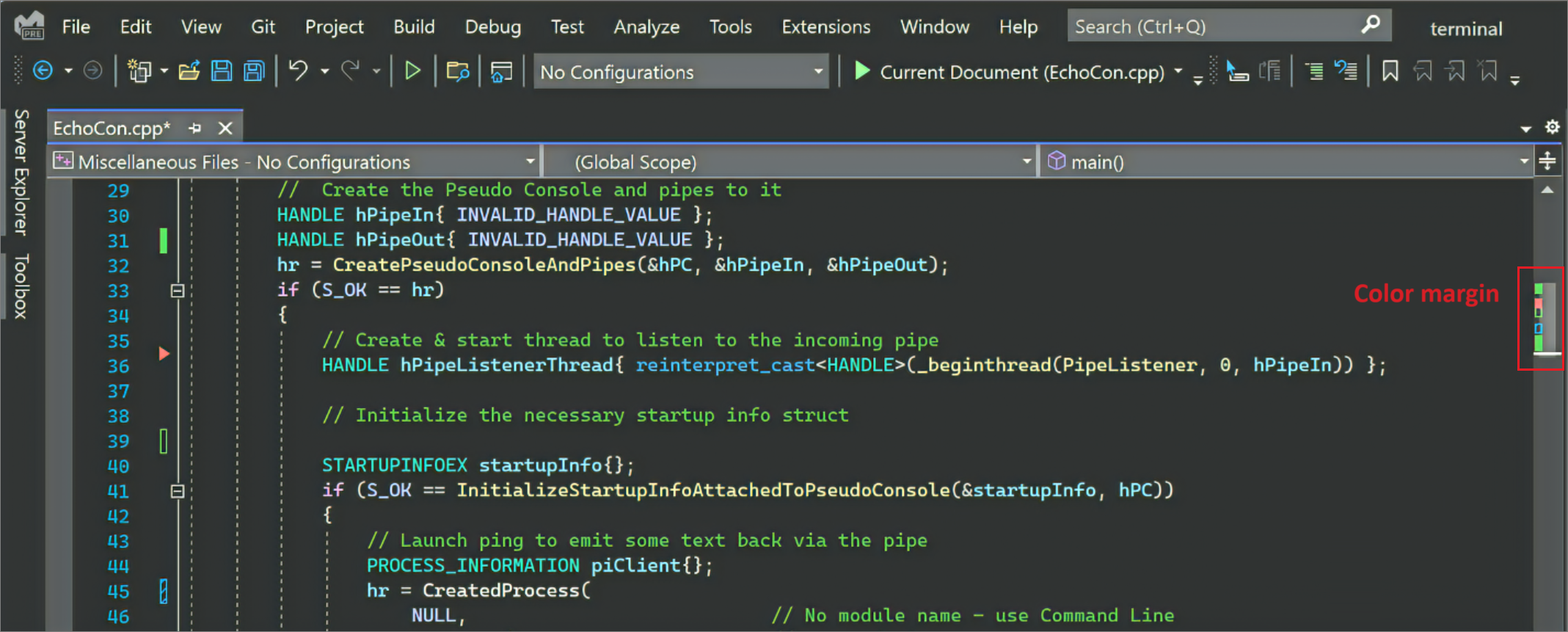

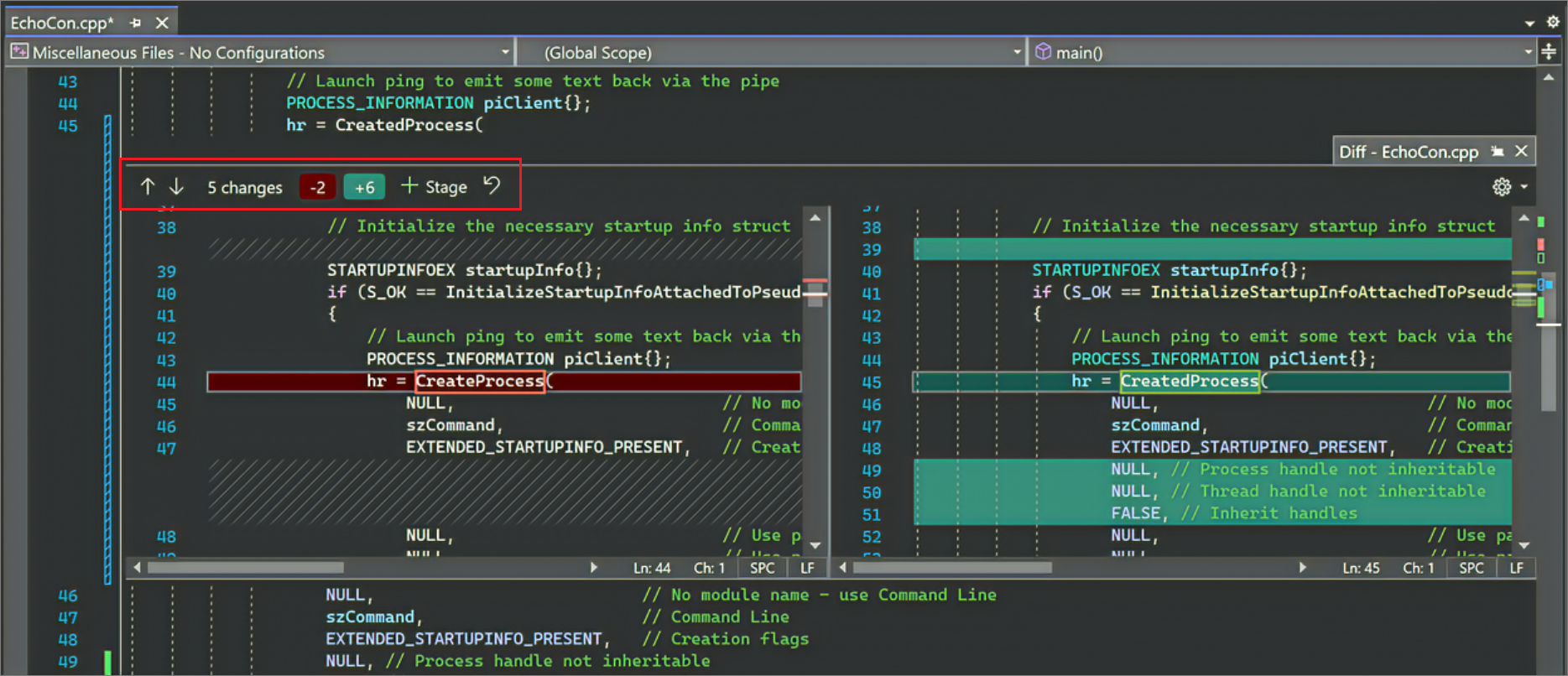
![Visual Studio 的右鍵操作功能表螢幕擷取畫面,您可以在其中選取 [查看差異]。](media/vs-2022/git-peek-difference-context-menu-inline.png?view=vs-2022)
![齒輪圖示中可用的「差異」選項螢幕擷取畫面,您可以在其中選取 [內嵌模式] 選項。](media/vs-2022/git-diff-inline-mode.png?view=vs-2022)
![Visual Studio 2022 的 [暫存變更] 選項螢幕擷取畫面。](media/vs-2022/git-stage-change.png?view=vs-2022)

