在 Visual Studio 中建立提取要求
如果您已向 GitHub 或 Azure DevOps 進行驗證,且已將變更推送至遠端存放庫,則您可以在不需要離開 Visual Studio 的情況下建立提取要求。 提取要求是 GitHub 和 Azure DevOps 中用於程式碼檢閱的重要工具。 這些檢閱有助於捕捉新功能中的問題,並可讓小組成員分享不同程式碼基底區域的經驗,以改善程式碼基底整體的健康情況。
注意
若要試用此功能,請確定您已在 [工具]>[選項]>[預覽功能]>[提取要求] 中啟用此功能
若要建立提取要求,請遵循下列步驟:
您必須先建立新的分支來進行變更,才能建立提取要求。 此分支會將您的修改與主分支分開,直到這兩者準備好合併為止。
選取通知橫幅中的連結,以在 Visual Studio 中建立或在瀏覽器中建立。
![Visual Studio 2022 中,[Git 變更] 視窗的螢幕擷取畫面,其中顯示 [已成功將 QP 推送至來源。提取要求:在 Visual Studio 中建立,或在瀏覽器中建立。] 資訊列。](media/vs-2022/git-create-pull-request-infobar-two-links.png?view=vs-2019)
或者,您可以透過最上層的功能表 [Git][GitHub]> 或 [Azure DevOps][新增提取要求]>,瀏覽至 [新增提取要求] 視窗,從遠端分支建立提取要求。 或以滑鼠右鍵按一下 Git 存放庫視窗中的分支。
![Visual Studio 2022 中,已選取 GitHub 的 Git 最上層功能表,以及醒目提示的 [新增提取要求] 文字。](media/vs-2022/git-create-pr-top-level-menu.png?view=vs-2019)
或以滑鼠右鍵選取 Git 存放庫視窗中的分支,以開啟捷徑功能表,然後選取 [新增提取要求]。
![Visual Studio 2022 中,醒目提示導出 / 導入連結文字的 [Git 存放庫] 視窗。](media/vs-2022/git-create-pr-git-repository-branch-context-menu.png?view=vs-2019)
選取您要合併的分支,並為您的提取要求提供描述性標題和描述。 您可以使用 Markdown 語法來格式化 Visual Studio 中的提取要求描述。 嘗試在 [描述] 方塊中輸入 Markdown 符號,並透過選取 [預覽] 按鈕來預覽您的 Markdown。
提示
透過 Visual Studio 2022 17.10 版和更新版本和 GitHub Copilot 延伸模組,您可以使用 AI 來產生詳細的提取要求描述,以描述您的變更。 按下閃光畫筆圖示,要求 GitHub Copilot 產生 PR 描述。 若要安裝 GitHub Copilot,請參閱在 Visual Studio 安裝和管理 GitHub Copilot。
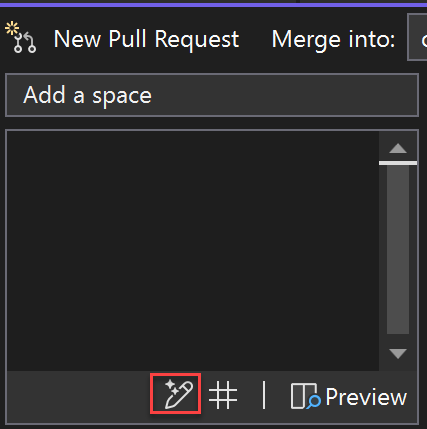
![Visual Studio 2022 中,反白顯示預覽按鈕文字的 [新增提取要求] 視窗。](media/vs-2022/git-create-pr-markdown.png?view=vs-2019)
差異預覽可讓您查看已認可為提取要求一部分的檔案中的所有變更。 請參閱比較檔案 - 差異檢視。
提示
摘要差異檢視選項可讓您只檢閱已變更的程式碼區段。
![Visual Studio 2022 中,反白顯示摘要按鈕文字的 [新增提取要求] 視窗。](media/vs-2022/git-create-pr-summary-diff.png?view=vs-2019)
您可以連結工作項目,方法是在描述方塊中輸入 或按下右下角的
#按鈕,透過#來參考工作項目。 您也可以輸入其 GitHub 使用者名稱或 Azure DevOps 身分識別或電子郵件,以新增您的檢閱者。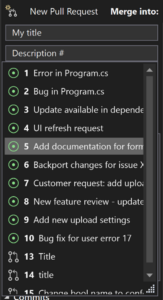
按一下提取要求上的 [建立] 之後,其他開發人員就可以檢閱您的變更並提供意見反應。 或者,使用 Visual Studio 17.12 和更新版本,按兩下拉式清單,然後選擇 [ 建立為草稿]。
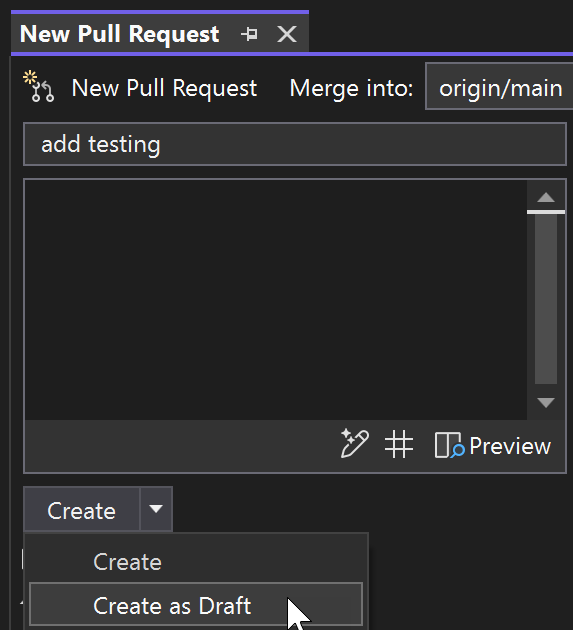
使用 Visual Studio 17.12 和更新版本,您可以啟用提取要求範本功能(在 [工具>選項>環境>預覽功能] 中,讓存放庫中的預設 PR 範本在建立 GitHub 和 Azure DevOps 的新提取要求時使用。 深入瞭解如何在 GitHub 檔和 Azure DevOps 檔中將提取要求範本新增至您的存放庫。
在編輯器中檢視或新增提取要求批注
使用 Visual Studio 17.11 或更新版本,您可以檢視審閱者的批註和建議,而不需切換至瀏覽器。
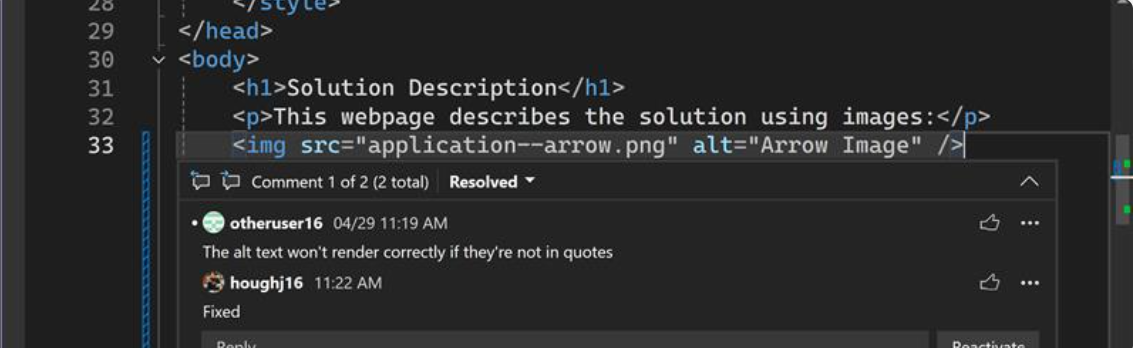
若要啟用此功能,請開啟「工具」>「選項」>「預覽功能」,並確保選擇「接收要求留言」。
檢視拉取請求評論
若要查看接收要求的留言,請簽出任何具有使用中接收要求分支的分支,然後從資訊列中選取顯示檔案中的留言。 您也可以在「Git 變更」視窗中或從 Git 頂層選單中選擇「Git」>「GitHub」或「Azure DevOps」>「在檔案中顯示留言」中選擇 PR 編號。
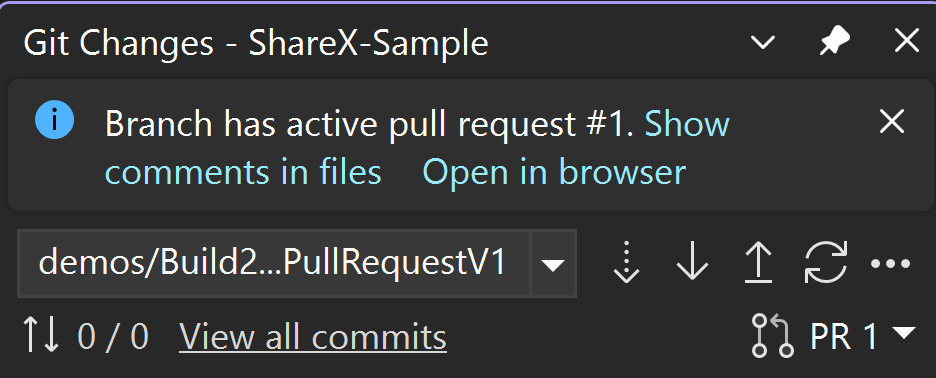
新增提取要求批注
使用 Visual Studio 17.13 或更新版本,您可以檢閱提取要求,或新增批注。
若要啟用此功能,請開啟「工具」>「選項」>「預覽功能」,並確保選擇「接收要求留言」。 啟動這些項目之後,請簽出任何具有作用中拉取請求的分支,然後在資訊欄中點選 在檔案中顯示批註,並使用程式碼檔案上方的工具列按鈕來瀏覽變更。
若要新增批註,請按一下位於編輯器左側的 新增批註 圖示,如下列螢幕快照所示。
![在檢閱提取要求中的檔案變更時,顯示 [新增批註] 圖示的螢幕快照。](media/vs-2022/pull-request-add-comment.png?view=vs-2019)
您也可以在程式碼行上按下滑鼠右鍵,然後在操作選單中選擇 Git>新增批註。
批註文字不會發佈,直到您按下批註視窗上的 [新增批註] 按鈕。
您可以使用批注方塊中的 [回復] 區段,繼續對現有批注進行交談。 評論是啟用中或已解決。 您可以點擊 [回復] 和 [解決] 來回覆批注,並在一次點擊中將狀態變更為已解決,或使用批注文字上方的下拉選單來變更狀態。
您可以通過點擊圖示來切換您對評論的讚狀態,或通過點擊三個點來將評論文字複製到剪貼簿、將評論的連結複製到剪貼簿、刪除評論,或在提供者網站的網頁瀏覽器中(例如 github.com 或您的 Azure DevOps 項目網站)開啟評論。
某些 Git 提供者在新增批注至拉取請求的能力有限。 例如,使用 GitHub 作為提供者,您只能在變更的 3 行內新增批注,但使用 Azure DevOps 提供者,您可以在提取要求所涉及的任何檔案行新增批注。 在任何情況下,您只能對提取要求中包含的檔案新增批注。
使用鍵盤
您可以使用工具列中的圖示在檔案和單一留言之間瀏覽,或使用下列鍵盤快速鍵:
| 動作 | 鍵盤快速鍵 |
|---|---|
| 移至接收要求中的上一個檔案 | Ctrl+Shift+Alt+F6 |
| 移至接收要求中的下一個檔案 | Ctrl+Alt+F6 |
| 移至上一個留言 | Ctrl+Shift+Alt+F8 |
| 移至下一個留言 | Ctrl+Alt+F8 |
| 隱藏檔案中的批注 | Ctrl+Shift+F1 |
下一步
若要繼續您的旅程,請瀏覽 Visual Studio 頁面中的 [擷取、提取和同步處理]。