在 Visual Studio 中使用 Google Test for C++
在 Visual Studio 2017 和更新版本中,Google Test 會整合到 Visual Studio IDE 中,作為使用 C++ 工作負載進行 桌面開發的預設元件。 若要確認它已安裝在您的電腦上,請開啟 Visual Studio 安裝程式。 在工作負載元件清單中尋找 Google Test:
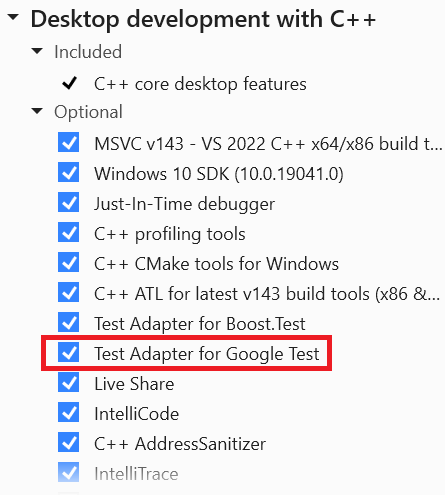
在 Visual Studio 2022 中新增 Google Test 專案
- 在 [方案總管]中,以滑鼠右鍵按兩下方案節點,然後選擇 [[新增>新增專案]。
- 將 Language 設定為 C++,並在搜尋方塊中輸入 測試。 從結果清單中,選擇 Google Test Project。
- 為測試專案指定名稱,然後選擇 [確定]。
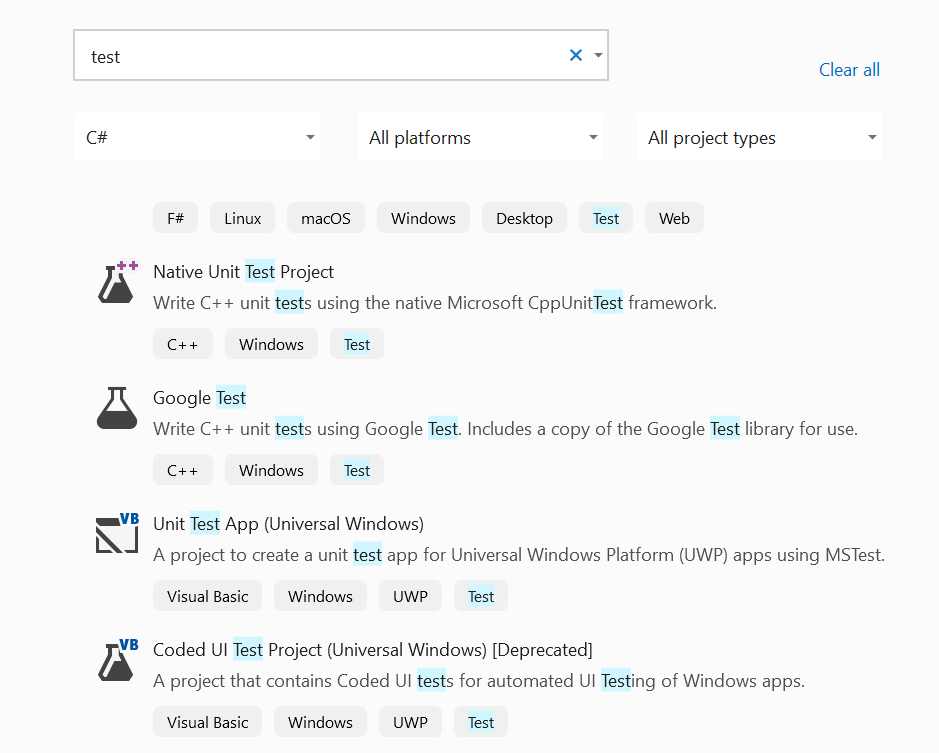
在 Visual Studio 2019 中新增 Google Test 專案
- 在 [方案總管]中,於方案節點上按一下滑鼠右鍵,然後選擇 新增>新專案。
- 將 Language 設定為 C++,並在搜尋方塊中輸入 測試。 從結果清單中,選擇 Google Test Project。
- 為測試專案指定名稱,然後選擇 [確定]。
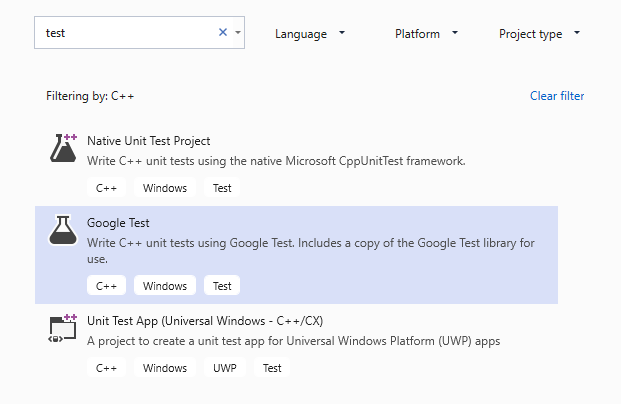
設定測試專案
在顯示的 [測試項目組態] 對話框中,您可以選擇要測試的專案。 當您選擇專案時,Visual Studio 會將參考新增至選取的專案。 如果您不選擇任何專案,那麼您需要手動新增您想要測試的專案參照。 在選擇靜態或動態連結至 Google Test 二進位檔時,考量方面與任何 C++ 程式的選擇相同。 如需詳細資訊,請參閱 Visual C++ 中的DLL。
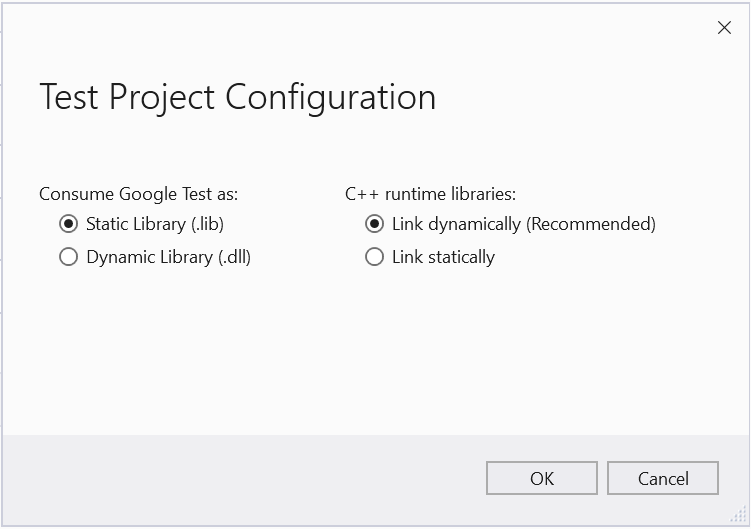
設定其他選項
從主功能表中,選擇 [[工具]>[選項]>[適用於 Google Test 的測試配接器] 來設定其他選項。 如需這些設定的詳細資訊,請參閱 Google Test 檔。
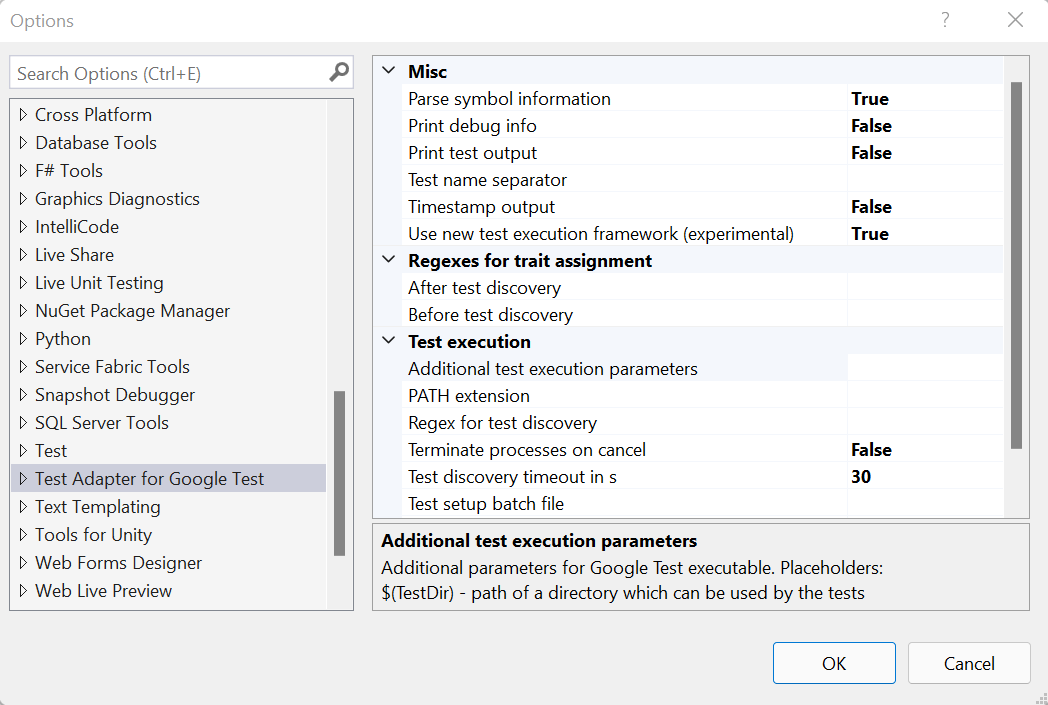
新增 include 指令
在您的測試 .cpp 檔案中,新增任何必要的 #include 指示詞,讓程式的類型和函式對測試代碼可見。 一般而言,程式會在資料夾階層中增加一個層級。 如果您輸入 #include "../" IntelliSense 視窗將會彈出,並讓您選取頭檔的完整路徑。
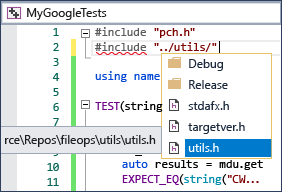
撰寫和執行測試
您現在已準備好撰寫和執行 Google 測試。 如需測試巨集指令的相關資訊,請參閱 Google Test 入門。 如需使用 測試總管探索、執行及分組測試的相關信息,請參閱 使用 [測試總管]執行單元測試。