使用 [測試總管] 對單元測試進行偵錯及分析
您可以使用 [測試總管] 來啟動測試的偵錯工作階段。 使用 Visual Studio 偵錯工具逐步執行程式碼可讓您順暢地在單元測試和受測專案之間來回進行。 啟動偵錯:
在 Visual Studio 編輯器中,於您要偵錯的一個或多個測試方法中設定中斷點。
注意
由於測試方法可以依照任何順序執行,請在您要偵錯的所有測試方法中設定中斷點。
在 [測試總管] 中,選取測試方法,然後選擇右鍵功能表上的 [偵錯]。
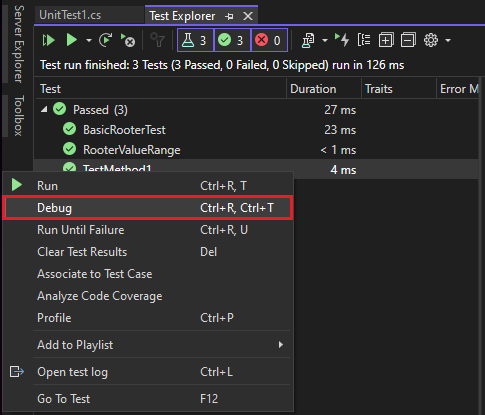
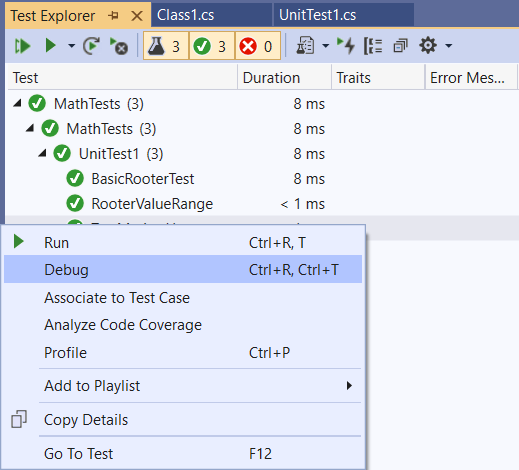
如需偵錯工具的詳細資訊,請參閱在 Visual Studio 中偵錯。
診斷測試方法效能問題
從 Visual Studio 2022 17.8 版開始,您可以使用效能分析工具中的任何適用工具來協助改善程式碼,而不只是檢測工具。 您可以隔離分析小型的工作單位、進行變更,然後重新測量和驗證變更的影響。
若要診斷測試方法花費的時間超過您想要的時間,或使用比您想要更多的記憶體,請在 [測試總管] 中選取方法,然後在右鍵功能表上選擇 [配置檔 ]。 [效能分析工具] 隨即開啟,您可以選取分析工具來測試程序代碼。 如需詳細資訊,請參閱此 部落格文章 ,或參閱 在不偵錯的情況下收集分析數據。
若要診斷測試方法為何花費太多時間,請在 [測試總管] 中選取該方法,然後選擇右鍵功能表上的 [設定檔]。 請參閱檢測設備分析報表。
注意
.NET Core 目前不支援此功能。
取得對測試進行偵錯的 AI 協助
從 Visual Studio 2022 17.12 版 Preview 2 開始,如果您有 作用中的 Copilot 訂用帳戶,您可以從 GitHub Copilot 取得快速協助以偵錯測試。 若要取得協助,請在 [測試總管] 中選取失敗的測試,然後執行下列其中一項:
- 選擇 [說明 Copilot 失敗] 或
- 選擇 [使用 Copilot 進行偵錯]。
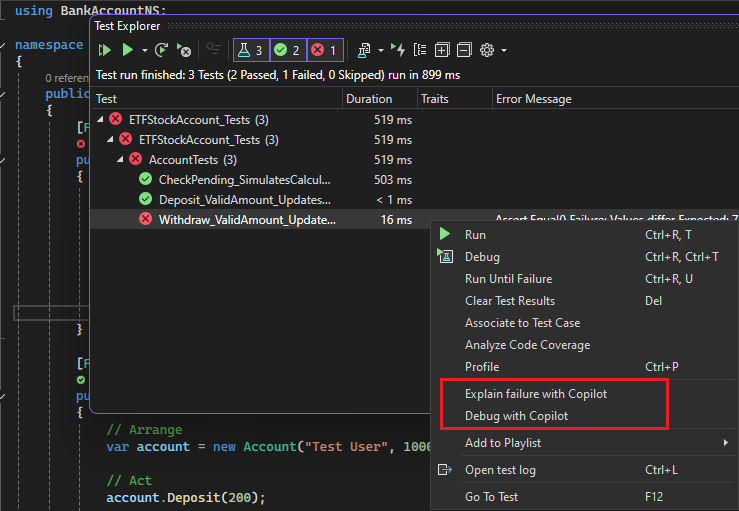
如果您使用 Copilot 進行偵錯,GitHub Copilot 會提供偵錯計劃,它會設定適當的斷點並監看變數,並啟動偵錯會話。 當調試程式叫用斷點時,它會為 GitHub Copilot 提供受監看變數的值,而 Copilot 會決定下一個步驟:繼續偵錯或修正問題程序代碼。 您可以繼續進行 Copilot Chat 交談,直到您通過測試為止。