使用測試總管對單元測試進行偵錯和分析
您可以使用 [測試總管] 來啟動測試的偵錯工作階段。 使用 Visual Studio 偵錯工具逐步執行程式碼可讓您順暢地在單元測試和受測專案之間來回進行。
啟動偵錯:
在 Visual Studio 編輯器中,於您要偵錯的一個或多個測試方法中設定中斷點。
注意
由於測試方法可以依照任何順序執行,請在您要偵錯的所有測試方法中設定中斷點。
在 [測試總管] 中,選取測試方法,以滑鼠右鍵單擊窗格上的某個位置,然後選取 [偵錯]。
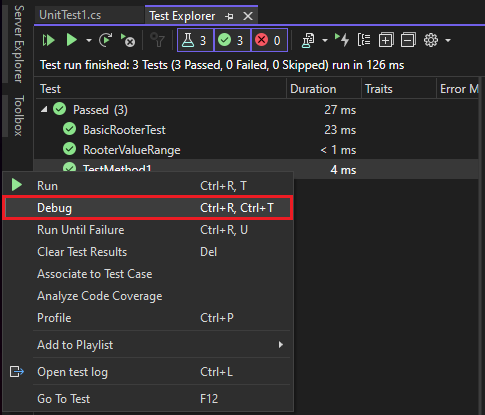
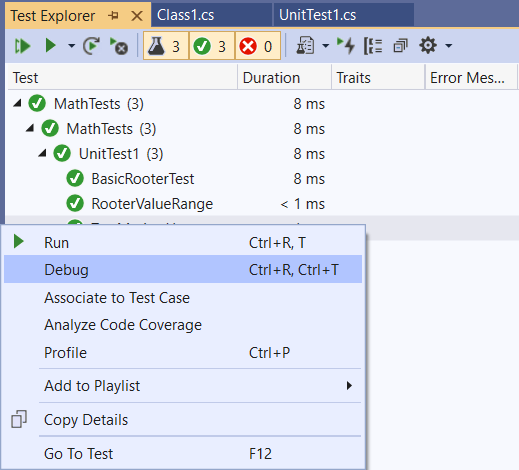
如需有關於 Visual Studio 中的偵錯功能之詳細資訊,請參閱 偵錯。
使用測試方法診斷效能問題
從 Visual Studio 2022 17.8 版開始,您可以使用效能分析工具中的任何適用工具來協助改善程式碼,而不只是檢測工具。 您可以隔離分析小型的工作單位、進行變更,然後重新測量和驗證變更的影響。
若要診斷測試方法所花的時間或使用的記憶體超過您的預期:
- 以滑鼠右鍵按兩下 [測試總管] 中的 方法,然後選取 [設定檔]。
- 在 [效能分析工具] 中,選取分析工具來測試您的程序代碼。
如需詳細資訊,請參閱 此部落格文章,或參閱 收集釋出版本上的性能分析資料。
取得對測試進行偵錯的 AI 協助
從 Visual Studio 2022 17.12 版 Preview 2 開始,如果您有 作用中的 Copilot 訂用帳戶,您可以從 GitHub Copilot 取得快速協助以偵錯測試。 若要取得協助,請在 [測試總管] 中以滑鼠右鍵按一次失敗的測試,然後從下列命令中選擇:
- 說明 Copilot 失敗
- 使用 Copilot 進行偵錯
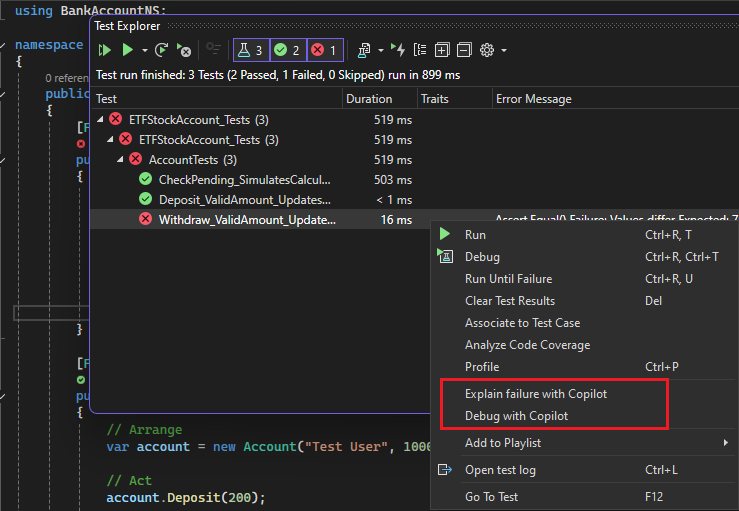
如果您使用 GitHub Copilot 進行除錯:
- 它為您提供偵錯計畫。
- 它會設定適當的斷點和監視變數。
- 它會啟動偵錯會話。
當偵錯工具達到斷點時,它會為 GitHub Copilot 提供受監看變數的值。 然後,Copilot 會決定您的下一個步驟:繼續偵錯或修正問題程序代碼。 您可以繼續進行 Copilot Chat 交談,直到您通過測試為止。