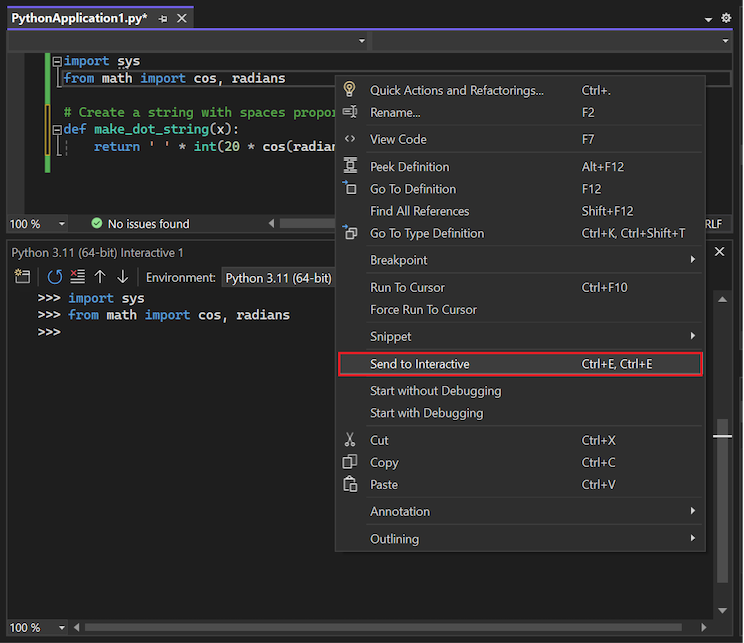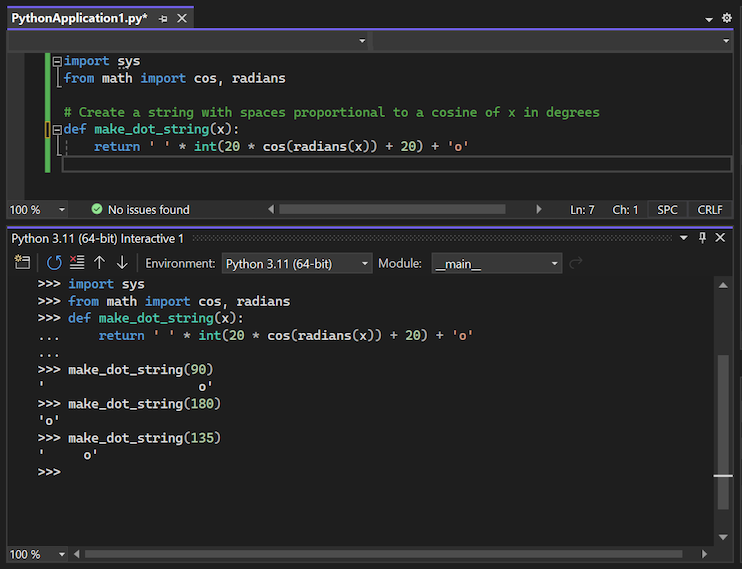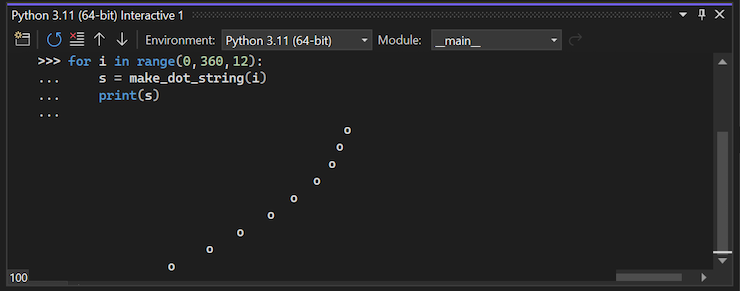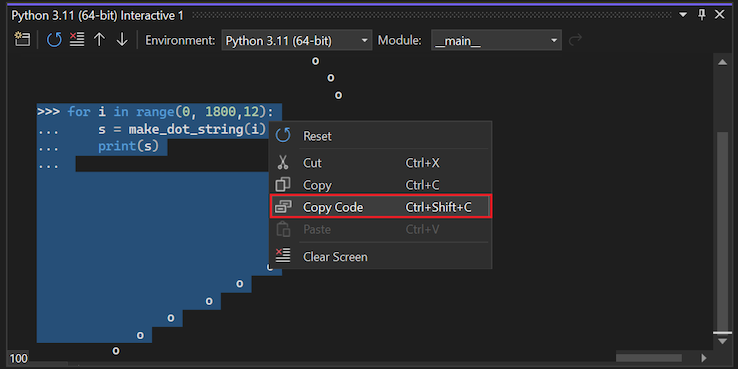教學課程:在Visual Studio中使用互動式 REPL 視窗
本文提供教學課程系列中的步驟 3 在 Visual Studio 中使用 Python。
Visual Studio 互動式開發環境 (IDE) 提供支援不同開發工作的各種視窗。 教學課程中的步驟 1 和 步驟 2 說明如何在程式碼編輯器中管理 [方案總管] 中的檔案,以及使用程式代碼編輯器中的檔案內容。 在步驟 3 中,您會使用適用於 Python 的 Visual Studio Interactive Window,以獲得豐富的 REPL(讀取-評估-打印-循環)體驗,大幅縮短一般的編輯-建置-除錯週期。 藉由在適用於 Python 的 互動式視窗 中工作,您可以取得 Python 命令行之 REPL 體驗的所有功能。 它也可讓您輕鬆地在 Visual Studio 編輯器中與原始程式檔交換程式代碼,否則命令行會很麻煩。
在教學課程的步驟 3 中,您將瞭解如何:
- 存取適用於 Python 的互動式視窗並設定 Python 解釋器
- 在視窗中輸入並執行程式碼,然後捲動命令歷程記錄
- 從其他來源插入現有的程式代碼或程序代碼
- 從互動式視窗複製程式代碼和程序輸出
先決條件
Python 應用程式專案中包含一個 Python 檔案(.py),其程式碼是在 步驟 2:撰寫和執行 Python 程式碼中創建的。
若要獲得最佳支援 REPL 體驗,請安裝
ipython和ipykernel套件。 如需詳細資訊,請參閱 Python 環境套件索引標籤。
開啟 Python 的互動式視窗
請遵循下列步驟來開啟 Interactive Window,並開始使用程式代碼:
使用下列其中一種方法來開啟適用於 Python 的 Interactive Window:
- 在 [方案總管]中,以滑鼠右鍵按下您的項目節點,然後選取 [開啟互動式視窗] 。
- 在 [方案總管]的 [Python 環境] 節點底下,以滑鼠右鍵按兩下專案的 Python 環境,然後選取 [開啟互動式視窗] 。 (Python 環境的範例是 Python 3.11(64 位)。
- 在工具列上,選取 [檢視]>[其他視窗>Python 互動式視窗],或使用鍵盤快捷鍵 Alt+I。
Visual Studio 會在編輯器視窗下開啟 Python 互動式視窗。 視窗具有標準 >>> 的 Python REPL 提示符:
在 Interactive Window中,您可以使用 [環境] 下拉式清單來選取要使用的特定 Python 解釋器:
您可以移動視窗與程式代碼編輯器之間的分隔符,讓 互動式視窗 更大:
提示
您可以移動視窗與周圍視窗之間的分隔符,以調整 Visual Studio 中的任何視窗大小。 您也可以將視窗移出 Visual Studio 框架,並在框架內重新排列視窗。
在 Interactive Window中,輸入語句,例如
print("Hello, Visual Studio"),以及類似123/456的計算運算式。 Visual Studio 會顯示程式代碼的立即結果:接下來,輸入多行語句,例如下列範例所示的函式定義。
當您輸入程式代碼時,互動式視窗 會顯示 Python 接續提示 (... ]。 不同於命令行 REPL 體驗,互動式視窗 會在您輸入程式代碼時提供自動縮排:
若要在程式代碼中新增一行,請選取 [Shift+Enter]。
使用 向上/向下 箭頭鍵,捲動您到目前為止輸入的命令清單。
互動式視窗 提供您輸入之所有專案的完整歷程記錄,並改善多行歷程記錄專案的命令行 REPL 體驗。 您可以快速地將函式的完整定義重新叫用為單一單位,並變更函式名稱或調整其他語句。 這種方法比逐行重新建立函式更容易。
重複使用和修改現有的程序代碼
Visual Studio 提供不同的方式,在 Interactive Window中使用現有的 Python 程式代碼,例如複製和貼上,以及存取先前輸入的程式代碼,如先前所述。 另一種方法是從編輯器視窗將多行程式代碼傳送至互動式視窗 ,。 此功能可讓您維護原始程式檔中的程式碼,並輕鬆地將所選片段傳送至 Interactive Window。 然後,您可以在快速 REPL 環境中使用代碼段,而不必執行整個程式。
請完成下列步驟來嘗試這些功能:
在編輯器中開啟 Python 專案檔 (.py)。 (教學課程步驟 2 說明如何建立此檔案,其中預設檔名為 PythonApplication1.py。)
以下列程序代碼取代 檔案中的
for循環語句:# Create a string with spaces proportional to a cosine of x in degrees def make_dot_string(x): return ' ' * int(20 * cos(radians(x)) + 20) + 'o'以滑鼠右鍵按兩下檔案中的
import語句,然後選取 [傳送至互動式 ] [或鍵盤快捷方式] Ctrl+E]。 針對from敘述重複此過程。當您選取 [傳送至互動式 ] 命令 時,選取的代碼段會立即貼到 Interactive Window 並執行。 在此情況下,Visual Studio 會從
math連結庫以及sys連結庫匯入cos和radians例程。再次針對
make_dot_string函式重複此程式。 請務必發送函式的兩行代碼。 傳送函式的完整程式代碼之後,請在 Interactive Window中輸入新行。由於此程式代碼會定義函式,因此您可以呼叫函式幾次來快速測試函式,如下列範例所示:
提示
您可以使用鍵盤快捷方式 Ctrl+Enter,在 Interactive Window中執行目前的程式代碼行。 執行程式代碼之後,游標會移至下一行。 選取 ,按住 Ctrl 並依次按+,再反覆輸入,即可更方便地逐步執行您的程式碼,這在 Python 命令列中是無法實現的。 您也可以使用此方法逐步執行程序代碼,而不需要執行調試程式,也不需要從頭開始啟動程式。
請再試一次這個流程,但這次從任何來源複製並貼上多行程式碼到 互動式視窗。 您可以使用下列代碼段:
for i in range(360): s = make_dot_string(i) print(s)在 Python 命令行 REPL 體驗中很難執行多行貼上動作。 貼上程式代碼之後,互動式視窗 會執行程序代碼,就像直接在視窗中輸入一樣:
目前的程式代碼可運作,但輸出並不令人振奮。
for迴圈中的不同步驟值可以顯示更多餘弦波。for循環的程式代碼可在 REPL 歷程記錄中作為單一單位使用。 您可以找出程式代碼,並進行任何您想要的變更,並再次測試函式。使用 向上箭頭鍵 瀏覽你的命令歷史記錄,並在
for迴圈代碼處停止。使用 左/右 箭頭鍵進入
for迴圈語句的程式碼。 當您到達行的開頭時,請選取左箭頭 鍵,移動到上一行的結尾。在
for循環語句中,移至range定義,並將 語句變更為range(0, 360, 12)。選取 ctrl+Enter
for迴圈語句中的任何位置,以再次執行函式:重複此程式以實驗不同的步驟設定,直到您找到您想要的值為止。 您還可以藉由延長範圍來讓波重複出現,例如,
range(0, 1800, 12)。
複製您的程式代碼和程序輸出
Visual Studio 可讓您複製您在 Interactive Window中撰寫的任何程式代碼,以及執行程式代碼的任何輸出。
請遵循下列步驟,將程式代碼從 Interactive Window 複製到編輯器:
在 [互動式視窗]中,選取您要複製的程序代碼。
以滑鼠右鍵按下選取的程式碼,然後選擇 [複製代碼],或使用鍵盤快捷方式 Ctrl+Shift+C。
複製的程式代碼貼上到編輯器中。 Visual Studio 的這項特殊功能會自動省略所有輸出,以及選取中任何的
>>>和...提示。當您貼到編輯器時,只會取得程式碼:
for i in range(0, 1800, 12): s = make_dot_string(i) print(s)若要複製 互動式視窗 的確切內容,包括提示和任何程序輸出,請使用標準 複製 命令。
在這些步驟中,您使用 互動式視窗的快速 REPL 環境 來找出 Python 程式代碼的詳細數據,並輕鬆地將程式代碼新增至專案的原始程式檔。 當您使用 ctrl Ctrl+F5 或 Debug>Start 但不偵錯重新執行程式代碼時,您會看到您想要的確切結果。

![顯示如何從 Visual Studio 中互動式視窗的 [環境] 下拉式清單中選取 Python 解釋器的螢幕快照。](media/tutor-python-3-select-environment-interpreter.png?view=vs-2022)