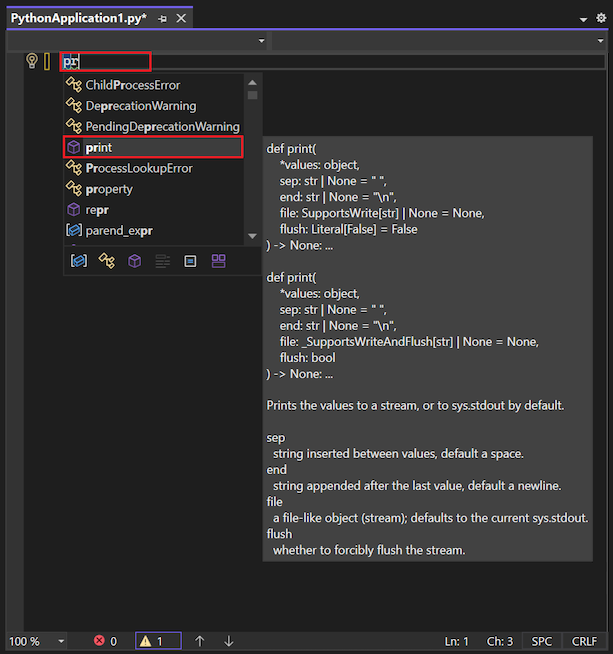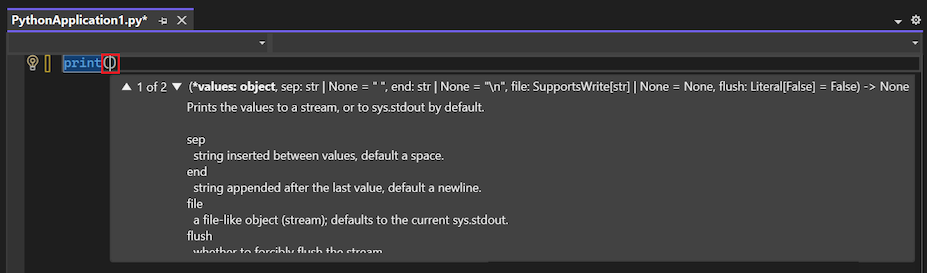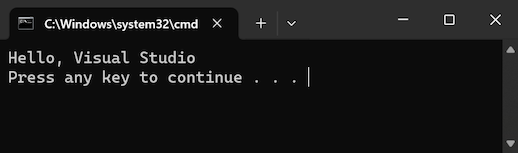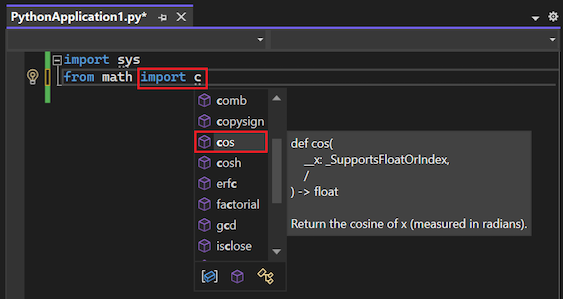教學課程:在Visual Studio撰寫和執行 Python 程式代碼
本文提供教學課程系列 在Visual Studio中使用 Python的步驟 2。
Visual Studio 互動式開發環境 (IDE) 提供支援不同開發工作的各種視窗。 教學課程中的步驟 1 說明如何在 [方案總管] 視窗中管理項目檔。 在步驟 2 中,您可以使用 編輯器 視窗來處理檔案 內容,例如原始程式碼。 編輯器能夠根據上下文了解您正在編輯的檔案類型。 編輯器也會辨識程式設計語言(根據檔案副檔名),並提供針對該語言的相關功能,例如使用 IntelliSense 的語法著色和自動完成。
在教學課程的步驟 2 中,您將瞭解如何:
- 在編輯器中撰寫 Python 程式代碼
- 執行程式代碼 (但不偵錯)
- 使用 Intellisense 功能撰寫程式代碼
先決條件
- 在步驟 1:中建立空白 Python 檔案的 Python 應用程式專案.py,步驟 1:建立新的 Python 專案。
在 Visual Studio 中撰寫程式代碼
當您從 Python 應用程式 範本建立新的 Python 專案時,Visual Studio 會建立空的 Python 檔案(.py),並在編輯器中開啟檔案。 Visual Studio 會使用您在建立時指定的專案名稱作為檔案的名稱。 預設專案名稱稱為 「Python Application1」,預設檔案名為 PythonApplication1.py。 在本節中,您會將程序代碼新增至這個空白的 Python 檔案。
請遵循下列步驟來開始撰寫 Python 程式代碼:
在 Visual Studio 編輯器中開啟您的空白 Python 檔案。
在編輯器中,開始輸入 python 函式名稱
print。當您輸入函式名稱時,Visual Studio IntelliSense 會顯示程式代碼的自動完成選項。 預設的完成選項將被標示出來:
若要將預設完成套用至您的程式碼,請選擇 按鍵 快捷鍵。
當您需要在程式碼中新增較長的語句或標識符時,自動完成功能最有幫助。 IntelliSense 會根據您使用的語句顯示不同的完成選項。 例如,當您使用括號
()搭配函式名稱時,Intellisense 會將程式代碼辨識為函數調用。在編輯器中,開始輸入程式代碼以呼叫
print()函式。當您輸入左括號
(時,Intellisense 會顯示函式的完整使用資訊。 目前的論點以粗體表示。 在這裡範例中,自變數是 值:物件:在編輯器中,完成程式碼語句,使其符合下列範例:
print("Hello, Visual Studio")請注意 Visual Studio 如何針對
print函式套用不同的語法色彩,與函式自變數"Hello, Visual Studio"。 Visual Studio 也會使用著色和格式化技術來協助您閱讀程序代碼。 例如,Visual Studio 使用底線來吸引您對程式代碼問題的關注。暫時刪除字串自變數的右引號
"。請注意 Visual Studio 如何針對包含語法錯誤的程式代碼顯示紅色底線。
請在程式碼中替換掉右引號
"。
設定慣用的格式和行為
您的開發環境喜好設定是個人事務。 Visual Studio 可讓您完全控制 IDE 外觀和互動式行為。 除了顯示/隱藏視窗並設定您慣用的視窗配置之外,您還可以選擇功能表、視窗內容和編輯器的色彩和其他格式設定選項。
請遵循下列步驟來探索環境的組態選項:
選取工具列上的 [[工具]>[選項]。
在 [環境] 和 [文本編輯器] 索引標籤下探索組態設定。
每個索引標籤都會依區域列出設定,例如 一般、字型和色彩、進階等等。
探索在 Visual Studio 中使用 Python 的特定選項:
- 工具>選項>Python
- 工具>選項>文字編輯器>Python
若要檢視適用於所有支援程式設計語言的選項,請選取 [工具]>[選項]>[文字編輯器]>[所有語言]。
在 Visual Studio 中執行程式代碼
在您備妥一些程式代碼之後,即可嘗試執行程式。 您可以選擇以偵錯或不偵錯模式執行應用程式。
若要在不偵錯的情況下執行程式碼,請在工具欄上選取 [偵錯]>[不偵錯啟動],或使用 Ctrl+F5 鍵盤快捷方式。
如果您程序代碼中仍有錯誤,Visual Studio 會警告您。
當您執行程式時,主控台視窗隨即開啟以顯示結果。 此視窗類似於您在從命令行執行 Python 檔案 (PythonApplication1.py) 的 Python 解釋器時所看到的。
若要關閉主控台視窗,請按下任何按鍵。 您返回 Visual Studio 編輯器。
探索 Intellisense 提示完成功能
除了語句和函式的完成之外,IntelliSense 還提供 Python import 和 from 語句的完成。 這些自動完成功能可以協助您輕鬆探索您環境中可用的模組及其成員。
請遵循下列步驟來了解更多 Intellisense 完成功能:
在編輯器中,從程式代碼中刪除
print語句。開始輸入
import sys語句。 當您開始輸入sys時,Visual Studio 會顯示import函式的可能模組清單:您可以捲動清單以查看完整的可用模組集。
若要完成語句,請在 [Intellisense] 對話框中輸入
sys或選取 [sys完成] 選項。移至程式代碼檔案中的下一行,然後開始輸入
from math語句。 Visual Studio 會顯示函式的可能模組清單:完成
math程式庫名稱,或從 [Intellisense] 對話框中選取math完成選項。新增空格,後面接著
import函式名稱,以繼續語句。 Visual Studio 會顯示可能模組成員的清單,以使用此import函式:使用 Intellisense 完成選項來完成語句,以新增
cos和radians成員。以下是您已完成的程式代碼看起來應該像這樣:
import sys from math import cos, radians提示
自動完成功能在您輸入時,能夠從子字串中比對單詞的部分、單詞開頭的字母,甚至略過的字元。
將更多程式代碼新增至 Python 檔案,並列印 360 度餘弦值:
for i in range(360): print(cos(radians(i)))再次執行您的程式。 您可以嘗試 Ctrl+F5 鍵盤快捷方式。
完成時關閉程序輸出視窗。