快速入門:在 Visual Studio 的資料夾中開啟並執行 Python 程式碼
在此快速入門中,您會遵循引導式步驟,在 Visual Studio 2019 及更新版本中執行 Python 程式碼,而無需建立 Visual Studio 專案。 Visual Studio 可讓您輕鬆從資料夾開啟及執行現有的 Python 程式碼。 當您選擇使用專案時,可使用相同的功能及命令來開發 Python 程式碼。
必要條件
已安裝 Visual Studio 並支援 Python 工作負載。 如需詳細資訊,請參閱在 Visual Studio 中安裝 Python 支援。
本快速入門中的指示適用於任何包含 Python 程式碼的資料夾。 若要遵循本文所述的範例進行操作,請使用下列命令,將
gregmalcolm/python_koansGitHub 存放庫複製到您的電腦:git clone https://github.com/gregmalcolm/python_koans
不支援 Visual Studio for Mac。 如需詳細資訊,請參閱 Visual Studio for Mac 發生什麼事? Windows、Mac 和 Linux 上的 Visual Studio Code 可透過可用的延伸模組與 Python 搭配運作。
開啟本機程式碼資料夾
請遵循下列步驟,在 Visual Studio 開啟包含現有 Python 程式碼的本機資料夾:
啟動 Visual Studio。 在 [開始] 視窗中,選取 [開始] 欄位中的 [開啟本機資料夾]:
如果 Visual Studio 已在執行,請選取 [檔案]>[新增] >[專案]。
瀏覽至包含 Python 程式碼的資料夾,然後選擇 [選取資料夾]:
Visual Studio 在 [資料夾檢視] 中顯示 [方案總管] 中的檔案。 您可以使用資料夾名稱左側的箭頭展開及收合資料夾:
開啟 Python 資料夾時,Visual Studio 會建立數個隱藏的資料夾,用於管理專案的相關設定。 若要查看這些資料夾 (以及任何其他隱藏的檔案和資料夾,例如 .git 資料夾),請選取 [顯示所有檔案] 工具列按鈕:
執行程式
在 Visual Studio 中開啟現有的 Python 程式碼之後,您可以執行程式。 若要執行程式碼,您必須識別 Visual Studio 執行程式的啟動檔案 (啟動項目) 或主要程式檔案。 在範例中,啟動檔案為 contemplate-koans.py。
在 [方案總管],以滑鼠右鍵按一下 contemplate-koans.py 檔案然後選擇 [設定為啟動項目]:
重要
如果啟動項目不在所開啟資料夾的根目錄中,您也必須依照設定工作目錄一節中所述,在啟動組態 JSON 檔案中加入一行。
選取 [Debug>Start without Debugging],或使用鍵盤快速鍵 Ctrl+F5 來執行程式碼。 您也可以選取 Visual Studio 工具列上 [啟動項目名稱] 旁的實心播放箭號。 此選項會在 Visual Studio 偵錯工具執行程式碼。
對於所有這些啟動方法,Visual Studio 會偵測到您的啟動項目是 Python 檔案,並自動在預設 Python 環境中執行程式碼。 目前環境顯示在工具列上啟動項目名稱的右側。 在下列範例中,目前的環境是 Python 3.11 (64 位元):
對於所有這些啟動方法,Visual Studio 會偵測到您的啟動項目是 Python 檔案,並自動在預設 Python 環境中執行程式碼。 目前環境顯示在工具列上啟動項目名稱的右側。 在下列範例中,目前的環境是 Python 3.6 (32 位元):
如果在工具列沒有看到目前的 Python 環境,請選取 [檢視]>[其他視窗]>[Python 環境]。
當程式執行時,Visual Studio 會開啟命令視窗以顯示程式輸出:
注意
如果您透過偵錯執行
python-koans程式,則必須變更程式碼中的值,讓程式完成執行。您可以在不同的 Python 環境中執行程式碼:
在 Visual Studio 工具列中展開目前的 [Python 環境] 下拉式清單,然後選取所需的環境。
重新啟動您的程式。
當準備好關閉 Visual Studio 的程式碼資料夾時,請選取 [檔案]>[關閉資料夾]。
設定工作目錄
根據預設,Visual Studio 會以同一資料夾根目錄中資料夾的方式執行開啟的 Python 專案。 但是,專案中的程式碼可能會假設 Python 正在子資料夾中執行。 當您的程式碼預期在與 Visual Studio 所辨識的預設組態不同的位置尋找檔案時,當您嘗試執行程式碼時,可能會遇到錯誤。
假設您開啟存放庫的根資料夾,並查看名為 python3 的python_koans子資料夾,其中包含名為 contemplate-koans.py 的 Python 檔案。 您決定將 python3/contemplate-koans.py 檔案設定為啟動檔案。 當執行程式碼時,您會看到一則錯誤,指出找不到名為 koans.txt 的檔案。 發生錯誤的原因是 contemplate-koans.py 檔案預期 Python 會在 python3 資料夾中執行,而不是存放庫根目錄中執行。
在此情況下,您也必須在啟動組態 JSON 檔案中新增一行以指定工作目錄:
在 [ 方案總管] 中以滑鼠右鍵按一下 Python (.py) 啟動檔案,並選取 [新增偵錯組態]:
在 [選取偵錯工具] 對話方塊中,選取清單中的 [預設] 選項,然後選擇 [選取]:
注意
如果您沒有看到 [預設] 選項,請確定您在選取 [新增偵錯組態] 命令時選擇了 Python .py 檔案。 Visual Studio 會使用檔案類型判斷要顯示的偵錯工具選項。
Visual Studio 會開啟位於隱藏的 .vs 資料夾中,名為 launch.vs.json 的檔案。 此檔案會描述專案的偵錯內容。 若要指定工作目錄,請新增
"workingDirectory"屬性的值。 對於python-koans範例,您可以新增屬性和值"workingDirectory": "python3":{ "version": "0.2.1", "defaults": {}, "configurations": [ { "type": "python", "interpreter": "(default)", "interpreterArguments": "", "scriptArguments": "", "env": {}, "nativeDebug": false, "webBrowserUrl": "", "project": "contemplate_koans.py", "projectTarget": "", "name": "contemplate_koans.py", "workingDirectory": "python3" } ] }將變更儲存到 launch.vs.json 檔案。
重新執行程式。 程式碼執行現在應該會在指定的資料夾中執行。
在 [方案總管] 中以滑鼠右鍵按一下 Python (.py) 啟動檔案,並選取 [偵錯並啟動設定]:
在 [選取偵錯工具] 對話方塊中,選取清單中的 [預設] 選項,然後選擇 [選取]:
注意
如果您沒有看到 [預設] 選項,請務必在選取 [偵錯並啟動設定] 命令時,選取 Python .py 檔案。 Visual Studio 會使用檔案類型判斷要顯示的偵錯工具選項。
Visual Studio 會開啟位於隱藏的 .vs 資料夾中,名為 launch.vs.json 的檔案。 此檔案會描述專案的偵錯內容。 若要指定工作目錄,請新增
"workingDirectory"屬性的值。 對於python-koans範例,您可以新增屬性和值"workingDirectory": "python3":{ "version": "0.2.1", "defaults": {}, "configurations": [ { "type": "python", "interpreter": "(default)", "interpreterArguments": "", "scriptArguments": "", "env": {}, "nativeDebug": false, "webBrowserUrl": "", "project": "contemplate_koans.py", "projectTarget": "", "name": "contemplate_koans.py", "workingDirectory": "python3" } ] }將變更儲存到 launch.vs.json 檔案。
重新執行程式。 程式碼執行現在應該會在指定的資料夾中執行。
![顯示如何在 Visual Studio 2022 啟動時選取 [開啟本機資料夾] 選項的螢幕擷取畫面。](media/quickstart-open-folder/vs-2022/open-local-folder.png?view=vs-2019)
![顯示如何在 Visual Studio 啟動時選取 [開啟本機資料夾] 選項的螢幕擷取畫面。](media/quickstart-open-folder/open-local-folder.png?view=vs-2019)
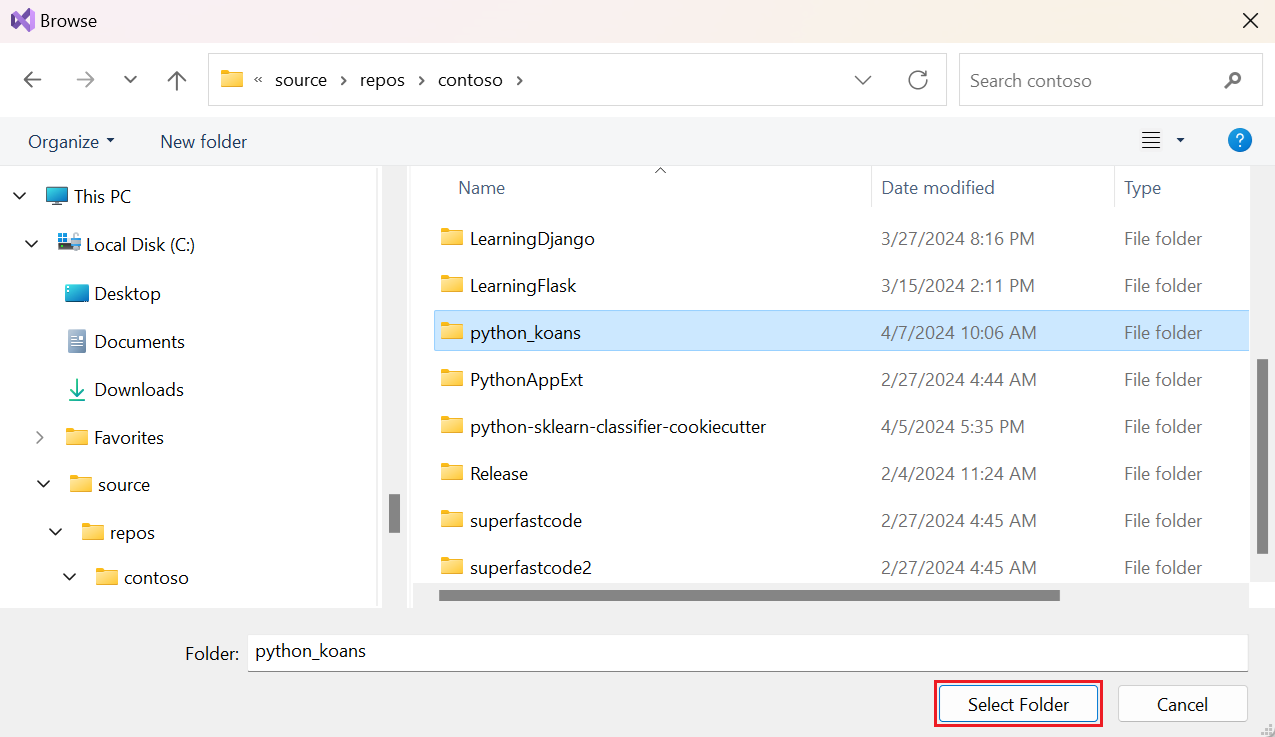
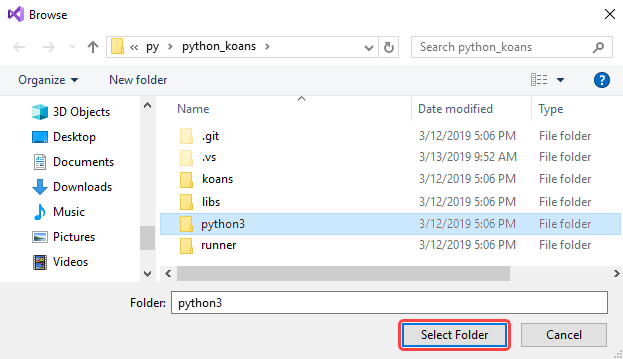
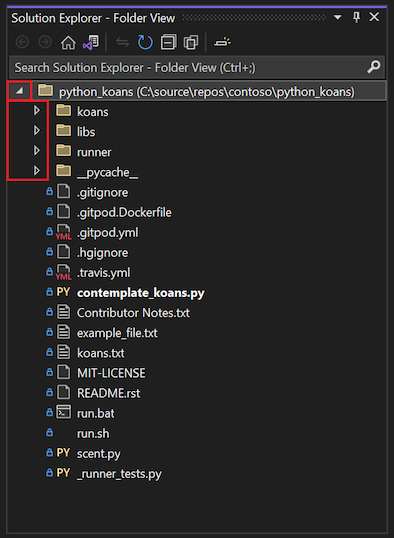

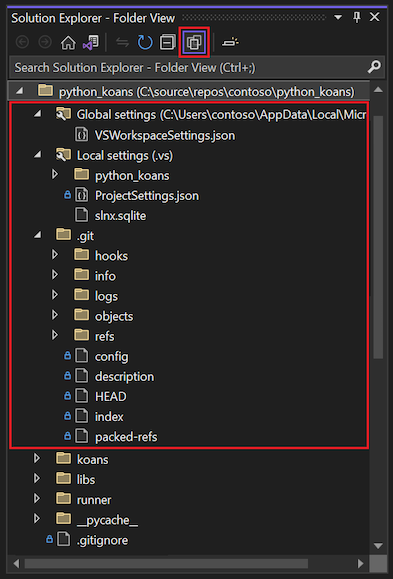
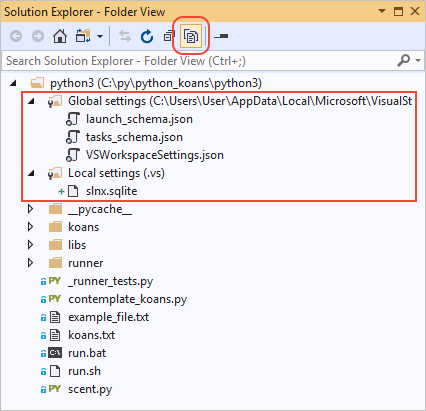
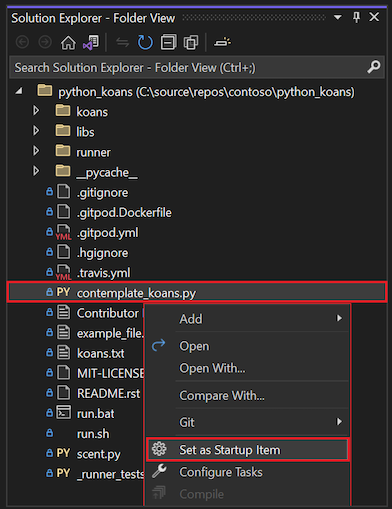
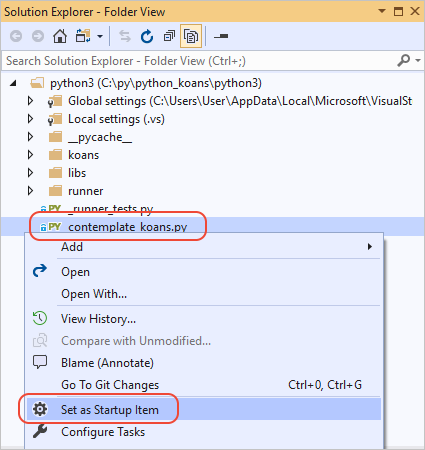


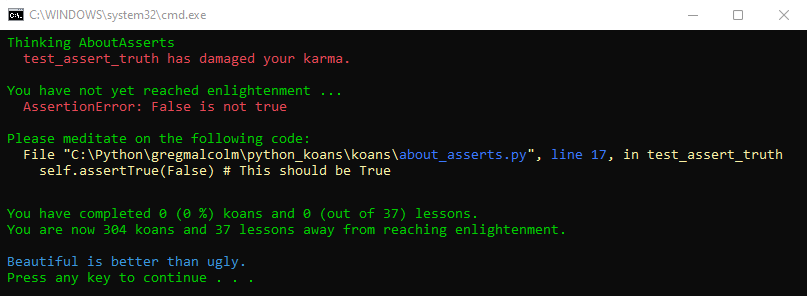

![顯示如何在 Visual Studio 2022 選取 [ 方案總管] 中所選檔案的 [新增偵錯組態] 選項的螢幕擷取畫面。](media/quickstart-open-folder/vs-2022/add-debug-configuration.png?view=vs-2019)
![顯示如何在 Visual Studio 2022 的 [選取偵錯工具] 對話方塊中選取 [預設偵錯工具] 的螢幕擷取畫面。](media/quickstart-open-folder/vs-2022/select-debugger.png?view=vs-2019)
![顯示如何在 Visual Studio [方案總管] 中選取所選檔案之 [偵錯並啟動設定] 選項的螢幕擷取畫面。](media/quickstart-open-folder/debug-launch-settings.png?view=vs-2019)
![顯示如何在 Visual Studio 的 [選取偵錯工具] 對話方塊選取預設偵錯工具的螢幕擷取畫面。](media/quickstart-open-folder/select-debugger.png?view=vs-2019)