教學課程:開始使用 Visual Studio 中的 Flask Web 架構
Flask 是一個輕量型的 Python Web 應用程式架構,可提供 URL 路由和頁面轉譯的基本要素。
Flask 被稱為「微」架構,因為它並不直接提供表單驗證、資料庫抽象、驗證等功能。 這類功能會改由稱為 Flask「延伸模組」的特殊 Python 套件提供。 這些延伸模組與 Flask 緊密整合,因此看起來就像 Flask 本身的一部分一樣。 例如,Flask 本身並不提供頁面範本引擎。 如本教學課程中所示範,範本化功能是由 Jinja 和 Jade 等延伸模組所提供。
在本教學課程中,您會了解如何:
- 使用「空白 Flask Web 專案」範本在 Git 存放庫中建立基本的 Flask 專案 (步驟 1)。
- 建立具有單一頁面的 Flask 應用程式,然後使用範本來轉譯該頁面 (步驟 2)。
- 提供靜態檔案,新增頁面,然後使用範本繼承 (步驟 3)。
- 使用「Flask Web 專案」範本來建立具有多個頁面與回應式設計的應用程式 (步驟 4)。
在這些步驟的整個過程中,您會建立包含兩個個別專案的單一 Visual Studio 解決方案。 您會使用 Visual Studio 隨附的不同 Flask 專案範本來建立專案。 透過將專案保留在同一個解決方案中,可讓您輕鬆地來回切換,比較不同的檔案。
注意
本教學課程與 Flask 快速入門的差異在於,您可以深入了解 Flask,以及如何使用各種不同 Flask 專案範本,以便為自己的專案提供更廣泛的起點。 例如,專案範本會在建立專案時自動安裝 Flask 套件,而不像快速入門中所示,需要您手動安裝套件。
必要條件
- Windows 上具有下列選項的 Visual Studio 2017 或更新版本:
- Python 開發 工作負載 (安裝程式的 [工作負載] 索引標籤)。 如需相關指示,請參閱在 Visual Studio 中安裝 Python 支援。
- [程式碼工具] 下 [個別元件] 索引標籤上的 [Git for Windows] 和 [Visual Studio 的 GitHub 擴充]。
- 含下列選項的 Windows 上 Visual Studio 2022:
- Python 開發 工作負載 (安裝程式的 [工作負載] 索引標籤)。 如需相關指示,請參閱在 Visual Studio 中安裝 Python 支援。
- Git for Windows 在 [程式碼工具] 底下的 [個別元件] 索引標籤上。
所有舊版「適用於 Visual Studio 的 Python 工具」都隨附 Flask 專案範本,不過其詳細資料可能與本教學課程中所討論的不同。
Visual Studio for Mac 目前不支援 Python 開發。 在 Mac 和 Linux 上,請使用 Visual Studio Code 中的 Python 延伸模組教學課程。
步驟 1-1:建立 Visual Studio 專案和解決方案
在 Visual Studio 中,選取 [檔案]>[新增]>[專案],搜尋 "Flask",然後選取 [空白 Flask Web 專案] 範本。 (此範本也可以在左側清單中的 [Python]>[Web] 下找到。)
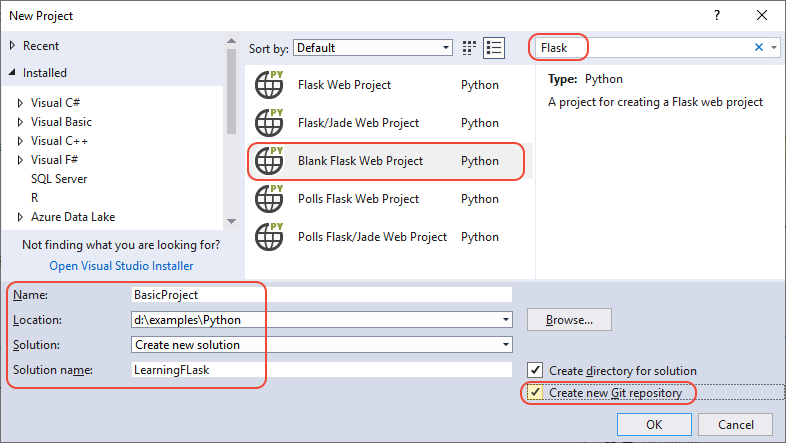
在對話方塊底部的欄位中,輸入下列資訊 (如上圖所示),然後選取 [確定]:
- 名稱:將 Visual Studio 專案名稱設定為 BasicProject。 此名稱也會用於 Flask 專案。
- 位置:指定要在其中建立 Visual Studio 解決方案和專案的位置。
- 方案名稱:設定為 LearningFlask,這適用於本教學課程中作為多專案容器的解決方案。
- 為解決方案建立目錄:設定維持不變 (預設值)。
- 建立新的 Git 存放庫:選取此選項 (預設為清除),以便 Visual Studio 在建立解決方案時一併建立本機 Git 存放庫。 若您沒有看到此選項,請執行 Visual Studio 安裝工具,並在 [程式碼工具] 下的 [個別元件] 索引標籤上新增 Git for Windows 和 Visual Studio 的 GitHub 延伸模組。
隨後 Visual Studio 會以對話方塊提示您,指出此專案需要外部套件 (如下所示)。 之所以會出現此對話方塊,是因為範本包含參考最新 Flask 1.x 套件的 requirements.txt 檔案。 (選取 [顯示必要套件] 來查看確切相依性)。
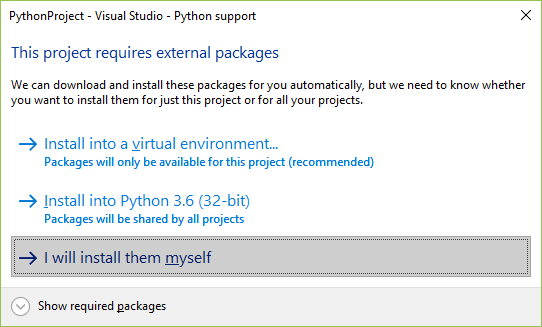
選取 [我將自行安裝] 選項。 您很快便會建立虛擬環境,以確定它已從原始檔控制中排除。 (環境隨時可以從 requirements.txt 建立)。
在 Visual Studio 中,選取 [檔案>新>專案],然後搜尋 「Flask」。 然後,選取 [空白 Flask Web 專案] 範本,然後選取 [下一步]。
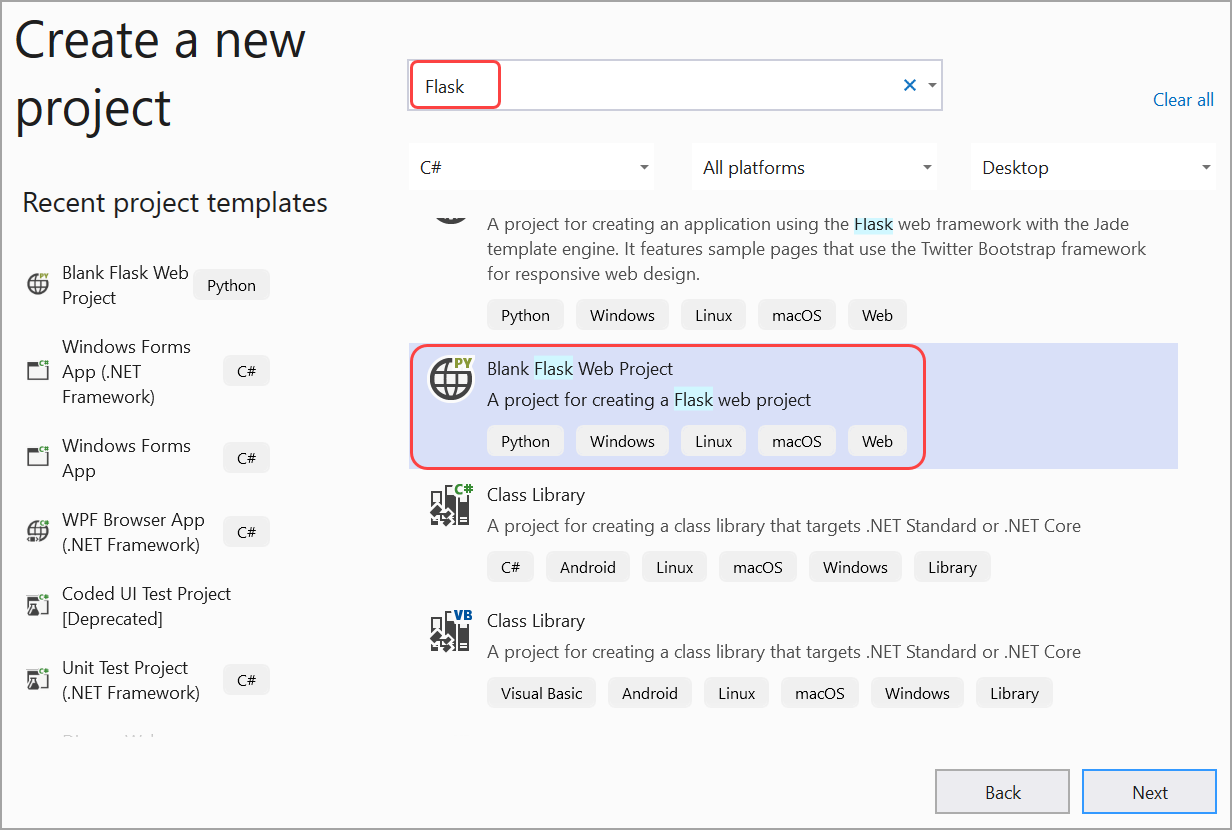
輸入下列資訊以設定您的新專案,然後選取 [建立]:
- 名稱:將 Visual Studio 專案名稱設定為 BasicProject。 此名稱也會用於 Flask 專案。
- 位置:指定要在其中建立 Visual Studio 解決方案和專案的位置。
- 方案名稱:設定為 LearningFlask,這適用於本教學課程中作為多專案容器的解決方案。
步驟 1-2:檢查 Git 控制項並發佈至遠端存放庫
因為您已在 [新專案] 對話方塊中選取 [建立新的 Git 存放庫],所以在建立流程完成時,系統便會立即對本機原始檔控制認可此專案。 在此步驟中,您將能熟悉 Visual Studio 的 Git 控制項,以及用來處理原始檔控制的 [Team Explorer] 視窗。
檢查 Visual Studio 主視窗右下角的 Git 控制項。 這些控制項由左至右會顯示未推送的認可、未認可的變更、存放庫名稱,以及目前的分支:

注意
如果您並未在 [新專案] 對話方塊中選取 [建立新的 Git 存放庫],Git 控制項只會顯示建立本機存放庫的 [新增至原始檔控制] 命令。

選取變更按鈕,Visual Studio 會將其 [Team Explorer] 視窗開啟至 [變更] 頁面。 因為新建立的專案已經自動認可至原始檔控制,所以您不會看到任何暫止的變更。
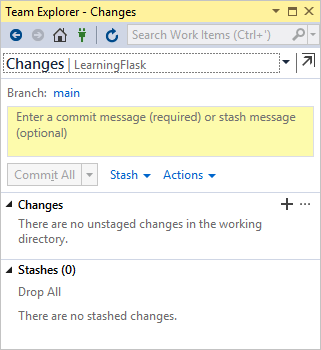
在 Visual Studio 狀態列上,選取未推送認可按鈕 (具有 2 的向上箭頭),以在 Team Explorer 中開啟 [同步處理] 頁面。 因為您只有本機存放庫,該頁面會提供簡單的選項,以將存放庫發佈至不同的遠端存放庫。
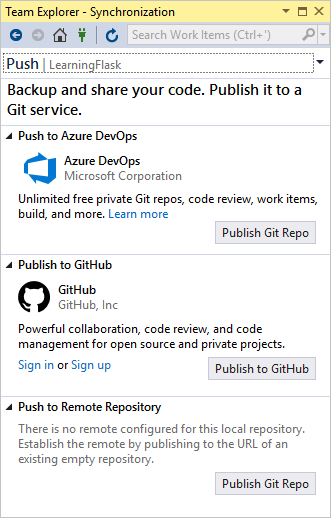
您可以選擇任何要用於自己專案的服務。 本教學課程示範如何使用 GitHub,其中教學課程的完整範例程式碼保存在 Microsoft/python-sample-vs-learning-flask 存放庫中。
選取任何 [發佈] 控制項時,[Team Explorer] 會提示您輸入更多資訊。 例如,發佈此教學課程的範例時,必須先建立存放庫本身,而在 這種情況下,[推送至遠端存放庫] 選項會和存放庫的 URL 搭配使用。
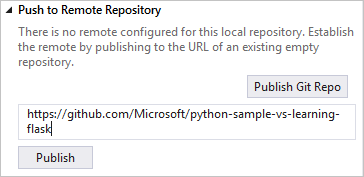
如果您尚無現有存放庫,[發佈至 GitHub] 與 [推送至 Azure DevOps] 選項可讓您直接在 Visual Studio 內建立存放庫。
隨著您逐步完成本教學課程,請建立定期使用 Visual Studio 中的控制項來認可並推送變更的習慣。 本教學課程會合適的時機點提醒您。
提示
若要在 Team Explorer 內快速瀏覽,請選取標題 (在上面影像中標為 [變更] 或 [推送]) 以查看可用頁面的快顯功能表。
在此步驟中,您將能熟悉 Visual Studio 的 Git 控制項,以及用來處理原始檔控制的 [Team Explorer] 視窗。
若要將專案認可至本機原始檔控制,請選取 Visual Studio 主視窗下角的 [新增至原始檔控制] 命令,然後選取 [Git] 選項。 此動作會帶您前往 [建立 Git 存放庫] 視窗,您可以在其中建立並推送新的存放庫。

建立存放庫之後,底部會出現一組新的 Git 控制項。 從左至右,這些控制項會顯示未推送的認可、未認可的變更、最新分支,以及存放庫的名稱:

選取 Git 變更按鈕,Visual Studio 會將其 [Team Explorer] 視窗開啟至 [Git 變更] 頁面。 因為新建立的專案已經自動認可至原始檔控制,所以您不會看到任何暫止的變更。

在 Visual Studio 狀態列上,選取未推送認可按鈕 (具有 2 的向上箭頭),以在 Team Explorer 中開啟 [同步處理] 頁面。 因為您只有本機存放庫,該頁面會提供簡單的選項,以將存放庫發佈至不同的遠端存放庫。
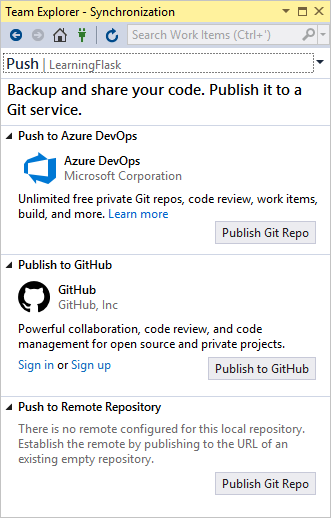
您可以選擇任何要用於自己專案的服務。 本教學課程示範如何使用 GitHub,用於教學課程的完整範例程式碼維護於 Microsoft/python-sample-vs-learning-django 存放庫中。
選取任何 [發佈] 控制項時,[Team Explorer] 會提示您輸入更多資訊。 例如,發佈本教學課程的範例時,必須先建立存放庫本身。 在此情況下,[推送至遠端存放庫] 選項會與存放庫的 URL 搭配使用。
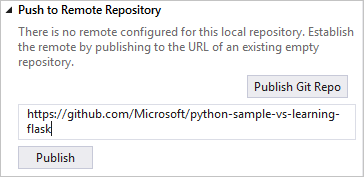
如果您尚無現有存放庫,[發佈至 GitHub] 與 [推送至 Azure DevOps] 選項可讓您直接在 Visual Studio 內建立存放庫。
隨著您逐步完成本教學課程,請建立定期使用 Visual Studio 中的控制項來認可並推送變更的習慣。 本教學課程會合適的時機點提醒您。
提示
若要在 Team Explorer 內快速瀏覽,請選取標題 (在上面影像中標為 [變更] 或 [推送]) 以查看可用頁面的快顯功能表。
問題:從專案一開始就使用原始檔控制會有哪些優點?
答:從一開始就使用原始檔控制 (特別是在您也使用遠端存放庫時),可為專案提供頻繁的異地備份。 不同於只在本機檔案系統上維護專案,原始檔控制也能提供完整的變更記錄,並能輕易將單一檔案或整個專案還原至先前的狀態。 該變更記錄可協助判斷迴歸 (測試失敗) 的原因。 原始檔控制在有多人一起處理專案的情況下是不可或缺的,因為它可管理覆寫並提供衝突解決方式。 原始檔控制基本上是一種自動化的形式,可為您妥善設定自動化建置、測試和發行管理。 它是針對專案採用 DevOps 的第一步;由於其門檻非常低,因此實在沒有什麼原因不在一開始便使用原始檔控制。
如需原始檔控制作為自動化的進一步討論,請參閱 MSDN Magazine 針對行動應用程式 (但也同樣適用於 Web 應用程式) 所撰寫的文章:本質來源:存放庫在 DevOps 中的角色 \(英文\)。
問題:我能夠避免 Visual Studio 自動認可新專案嗎?
回答:是。 若要停用自動認可,請移至 [Team Explorer] 中的 [設定] 頁面,選取 [Git]>[全域設定],清除標示為 [預設在合併後認可變更] 的選項,然後選取 [更新]。
步驟 1-3:建立虛擬環境並將它從原始檔控制中排除
既然您已為項目設定原始檔控制,您可以使用專案所需的必要 Flask 套件來建立虛擬環境。 接著,您可以使用 [Team Explorer] 將環境的資料夾從原始檔控制中排除。
在 [方案總管] 中,以滑鼠右鍵按一下 [Python 環境] 節點,然後選取 [新增虛擬環境]。
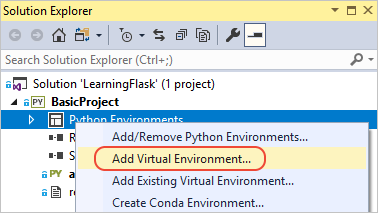
[新增虛擬環境] 對話方塊隨即出現,上面的訊息指出我們找到 requirements.txt 檔案。此訊息表示 Visual Studio 會使用該檔案來設定虛擬環境。
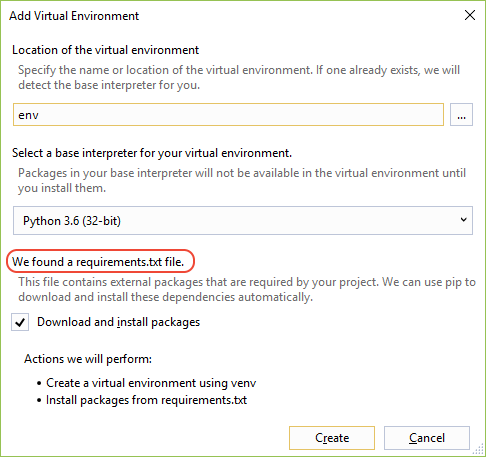
選取 [建立] 來接受預設值。 (您可以視需要變更虛擬環境的名稱,這只會變更其子資料夾的名稱,但
env為標準慣例)。在出現提示時同意賦與系統管理員權限,然後在 Visual Studio 下載並安裝套件時耐心等待幾分鐘,這對於 Flask 及其相依性來說,意謂著會在超過 100 個子資料夾中擴增數千個檔案。 您可以在 Visual Studio 的 [輸出] 視窗中查看進度。 您可在等候期間思考下方的<問題>小節。 您也可以在 Flask 安裝 \(英文\) 頁面 (flask.pcocoo.org) 上查看 Flask 相依性的描述。
在 Visual Studio Git 控制項 (位於狀態列) 上,選取變更指標 (顯示 99*),這會在 [Team Explorer] 中開啟 [變更] 頁面。
建立虛擬環境帶來了數千個變更,但是並不需要將其中任何一個變更包含在原始檔控制中,因為您 (或複製專案的任何其他人) 隨時可從 requirements.txt 重新建立環境。
若要排除虛擬環境,請以滑鼠右鍵按一下 env 資料夾,然後選取 [略過這些本機項目]。
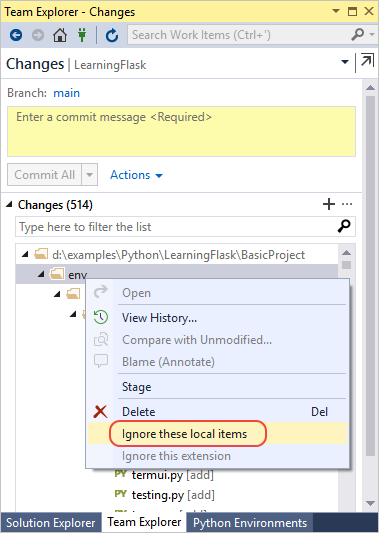
排除虛擬環境之後,剩下的變更都是針對專案檔和 .gitignore 的變更。 .gitignore 檔案包含針對虛擬環境資料夾的新增項目。 您可以按兩下該檔案以查看差異。
輸入認可訊息並選取 [全部認可] 按鈕,然後視需要將認可推送至遠端存放庫。
在 [方案總管] 中,以滑鼠右鍵按一下 [Python 環境] 節點,然後選取 [新增環境]。
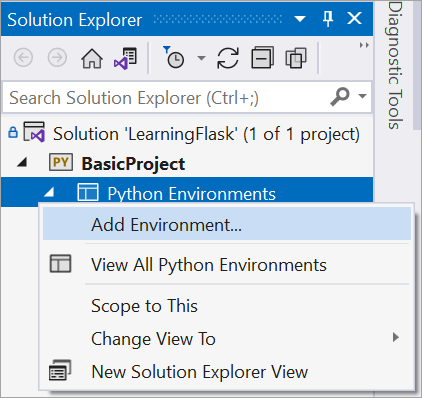
在 [新增虛擬環境] 對話方塊中,選取 [建立] 以接受預設值。 (您可以視需要變更虛擬環境的名稱,這只會變更其子資料夾的名稱,但
env為標準慣例)。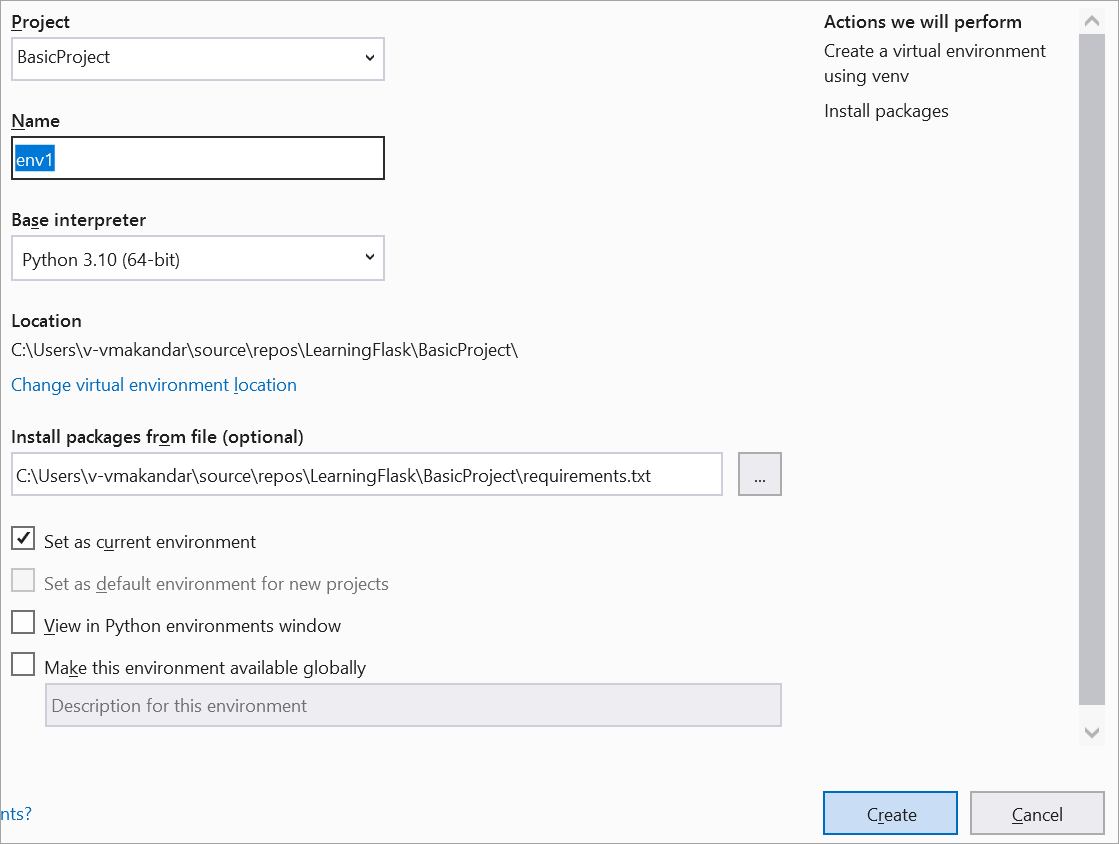
如果出現提示,請同意系統管理員權限,然後在 Visual Studio 下載並安裝套件時等候幾分鐘。 在此期間,數千個檔案會傳輸至多達數個子資料夾! 您可以在 Visual Studio 的 [輸出] 視窗中查看進度。 您可在等候期間思考下方的<問題>小節。
在 Visual Studio Git 控制項 (位於狀態列) 上,選取變更指標 (顯示 99*),這會在 [Team Explorer] 中開啟 [變更] 頁面。
建立虛擬環境帶來了數千個變更,但是並不需要將其中任何一個變更包含在原始檔控制中,因為您 (或複製專案的任何其他人) 隨時可從 requirements.txt 重新建立環境。
若要排除虛擬環境,請以滑鼠右鍵按一下 env 資料夾,然後選取 [略過這些本機項目]。
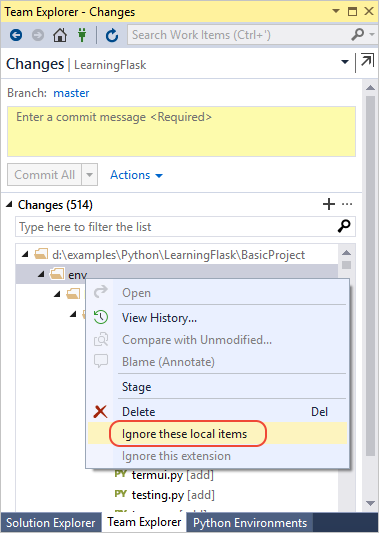
排除虛擬環境之後,剩下的變更都是針對專案檔和 .gitignore 的變更。 .gitignore 檔案包含針對虛擬環境資料夾的新增項目。 您可以按兩下該檔案以查看差異。
輸入認可訊息並選取 [全部認可] 按鈕,然後將認可推送至遠端存放庫。
問題:為什麼我要建立虛擬環境?
答案:虛擬環境是隔離應用程式確切相依性的絕佳方法。 這類隔離方式可避免在全域 Python 環境中發生衝突,並協助測試和共同作業。 隨著您持續開發應用程式,不免會帶入許多有用的 Python 套件。 透過將套件留在專案特定的虛擬環境中,您可以輕鬆更新專案中描述該環境的 requirements.txt 檔案 (其包含在原始檔控制中)。 將專案複製到任何其他電腦 (包括建置伺服器、部署伺服器及其他開發電腦) 時,只要使用 requirements.txt 就能輕鬆重新建立環境 (這就是為何環境不需要位於原始檔控制中的原因)。 如需詳細資訊,請參閱使用虛擬環境。
問題:我要如何移除已認可至原始檔控制的虛擬環境?
回答:首先,請編輯 .gitignore 檔案以將該資料夾排除:在結尾尋找註解為 # Python Tools for Visual Studio (PTVS) 的區段,然後為虛擬環境資料夾新增一行,例如 /BasicProject/env。 (因為 Visual Studio 不會在 中顯示檔案方案總管,請使用 [檔案>開啟>檔案] 功能表命令直接開啟它。您也可以從 Team Explorer 開啟檔案:在 [設定] 頁面上,選取 [存放庫 設定],移至 [忽略和屬性檔案] 區段,然後選取 .gitignore 旁的 [編輯] 連結。
再來,請開啟命令視窗,巡覽至包含虛擬環境資料夾 (例如 env) 的資料夾 (例如 BasicProject),然後執行 git rm -r env。 接著,從命令列 (git commit -m 'Remove venv') 認可那些變更,或是從 [Team Explorer] 的 [變更] 頁面認可它們。
步驟 1-4:檢查未定案程式碼
建立完專案之後,您就會在 [方案總管] 中看到解決方案和專案,其中專案只包含 app.py 和 requirements.txt 這兩個檔案:
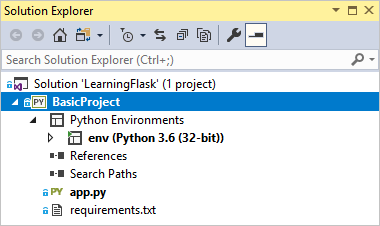
如先前所述,requirements.txt 檔案會指定 Flask 套件相依性。 正是因為這個檔案,系統才會在您首次建立專案時邀請您建立虛擬環境。
單一的 app.py 檔案包含三個部分。 第一個部分是 Flask 的
import陳述式,此陳述式會建立Flask類別的執行個體,該執行個體會指派給app變數,然後指派wsgi_app變數 (這在部署至 Web 主機時相當有用,但目前未使用):from flask import Flask app = Flask(__name__) # Make the WSGI interface available at the top level so wfastcgi can get it. wsgi_app = app.wsgi_app第二個部分 (位於檔案結尾) 是些許選擇性程式碼,會以取自環境變數的特定主機和連接埠值 (預設為 localhost:5555) 啟動 Flask 開發伺服器:
if __name__ == '__main__': import os HOST = os.environ.get('SERVER_HOST', 'localhost') try: PORT = int(os.environ.get('SERVER_PORT', '5555')) except ValueError: PORT = 5555 app.run(HOST, PORT)第三個部份是些許簡短程式碼,會將函式指派給 URL 路由,這意謂著函式會提供由該 URL 識別的資源。 您將使用 Flask 的
@app.route裝飾項目來定義路由,此裝飾項目的引數是網站根目錄的相對 URL。 正如您在程式碼中所看到的,這裡的函式只會傳回文字字串,這已足以供瀏覽器呈現頁面。 在接下來的步驟中,您會以 HTML 呈現更豐富的頁面。@app.route('/') def hello(): """Renders a sample page.""" return "Hello World!"
問題:Flask 類別的 name 引數有什麼用途?
回答:此引數是應用程式模組或套件的名稱,可告訴 Flask 該去哪裡尋找範本、靜態檔案,以及其他屬於應用程式的資源。 對於包含在單一模組中的應用程式來說,__name__ 一律是正確的值。 此引數對於需要偵錯資訊的延伸模組來說,也相當重要。 如需詳細資訊和額外的引數,請參閱 Flask 類別文件 \(英文\) (flask.pocoo.org)。
問題:一個函式是否可以有多個路由裝飾項目?
回答:是,如果同一個函式為多個路由提供服務,您可以視需要使用任意數目的裝飾項目。 例如,若要將 hello 函式同時用於 "/" 和 "/hello",請使用下列程式碼:
@app.route('/')
@app.route('/hello')
def hello():
"""Renders a sample page."""
return "Hello World!"
問題:Flask 如何與變數 URL 路由和查詢參數搭配運作?
回答:在路由中,您可以在任何變數上標示 <variable_name>,而 Flask 就會使用 URL 路徑中的具名引數將該變數傳遞給函式。 例如,格式為 /hello/<name> 的路由會產生名為 name 函式的字串引數。 可以透過 request.args 屬性提供查詢參數,特別是透過 request.args.get 方法。
# URL: /hello/<name>?message=Have%20a%20nice%20day
@app.route('/hello/<name>')
def hello(name):
msg = request.args.get('message','')
return "Hello " + name + "! "+ msg + "."
若要變更類型,請在變數前面加上 int、float、path (可接受使用斜線來描述資料夾名稱) 及 uuid。 如需詳細資料,請參閱 Flask 文件中的變數規則 \(英文\)。
問題:Visual Studio 是否可以在我安裝其他套件之後,從虛擬環境產生 requirements.txt 檔案?
回答:是。 展開 [Python 環境] 節點,以滑鼠右鍵按一下虛擬環境,然後選取 [產生 requirements.txt] 命令。 在您修改環境時,最好定期使用此命令,並將對 requirements.txt 的變更,連同依存於該環境的任何其他程式碼變更認可至原始檔控制。 如果您在組建伺服器上設定持續整合,每當您修改環境時,都應該產生該檔案並認可變更。
步驟 1-5:執行專案
在 Visual Studio 中,選取 [偵錯]>[開始偵錯] (F5) 或使用工具列上的 [網頁伺服器] 按鈕 (您所看到的瀏覽器可能會不同):

上述任一命令都會將一個隨機連接埠號碼指派給 PORT 環境變數,然後執行
python app.py。 此程式碼會在 Flask 的開發伺服器內使用該連接埠來啟動應用程式。 如果 Visual Studio 表示無法啟動偵錯工具,且包含指出沒有啟動檔案的訊息,請以滑鼠右鍵按一下 [方案總管] 中的 app.py,然後選取 [設定為啟動檔案]。當伺服器啟動時,您會看到一個顯示伺服器記錄的主控台視窗開啟。 接著,Visual Studio 會自動將瀏覽器開啟至
http://localhost:<port>,您應該可在該處看到hello函式所轉譯的訊息: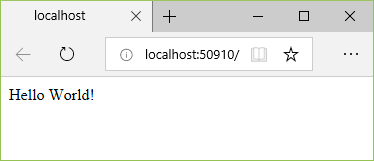
當您完成時,請關閉主控台視窗,或在 Visual Studio 中使用 [偵錯]>[停止偵錯] 命令來停止伺服器。
問題:使用 [偵錯] 功能表命令和使用專案 Python 子功能表上的伺服器命令,兩者有何差異?
回答:除了 [偵錯] 功能表命令與工具列按鈕之外,您也可以使用專案內容功能表上的 [Python]>[執行伺服器]或 [Python]>[執行偵錯伺服器] 命令來啟動伺服器。 這兩個命令都會開啟主控台視窗,您可在該處看到執行中伺服器的本機 URL (localhost:port)。 不過,您必須使用該 URL 手動開啟瀏覽器,執行偵錯伺服器並不會自動啟動 Visual Studio 偵錯工具。 您可以視需要使用 [偵錯]>[附加至處理序] 命令,於稍後將偵錯工具附加至執行中的處理序。
下一步
目前,基本 Flask 專案會將起始程式碼和頁面程式碼放在同一個檔案中。 最好是將這兩個考量重點分開,並且也使用範本將 HTML 和資料分開。