將 GitHub 帳戶新增至 Visual Studio 金鑰鏈
在本文中,您將瞭解如何將公用 GitHub 或 GitHub Enterprise 帳戶新增至 Visual Studio 密鑰鏈。 新增帳戶之後,您將能夠直接從 Visual Studio 追蹤 GitHub 存放庫中的程式碼變更。 您也可以建立及使用 GitHub Actions 來部署自動化。
新增公用 GitHub 帳戶
在 使用 Microsoft 帳戶、公司帳戶或學校帳戶登入 Visual Studio 之後,您可以隨時新增公用 GitHub 帳戶。
如果您 已安裝 GitHub Copilot,您可以從 GitHub Copilot 狀態圖示選取 將 GitHub 帳戶新增至 Visual Studio,即使您尚未 使用Microsoft帳戶、工作帳戶或學校帳戶登入 Visual Studio,仍。
從 [帳戶 設定] 對話框新增 GitHub 帳戶:
若要開啟 [帳戶設定] 對話框,請移至 [檔案]>[帳戶設定...]。
從 [所有帳戶] 子功能表,選取 [+ 新增 以新增帳戶],然後選取 [GitHub]。
![選取 [新增 GitHub 帳戶]](media/sign-in-add-github.png?view=vs-2019)
系統會將您重新導向至瀏覽器,您可以在其中使用 GitHub 認證登入。 登入之後,您會在瀏覽器中取得成功視窗,而且您可以返回 Visual Studio。
瀏覽器中的
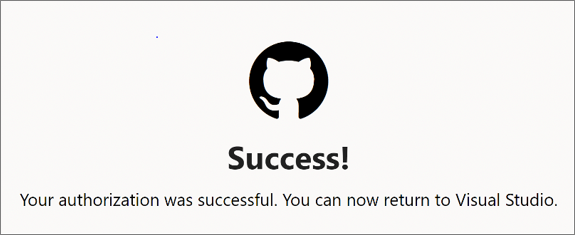
您的 GitHub 帳戶現在會出現在 所有帳戶 子選單。
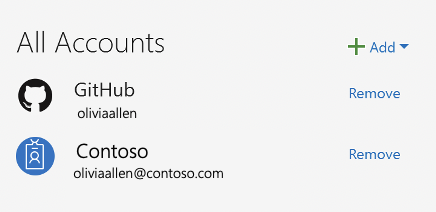
若要開啟 [帳戶設定] 對話框,請移至 [檔案]>[帳戶設定...]。
從 [所有帳戶] 子功能表,選取 [+ 新增] 以新增帳戶,然後選取 [GitHub]。
![顯示 [新增 GitHub 帳戶] 選項的螢幕快照。](media/vs-2022/sign-in-add-github.png?view=vs-2019)
系統會將您重新導向至瀏覽器,您可以在其中使用 GitHub 認證登入。 登入之後,您會在瀏覽器中取得成功視窗,而且您可以返回 Visual Studio。
在瀏覽器中
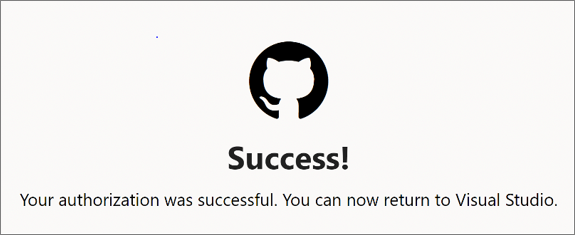
您的 GitHub 帳戶現在會出現在 所有帳戶 子選單。
![顯示 [帳戶設定] 對話框上兩個帳戶的螢幕快照。](media/vs-2022/show-both-accounts.png?view=vs-2019)
從 配置檔卡片新增 GitHub 帳戶:
如果您尚未登入 Visual Studio,請選取 Visual Studio 環境右上角 登入 連結,並使用Microsoft帳戶、公司帳戶或學校帳戶來 登入。
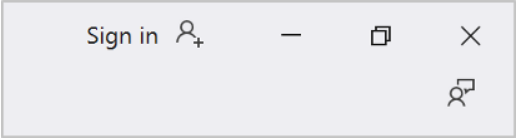
然後,請遵循這些指示來新增 GitHub 帳戶。
選取 Visual Studio 環境右上角設定檔名稱的圖示,選取 [新增另一個帳戶],然後選取 [GitHub]。
![使用 [新增另一個帳戶] 選項來新增 GitHub 帳戶的螢幕快照。](media/vs-2022/add-another-account-github.png?view=vs-2019)
系統會將您重新導向至瀏覽器,您可以在其中使用 GitHub 認證登入。 登入之後,您會在瀏覽器中取得成功視窗,而且您可以返回 Visual Studio。
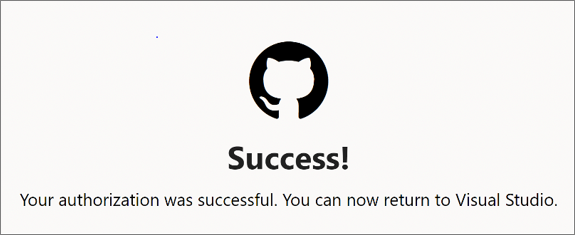
您的 GitHub 帳戶現在會出現在您的設定檔卡片中。
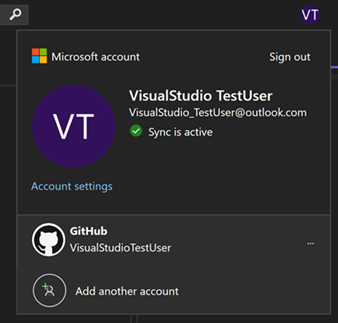
啟用 GitHub 企業帳戶
根據預設,Visual Studio 只會啟用公用 GitHub 帳戶。 使用下列步驟來新增 GitHub Enterprise Server 帳戶或與 .ghe.com 端點相關聯的帳戶。
若要啟用 GitHub 企業帳戶,請移至 [工具]>[選項],然後搜尋 [帳戶] 選項。
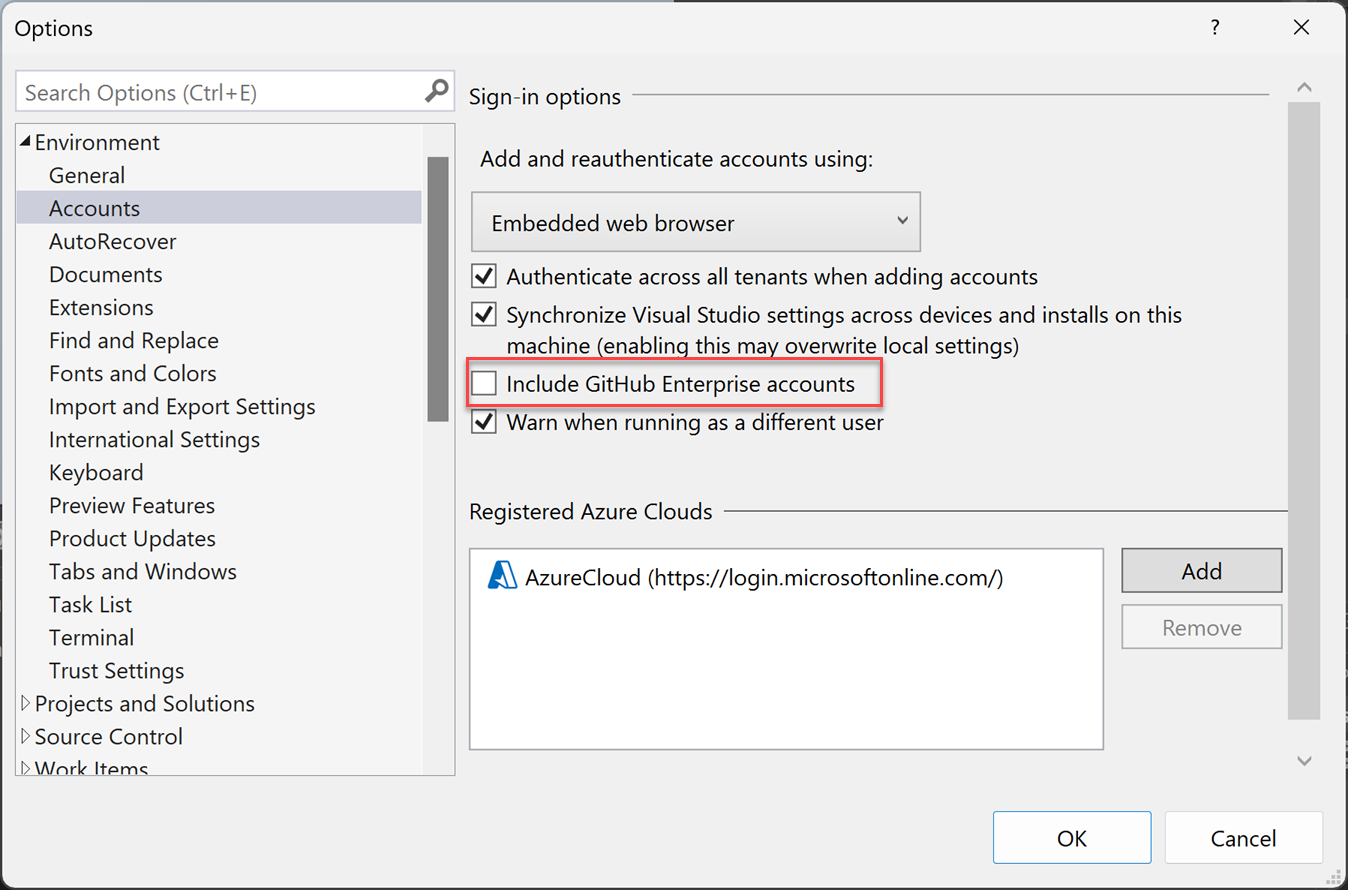
然後,核取方塊以 包含 GitHub Enterprise Server 帳戶。 下次前往 帳戶設定 並嘗試新增 GitHub 帳戶時,您會看到 GitHub 和 GitHub Enterprise 的選項。
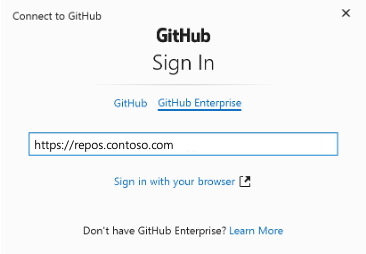
輸入 GitHub Enterprise 伺服器地址之後,請選擇 [使用瀏覽器登入。 您可以在該處使用 GitHub Enterprise 認證登入。
若要啟用 GitHub 企業帳戶,請移至 [工具]>[選項]>[帳戶]。
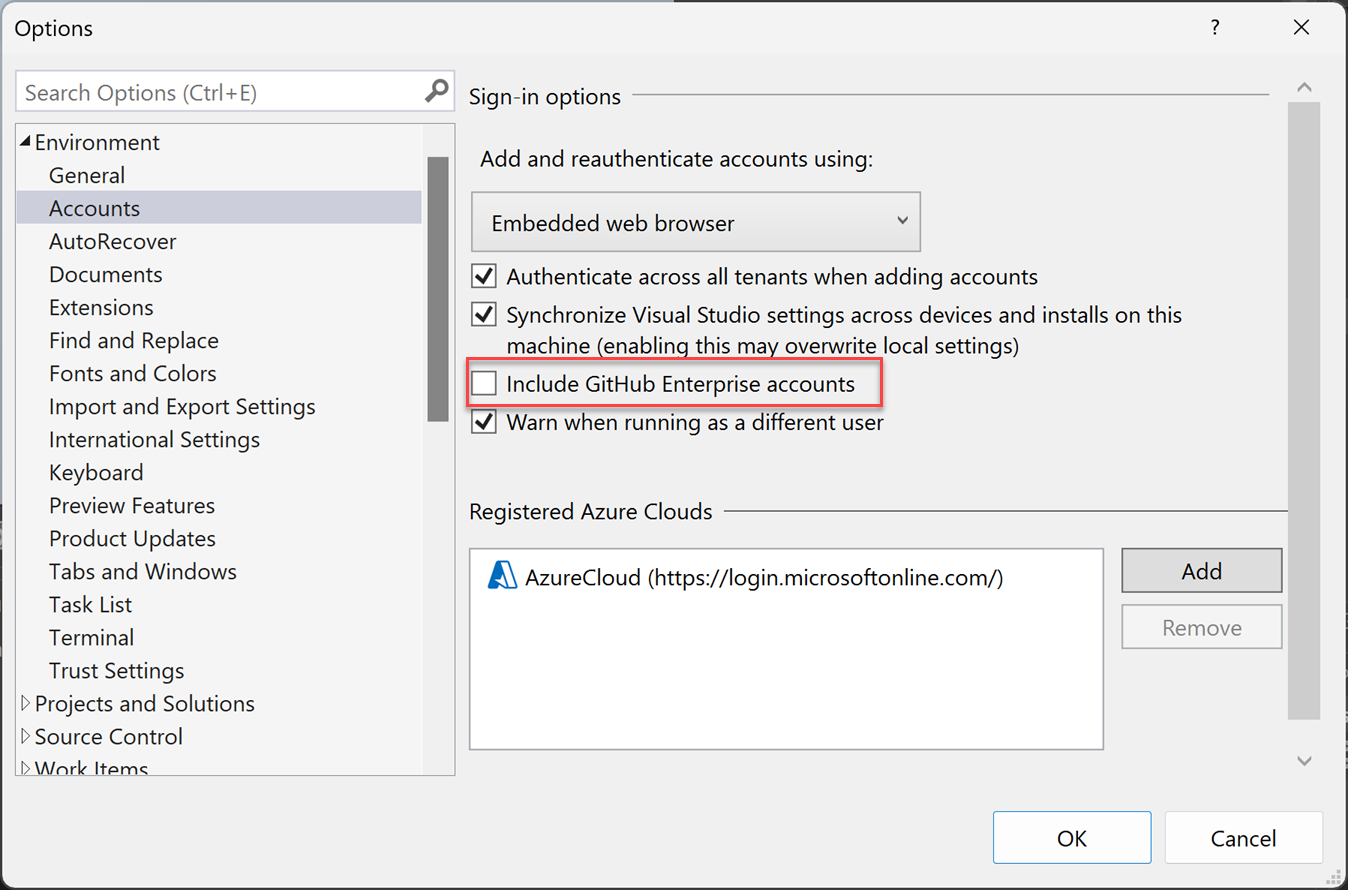
然後,核取方塊以 包含 GitHub Enterprise 帳戶。 下次前往 帳戶設定 並嘗試新增 GitHub 帳戶時,您會看到 GitHub 和 GitHub Enterprise 的選項。
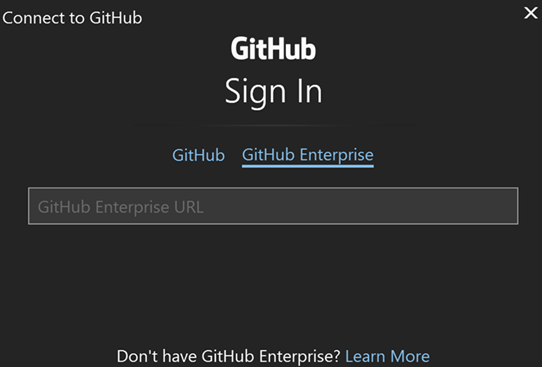
輸入 GitHub Enterprise URL 之後,選擇 使用瀏覽器登入。 您可以在該處使用 GitHub Enterprise 認證登入。
注意
若要新增帳戶以存取 github.com 資源,例如 github.com/enterprises/*,請遵循 步驟,以新增公用 GitHub 帳戶。
新增 GitHub Enterprise 受控使用者 (EMU) 帳戶
如果您已 使用 Microsoft 帳戶、公司帳戶或學校帳戶登入 Visual Studio,則可以新增 GitHub EMU 帳戶。
在 Visual Studio 環境的右上角選取具有你姓名縮寫的圖示。 然後,選取 新增另一個帳戶>GitHub。
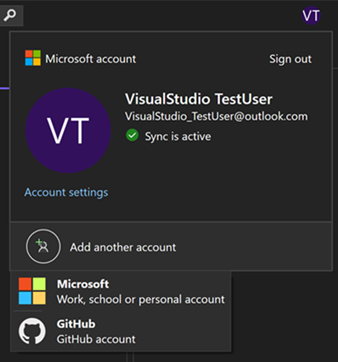
系統會將您重新導向至瀏覽器,您可以在其中使用 GitHub EMU 認證登入。
您可以使用 [帳戶設定] 對話框來管理您的帳戶:
在 Visual Studio 環境的右上角選取具有你名字首字母的圖示。 選取 [帳戶設定] [帳戶設定],或移至 [檔案]>[帳戶設定...]開啟 [帳戶設定] 對話框。
![[帳戶設定] 視窗的螢幕快照。](media/vs-2019/account-settings-1.png?view=vs-2019)
從 [所有帳戶] 子功能表中,選取 [+ 新增] 下拉式清單,然後選擇 [GitHub] 來新增帳戶。
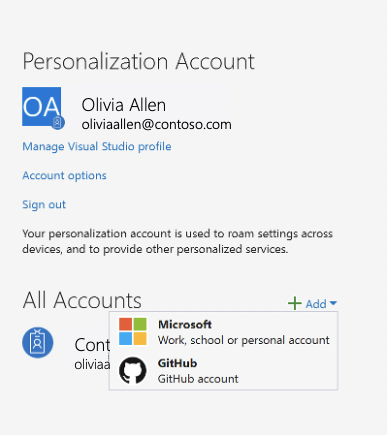
在 [連線至 GitHub] 對話框中,選取 [GitHub Enterprise]。
在 Visual Studio 環境的右上角選取具有您姓名縮寫的圖示。 選取 [帳戶設定] [帳戶設定],或移至 [檔案]>[帳戶設定...]開啟 [帳戶設定] 對話框。
![[帳戶設定] 視窗的螢幕快照。](media/vs-2022/account-settings-1.png?view=vs-2019)
從[帳戶清單] 次選單,選取[+ 新增] 下拉式清單以新增帳戶,然後選取[GitHub]。
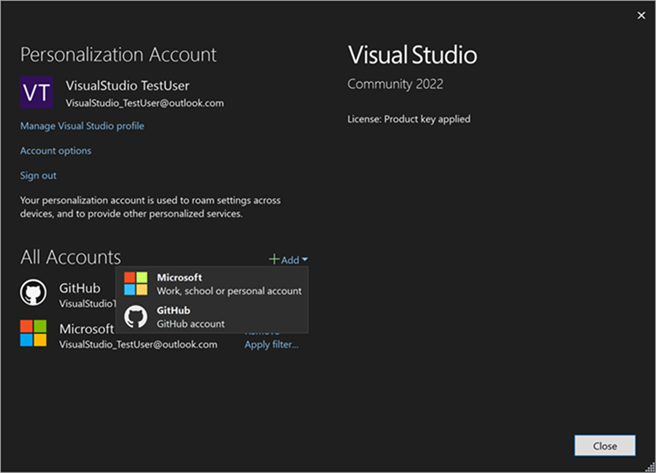
在 [連線至 GitHub] 對話框中,選取 [GitHub Enterprise]。
注意
請確定您在此頁面上輸入 GitHub EMU 帳戶認證(使用者名稱後面加上底線,後面接著公司名稱)。
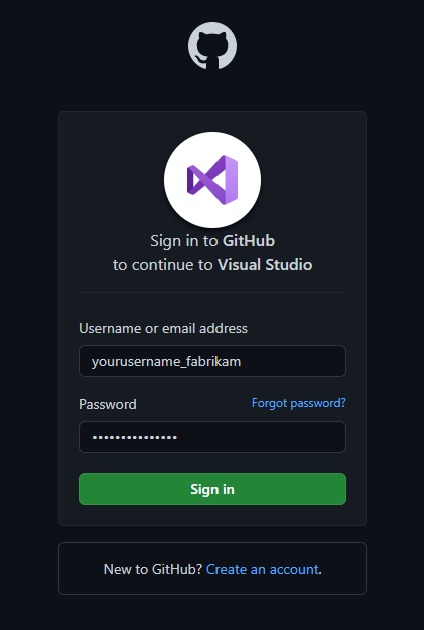
登入之後,您會在瀏覽器中取得成功視窗,而且您可以返回 Visual Studio。
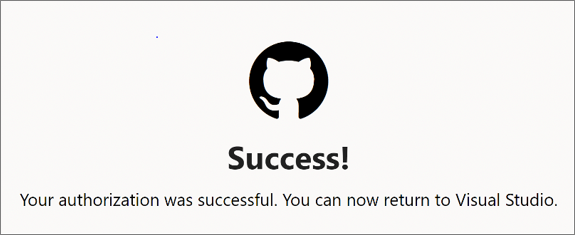
移除帳戶
若要移除帳戶,請在 [帳戶設定] 對話框的 [所有帳戶] 子功能表中,選取您要移除的帳戶的 移除。
- 選取 [檔案] > [帳戶設定...]。
- [所有帳戶] 會列出所有登入 Visual Studio 的帳戶。 針對您想要移除的帳戶,選取 [[移除]。
- 在出現的對話框中確認移除。
移除帳戶
若要移除帳戶:
在 Visual Studio 環境的右上角選取顯示您個人資料名稱的圖示。
針對您想要移除的帳戶,選取 移除帳戶。
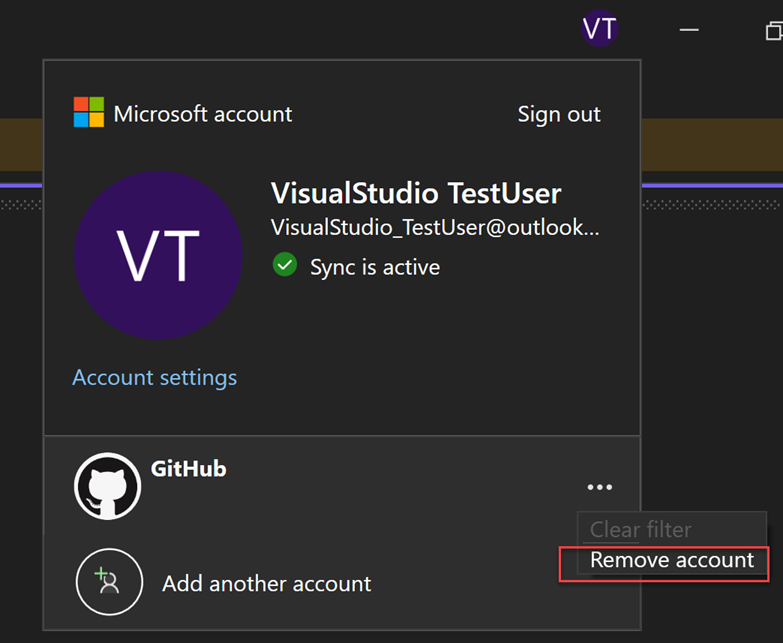
您也可以使用 [帳戶設定] 對話框來移除帳戶。
選取 [檔案] > [帳戶設定...]。
[所有帳戶] 會列出所有登入 Visual Studio 的帳戶。 針對您想要移除的帳戶,選取 [[移除]。
請在出現的對話框中確認移除操作。
![[帳戶設定] 中移除帳戶的螢幕快照。](media/vs-2022/signing-in-to-visual-studio/remove-an-account-account-settings.png?view=vs-2019)
針對登入問題進行疑難解答
如果您在新增或重新驗證 GitHub 帳戶時遇到問題,請嘗試下列步驟:
HTTP Strict Transport Security (HSTS) 問題
確認系統預設網頁瀏覽器上的 localhost 未啟用 HTTP Strict Transport Security (HSTS):
- 在 Microsoft Edge 上,您可以輸入:edge://net-internals/#hsts,然後在 [刪除網域安全策略] 區段底下輸入
localhost。 - 在 Google Chrome 上,輸入:chrome://net-internals/#hsts,然後在 [刪除網域安全策略] 區段底下輸入
localhost。
執行身分問題
使用不符合您登入 Windows 帳戶的帳戶執行 Visual Studio,可能會在將 GitHub 帳戶新增至 Visual Studio 時造成問題。 您在使用嘗試以提升權限執行 Visual Studio 的第三方產品時,可能會遇到此問題。
您可以遵循下列步驟來驗證使用者:
- 開啟
Task Manager - 流覽至 [
Details] 索引標籤 - 搜尋
devenv.exe流程 - 請確定該程序的使用者名稱匹配已登入的 Windows 帳戶
若要修正此問題,請以您登入 Windows 的使用者身分執行 Visual Studio,然後新增 GitHub 帳戶。
注意
如果您仍然遇到登入問題,請 回報問題。