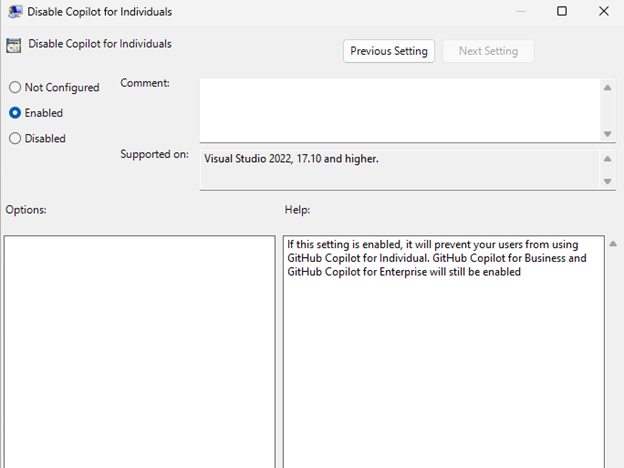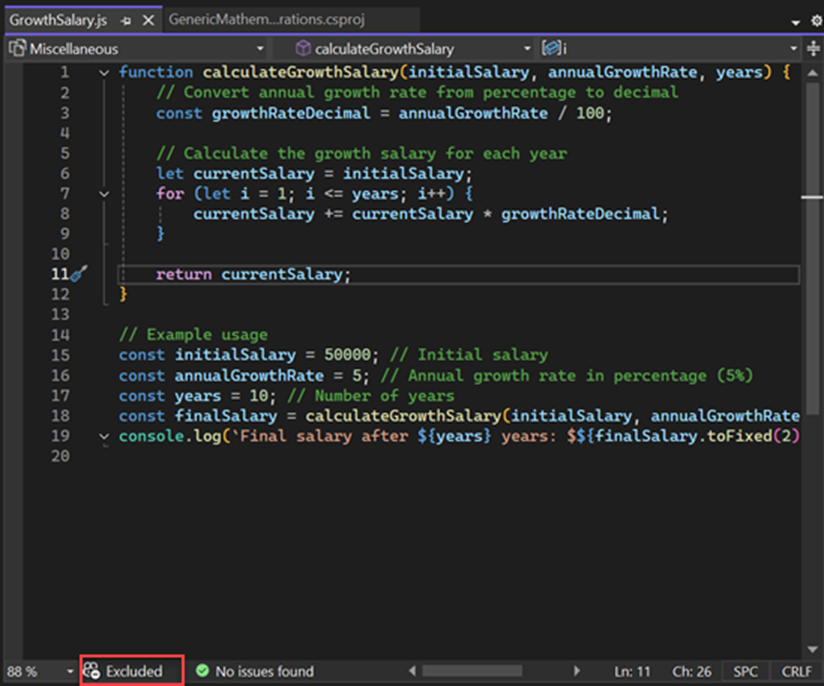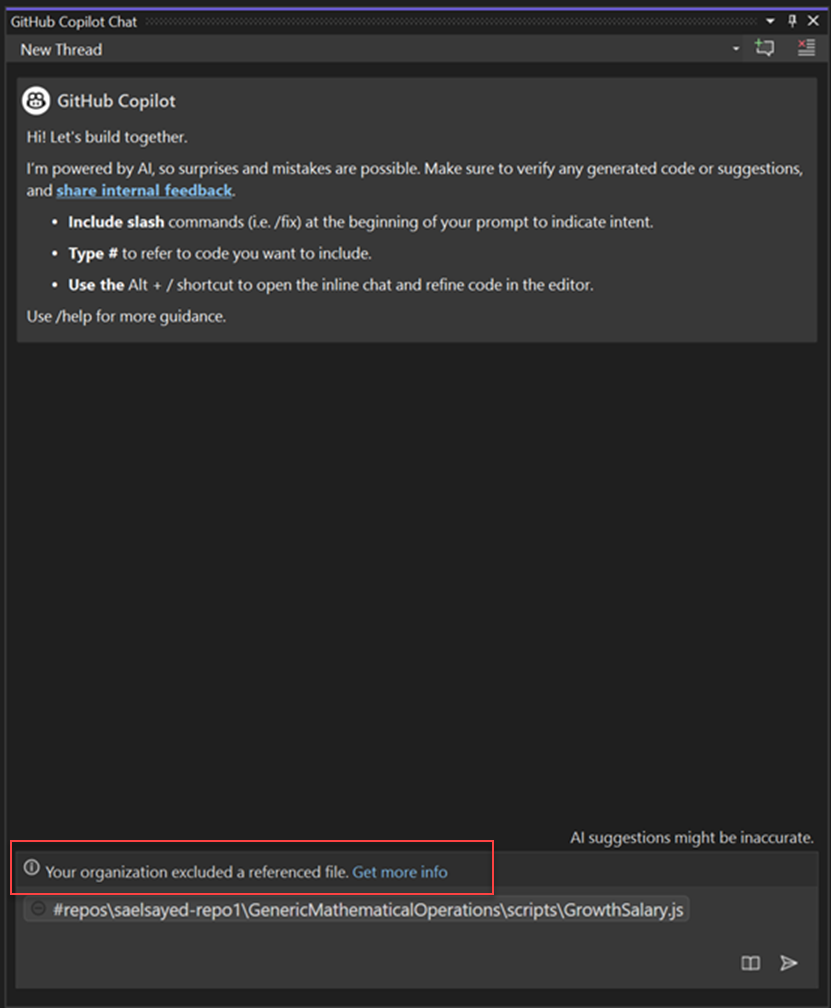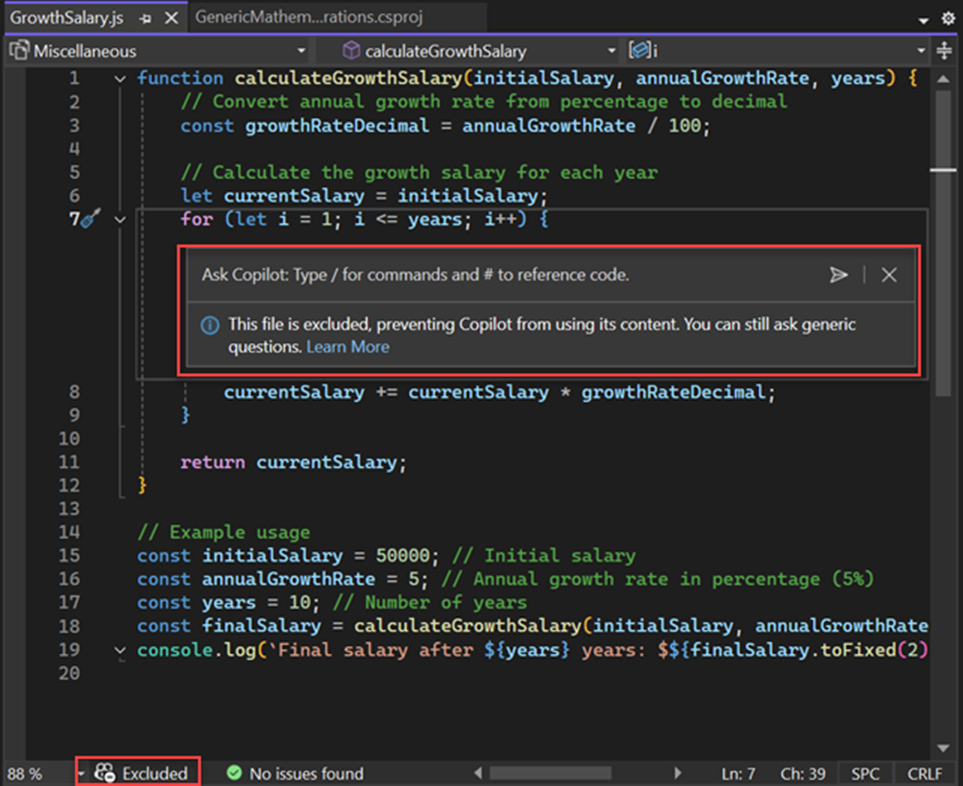GitHub Copilot 的管理控件
Visual Studio 2022 引進了新功能,讓系統管理員能夠有效地設定及管理其企業的 GitHub Copilot。 這些功能可讓系統管理員更充分掌控其組織中 Copilot 的使用。 系統管理員可以停用個別帳戶的 Copilot 或完全停用它,並設定內容排除以防止 Visual Studio 中的 Copilot 使用特定檔案。
在本文中,您將瞭解如何:
停用個別企業 Visual Studio 帳戶中的 Copilot
透過 Visual Studio 17.10 版,專案管理員可以停用個別帳戶的 Copilot,或透過 Visual Studio 系統管理範本 (ADMX/ADML)完全停用 Copilot,以確保您的存放庫受到保護。
若要設定和部署這些原則,您可以使用 Microsoft Intune,或直接在用戶端電腦上 本機組策略編輯器。
設定 Copilot 群組政策
前往Microsoft下載中心,並擷取 Visual Studio 組策略系統管理範本檔案 (ADMX/ADML)。 它會詢問您要下載檔案的位置,請確定位置
C:\Windows\PolicyDefinitions。開啟 [Windows 本地組原則編輯器],流覽至 [計算機設定] > [系統管理範本] > Visual Studio >[Copilot 設定] 並選取組策略。
選取組策略之後,請設定原則以啟用或停用。
重新啟動您的 Visual Studio,以應用新的政策變更。
設定內容排除
GitHub Copilot 的內容排除可讓系統管理員防止某些檔案可供 Copilot 使用,並防止機密內容受到 Copilot 使用。 您可以使用內容排除功能,將 GitHub Copilot 設定為忽略 存放庫中的特定檔案,或在 或 組織中忽略特定檔案。 內容排除僅適用於 GitHub Copilot Business 或 GitHub Copilot Enterprise 訂用帳戶。
使用 Visual Studio 2022 17.11,GitHub Copilot for Visual Studio 將會忽略排除的內容。 當您從 Copilot 排除內容時,無法在受影響的檔案上使用完成和聊天。
請注意,Visual Studio 2022 17.11 版只會遵守解決方案所在根存放庫中的規則,而且不會套用來自 git 子模組的規則,或不適用於不在 Git 存放庫下的檔案。