在 Visual Studio 中將程式代碼加入書籤
您可以使用書籤來標記程式代碼中的行,以便快速返回特定位置,或在位置之間來回跳躍。 書籤可協助您追蹤程序代碼的重要部分,並提醒您接下來可能想要處理哪些專案,進而提升您的生產力。
書籤命令和圖示可在兩個地方使用:
文字編輯器 工具列,這是Visual Studio 功能表列底下的按鈕列。
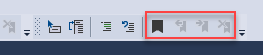

書籤 視窗中的 [書籤] 工具列;若要開啟它,請從功能表欄選取 [檢視>書籤視窗],或使用 ctrl+KCtrl+W 鍵盤快捷方式。
![顯示 [檢視] 選單中 [書籤] 視窗選項的螢幕快照。](media/vs-2022/view-menu-bookmarks-window.png?view=vs-2019)
[書籤] 視窗:
![顯示 [書籤] 視窗和 [書籤] 工具列的螢幕快照。](media/bookmarks-window.png?view=vs-2019)
下表包含可用的工具列命令及其 鍵盤快捷方式,從左至右列出。
圖示 行動 快捷鍵 切換書籤 在目前這一行上建立新的書籤,或逐行切換現有的書籤 Ctrl+KCtrl+K 新資料夾 建立新資料夾 Ctrl+KCtrl+F 上一個書籤 將插入號移至上一個書籤 Ctrl+KCtrlP 下一個書籤 將插入號移至下一個書籤 Ctrl+KCtrlN 資料夾中的上一個書籤 將游標移至目前資料夾中的上一個書籤 Ctrl+Shift+K, Ctrl+Shift+P 資料夾中的 [下一個書籤] 將插入號移至目前資料夾中的下一個書籤 Ctrl+Shift+K, Ctrl+Shift+N 停用/啟用所有書籤 停用或啟用所有書籤 --- 刪除 刪除 (書籤, 資料夾) ---
新增書籤
以下是新增書籤的方式:
- 將游標放在您想要加入書籤的程式代碼行上。
- 選擇 切換書籤。
- 請注意,Visual Studio 會在您選取的行旁新增書籤圖示,並將對應的專案新增至 [Bookmarks] 視窗。
![Visual Studio 中已新增書籤之 [書籤] 視窗的螢幕快照。](media/bookmarks-window-visual-studio.png?view=vs-2019)
如果您再次選取 [切換書籤],則會移除該書籤。
重新命名書籤
以下是重新命名書籤的方式:
如果未開啟 [書籤] 視窗,請從功能表欄選取 [檢視>書籤視窗]。 或者,輸入 ctrl+KCtrl+K。
以滑鼠右鍵按下書籤以開啟操作選單,然後選取 重新命名。
![[書籤] 視窗中右鍵選單中的 [重新命名] 功能的螢幕快照。](media/bookmarks-window-rename.png?view=vs-2019)
停用或刪除書籤
您可以選取書籤視窗中的 [刪除] 按鈕,以刪除書籤。
您可以選取書籤視窗中的 [停用所有書籤] 按鈕,以關閉書籤(而不移除書籤)。 您可以按下目前標示為 [啟用所有書籤]的按鈕來重新啟用它們。
瀏覽及整理書籤
您可以使用書籤視窗中的 [下一個書籤] 和 [上一個書籤] 按鈕,在書籤之間巡覽。
您可以選取書籤視窗中 [新增資料夾],然後將選取的書籤拖曳至新資料夾,以將書籤組織成虛擬資料夾。 而且,您也可以使用滑鼠右鍵操作功能表來重新命名資料夾。
相關內容
- 探索程式代碼編輯器 的更多功能。
- 瞭解 Visual Studio Productivity 指南中的其他生產力功能。