[選項] 對話方塊:文字編輯器 > 所有語言
編輯樣式表時,這個對話方塊可讓您變更程式碼編輯器的預設行為。 這些設定也適用於以程式碼編輯器為基礎的其他編輯器,例如 HTML 設計工具的來源檢視。 若要開啟此對話方塊,請從 [工具] 功能表選取 [選項]。 在 [文字編輯器] 資料夾內,展開 [所有語言] 子資料夾,然後選擇 [一般]。
警告
此頁面會設定所有開發語言的預設選項。 請記住,重設此對話方塊中的選項,會將所有語言中的 [一般] 選項重設為此處所選的選項。 若只要變更單一語言的文字編輯器選項,請展開該語言的子資料夾,然後選取其選項頁面。
當某些程式設計語言的 [一般] 選項頁面上已經選取某個選項,但其他程式設計語言尚未選取時,會顯示呈現灰色的核取記號。
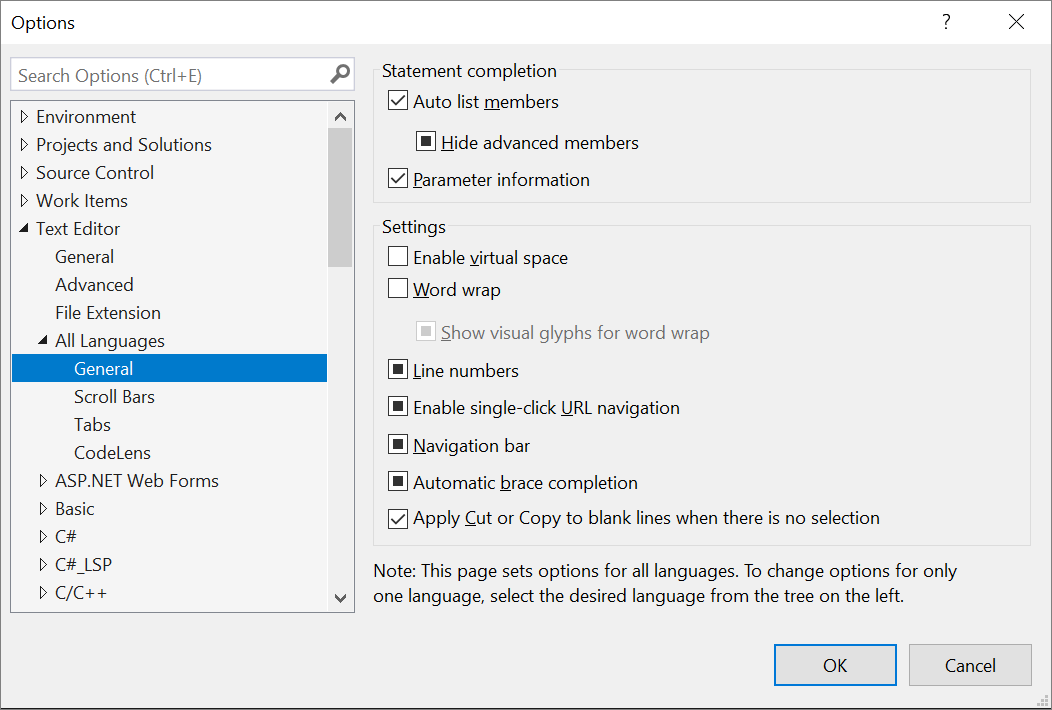
陳述式完成
自動列出成員
選取時,IntelliSense 會在您於編輯器中輸入時,顯示可用成員、屬性、值或方法的快顯清單。 選擇快顯清單中的任何項目,以將項目插入您的程式碼。 選取此選項可啟用 [隱藏進階成員] 選項。
隱藏進階成員
選取時,會縮短快顯陳述式完成清單,只顯示最常用的項目。 會篩選清單中的其他項目。
參數資訊
選取時,編輯器中插入點之下會顯示目前宣告或程序的完整語法,以及所有的可用參數。 可以指派的下一個參數以粗體顯示。
設定
啟用虛擬空間
選取這個選項,並清除 [自動換行] 時,您可以在 [程式碼編輯器] 中,按一下行尾之外的任何位置,然後輸入內容。 這個功能可以用來將註解放置在程式碼旁邊的一致位置上。
自動換行
選取時,如果某行的水平延伸部分超過可檢視的編輯器區域,超過的部分會自動顯示於下一行。 選取這個選項,會啟用 [顯示自動換行的視覺化圖像] 選項。
注意
開啟 [自動換行] 時,[虛擬空間] 功能會關閉。
顯示自動換行的視覺化圖像
選取時,會在長行換行至下一行之處顯示返回箭號指標。

如果您不想顯示這些指示器,請清除這個選項。
注意
這些提醒箭號不會加入至程式碼,也不會列印。 僅供參考之用。
行號
選取時,會在每一行程式碼旁邊顯示行號。
注意
這些行號不會新增至您的程式碼,也不會列印。 僅供參考之用。
啟用按一下方式的 URL 巡覽
選取此選項,且滑鼠游標經過編輯器的 URL 上方時,就會變為指示手形狀。 您可以按一下 URL,在網頁瀏覽器中顯示手形指標所指示的網頁。
導覽列
選取時,會在程式碼編輯器的頂端顯示 [導覽列]。 它的下拉式 [物件] 和 [成員] 清單,可讓您選擇程式碼中的特定物件、從其成員選擇,並在程式碼編輯器中巡覽至選取之成員的宣告。
自動以大括號完成
選取時,Visual Studio 會在輸入左括號時提供右括號。
沒有選取範圍時,可將 [剪下] 或 [複製] 命令套用至空白行
當您將插入點置於空白行上但不選取任何範圍,然後「複製」或「剪下」時,這個選項可設定編輯器的行為。
選取這個選項時,即可複製或剪下這個空白行。 如果您稍後貼上,則會插入新的空白行。
清除此選項時,則「剪下」命令會移除空白行。 不過,會保留剪貼簿裡的資料。 因此,如果您稍後使用 [貼上] 命令,則會貼上最近複製到剪貼簿的內容。 如果先前沒有複製任何項目,則不會貼上任何內容。
某行不是空白行時,這個設定對複製或剪下沒有作用。 如果沒有選取任何範圍,則會複製或剪下整行。 如果您稍後貼上,則會貼上整行的文字及其行尾字元。
提示
若要顯示空格、定位點和行尾的指示器,並進而區分縮排行與完全空白的行,請從 [編輯] 功能表選取 [進階],並選擇 [檢視空格]。