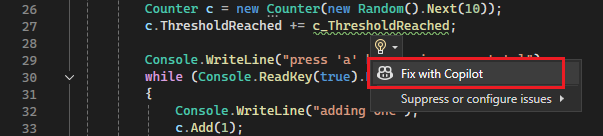快速動作
Visual Studio 中的快速動作可讓您使用單一動作輕鬆地重構、產生或修改程序代碼。 快速動作適用於 C#、C++和 Visual Basic 程式代碼檔案。 某些動作是特定語言,而其他動作則適用於所有語言。
快速動作可用來:
- 針對 程式代碼分析器套用程式代碼修正 規則違規
- 隱藏 程式代碼分析器規則違規或 設定其嚴重性
- 套用重構,例如將暫存變數進行內嵌
- 產生程式代碼,例如 引進局部變數
瞭解快速動作圖示
Visual Studio 使用數個圖示來指出何時可以使用快速動作。 圖示類型指出快速動作是建議還是必要的修正,包括重構:
螺絲起子
 :建議的動作來改善您的程式碼。
:建議的動作來改善您的程式碼。黃色燈泡
 :建議的動作來解決程序代碼的非關鍵問題。
:建議的動作來解決程序代碼的非關鍵問題。錯誤燈泡
 :修正程式代碼中錯誤或套用必要重構的關鍵動作。
:修正程式代碼中錯誤或套用必要重構的關鍵動作。
針對任何語言,第三方可以提供自定義診斷和建議,例如SDK的一部分。 Visual Studio 會根據這些規則顯示燈泡。
尋找可用的動作
在 Visual Studio 中,您可以在程式碼中檢查是否有可用的快速動作,方法是掃描以下圖示:燈泡 ![]() 、螺絲起子
、螺絲起子 ![]() ,以及錯誤燈泡
,以及錯誤燈泡 ![]() 。
。
將滑鼠移至程式碼上方,並注意任何快速動作圖示:
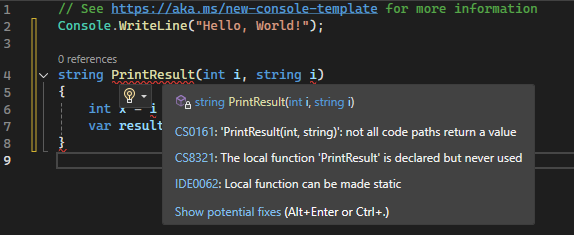
將插入游標 (|) 移至程式代碼行,並檢查程式代碼編輯器左邊界的 [快速動作] 圖示。
您也可以手動檢查是否有任何可用的快速動作:
以滑鼠右鍵按兩下一行程式代碼,然後選擇 [快速動作和重構],以取得可用的 [快速動作] 和 [重構] 選項清單。
在行中的任意位置按 Ctrl + 句號 (.)。
套用建議以改善程序代碼
當 [快速動作] 可用時,您可以選取燈泡 ![]() 或螺絲起子
或螺絲起子 ![]() ,這些圖示位於適用的程序代碼旁。
,這些圖示位於適用的程序代碼旁。
若要查看可用的改進功能,請選擇圖示旁的向下箭號或使用 顯示潛在修正程式 連結。
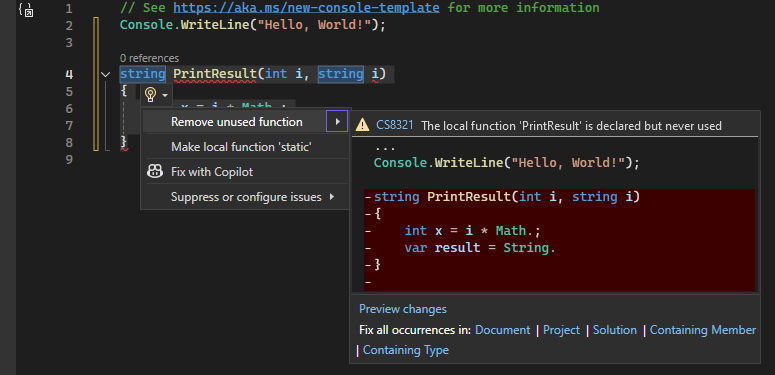
若要將建議的變更套用至您的程式代碼,請選取圖示。 當游標位於顯示可用動作的程式代碼行時,您也可以選取 Ctrl + 句點 (.. )。
套用動作以修正錯誤
如果您的程式代碼中有錯誤,且 Visual Studio 有建議的修正,您會看到錯誤代碼底下有紅色波浪底線。 錯誤提示燈泡 ![]() 也會顯示在標示的程式代碼旁邊。
也會顯示在標示的程式代碼旁邊。
若要查看可用的修正程式,請選取圖示旁的向下箭號,或使用 顯示潛在修正程式 連結。
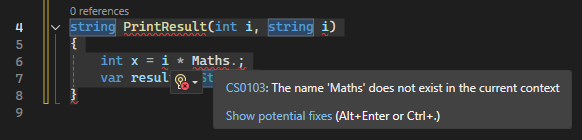
若要將建議的變更套用至您的程式代碼,請選取圖示。 當游標位於顯示可用動作的程式代碼行時,您也可以選取 Ctrl + 句點 (.. )。
提示
您可以關閉一些程式碼修正的快速動作。 如需詳細資訊,請參閱 停用 .NET的原始程式碼分析。
取得 AI 協助
如果您有 Copilot,您可以在使用快速動作燈泡時取得 AI 協助。 從燈泡菜單選擇 [使用 Copilot 修正]。 這會開啟與 GitHub Copilot Chat 的內嵌聊天,為您提供可用的修正程式。