概述
若要隱藏程式碼區域,您可以將它折疊,以便在文本編輯器中的插入符號(>)下顯示。 接著,若要展開已折疊的區域,請選取插入符號(>)。
提示
如果您是鍵盤使用者,您可以選擇 ctrl Ctrl+M+M 來折疊和展開。
若要折迭大綱區域,請按兩下大綱邊界上區域的任何一行,其會出現在程式代碼左邊。 當您將滑鼠停留在折疊的區域上時,可以看到折疊區域的內容做為工具提示。
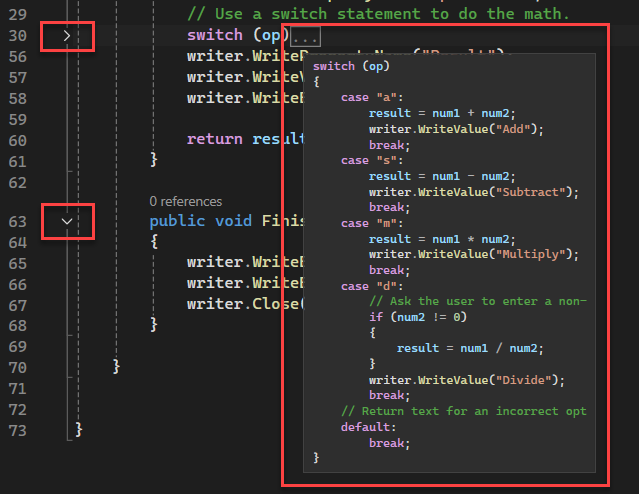
當您將滑鼠停留在大綱邊緣上方時,該區域也會高亮顯示。 某些色彩組態中,預設醒目提示色彩似乎相當微弱。 您可以在 [工具]>[選項]>[環境]>[字型和色彩]>[顯示專案]>[可折迭的區域]中變更它。
當您在大綱程式代碼中工作時,可以展開您想要處理的區段、完成時將其折疊,然後移至其他區段。 當您不想顯示大綱時,您可以使用 Stop Outlining 命令來移除大綱資訊,而不會干擾您的基礎程序代碼。
[復原] 和 [重做] 命令在 [編輯] 功能表上會影響這些動作。 複製、剪下、貼上,以及拖放作業會保留大綱資訊,但不會保留可折疊區域的狀態。 例如,當您複製折疊的區域時,貼上 動作會將複製的文字貼上為展開的區域。
謹慎
當您變更已劃定的區域時,分隔線可能會遺失。 例如,刪除或 尋找和替換 作業可以清除區域的結尾。
您可以在 編輯>大綱 子選單上找到下列命令。
| 名字 | 鍵盤 | 描述 |
|---|---|---|
| 隱藏選取範圍 | Ctrl+MCtrl+H | 將選取的程式碼區塊折疊起來,此區塊在通常情況下並不支援大綱功能。 範例:if 區塊。 若要移除自訂區域,請使用 停止隱藏目前 或 Ctrl+M、Ctrl+U。 Visual Basic 中無法使用。 |
| 切換大綱展開 | Ctrl+MCtrl+M | 當游標位於嵌套摺疊區段中時,反轉最內層大綱區段的當前隱藏或展開狀態。 |
| 切換顯示所有大綱 | Ctrl+MCtrl+L | 將所有區域設定為相同的折疊或展開狀態。 如果某些區域已展開,而某些區域已折疊,那麼只有折疊的區域會被展開。 |
| 停止列出大綱 | Ctrl+MCtrl+P | 移除整份文件的所有大綱資訊。 若要重新開啟,請移至 編輯>大綱,然後選取 [開始自動大綱]。 |
| 停止隱藏當前顯示 | Ctrl+MCtrl+U | 移除目前選取之使用者定義區域的大綱資訊。 Visual Basic 中無法使用。 |
| 折疊至定義 | Ctrl+MCtrl+O | 折疊所有類別的成員。 |
| 折疊區塊:<邏輯界限> | (C++)將函式中包含插入點的區域折疊。 例如,如果插入點位於迴圈內,則會隱藏迴圈。 | |
| 全部收合於:<邏輯結構> | (C++)折疊函式內的所有結構。 |
提示
如需如何獨佔使用鍵盤的詳細資訊,請參閱Visual Studio 中的鍵盤快捷方式。
您也可以使用 Visual Studio SDK 來定義您想要展開或折疊的文字區域。 請參閱 逐步解說:概述。
相關內容
- 程式代碼編輯器 功能