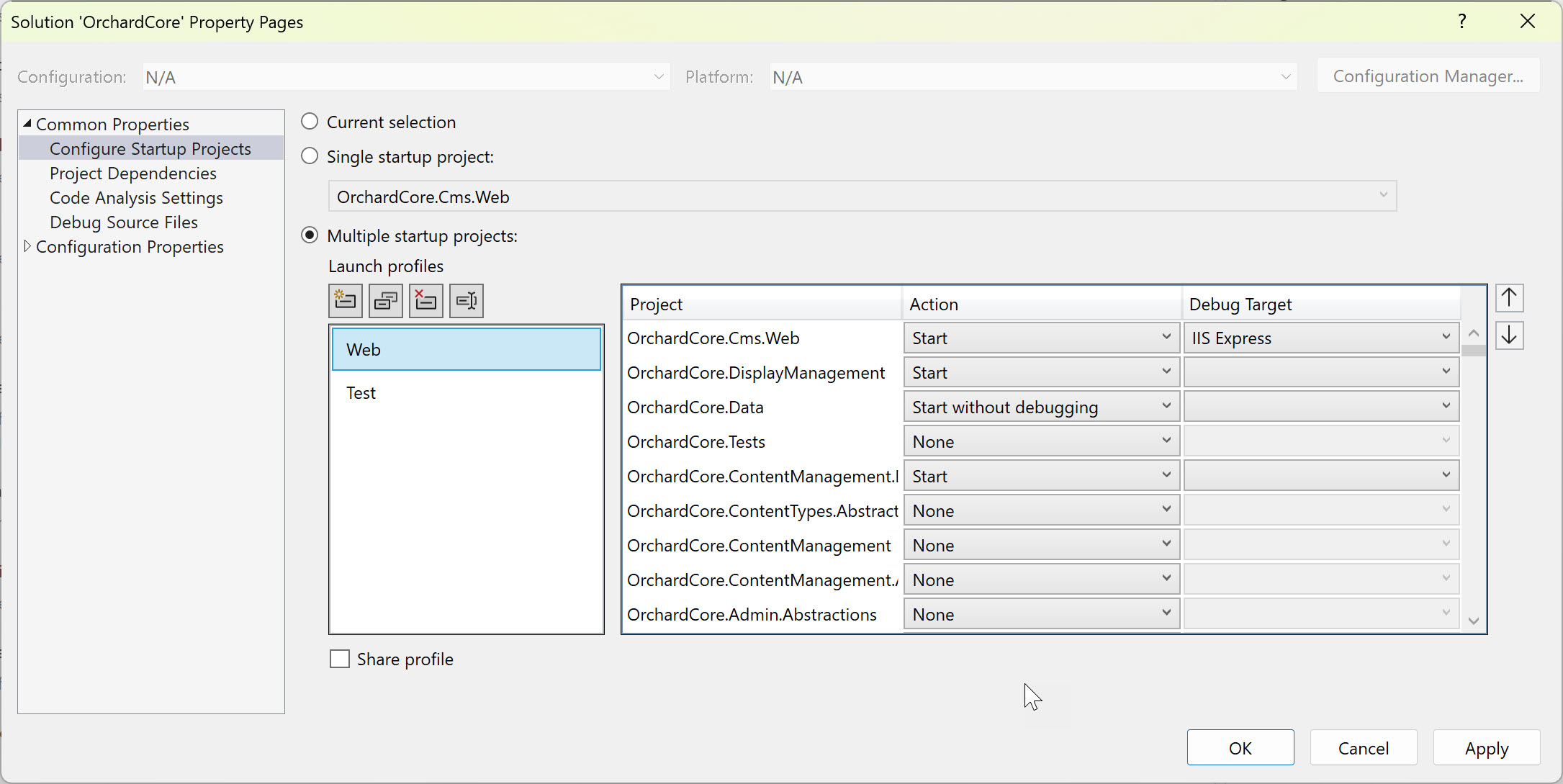設定多個啟動專案
Visual Studio 可讓您指定當您按下 F5 (開始進行偵錯)時如何執行多個專案,或按 Ctrl+F5 (開始但不進行偵錯),或使用工具欄按鈕啟動您的應用程式。 如此一來,您可以啟動多個相依於彼此的網站、應用程式或服務,以在偵錯會話期間正常運作,或只是在本機執行和測試。
某些專案範本包含已設定為在啟動時全部啟動的多個專案;例如,React 和 ASP.NET Core 專案類型包含用戶端 JavaScript 專案和伺服器端 ASP.NET Core 專案,兩者都是在啟動時啟動。
若要設定多個啟動專案
在 [方案總管]中,選取方案(最上層節點)。
選擇解決方案節點的內容功能表(右鍵單擊),然後選擇 [屬性] 。 [方案屬性頁] 對話框隨即出現。
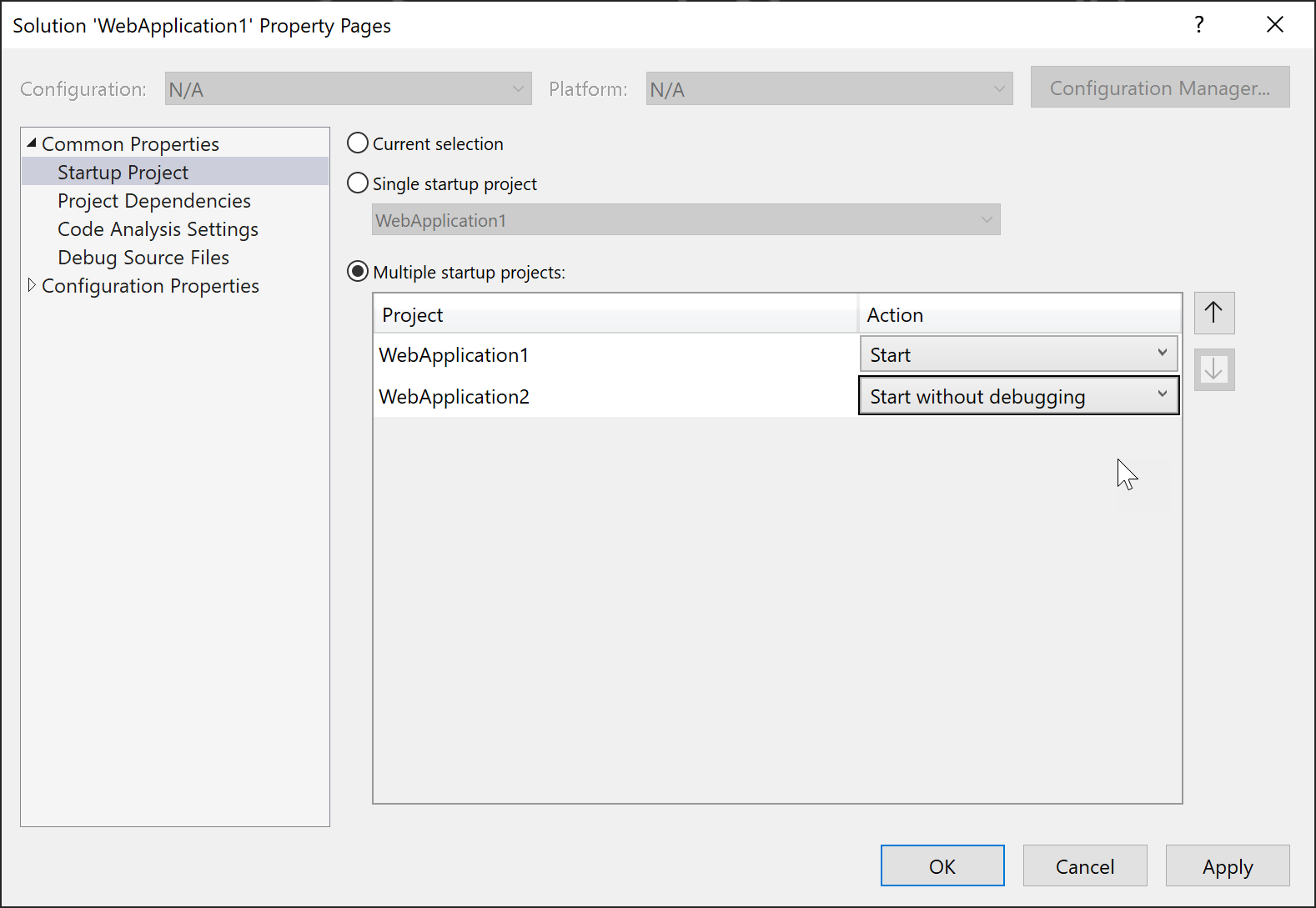
展開 [一般屬性] 節點,然後選擇 [啟始專案]。
選擇 [多個啟始專案] 選項,並設定適當的動作。
多項目啟動設定檔
您可以設定和儲存設定檔,以在預先定義的狀態中啟動多專案方案內的特定專案以進行偵錯。 這可簡化處理複雜解決方案的過程,提高偵錯效率,並讓您可以輕鬆地在團隊成員之間共用配置。
啟用多項目啟動設定檔
Visual Studio 2022 17.11 和更新版本提供多專案啟動設定檔。 若要啟用或停用 多項目啟動配置檔 功能,請移至 [工具] > [選項] > [預覽功能],並切換 [啟用多重啟動配置檔] 的複選框。
![顯示 [工具選項] 對話框中啟用 [多重項目啟動設定檔] 選項的螢幕快照。](media/launch-multiple-projects/tools-options-enable-multi-project-launch.png?view=vs-2022)
建立多重專案啟動設定檔
開啟包含多個專案的Visual Studio方案。
在 [方案總管] 中,以滑鼠右鍵按下您的方案,然後選取 [設定啟始專案...。
您也可以按 ctrl Ctrl+Q (快速啟動),然後在功能搜尋中搜尋「設定啟動專案」。
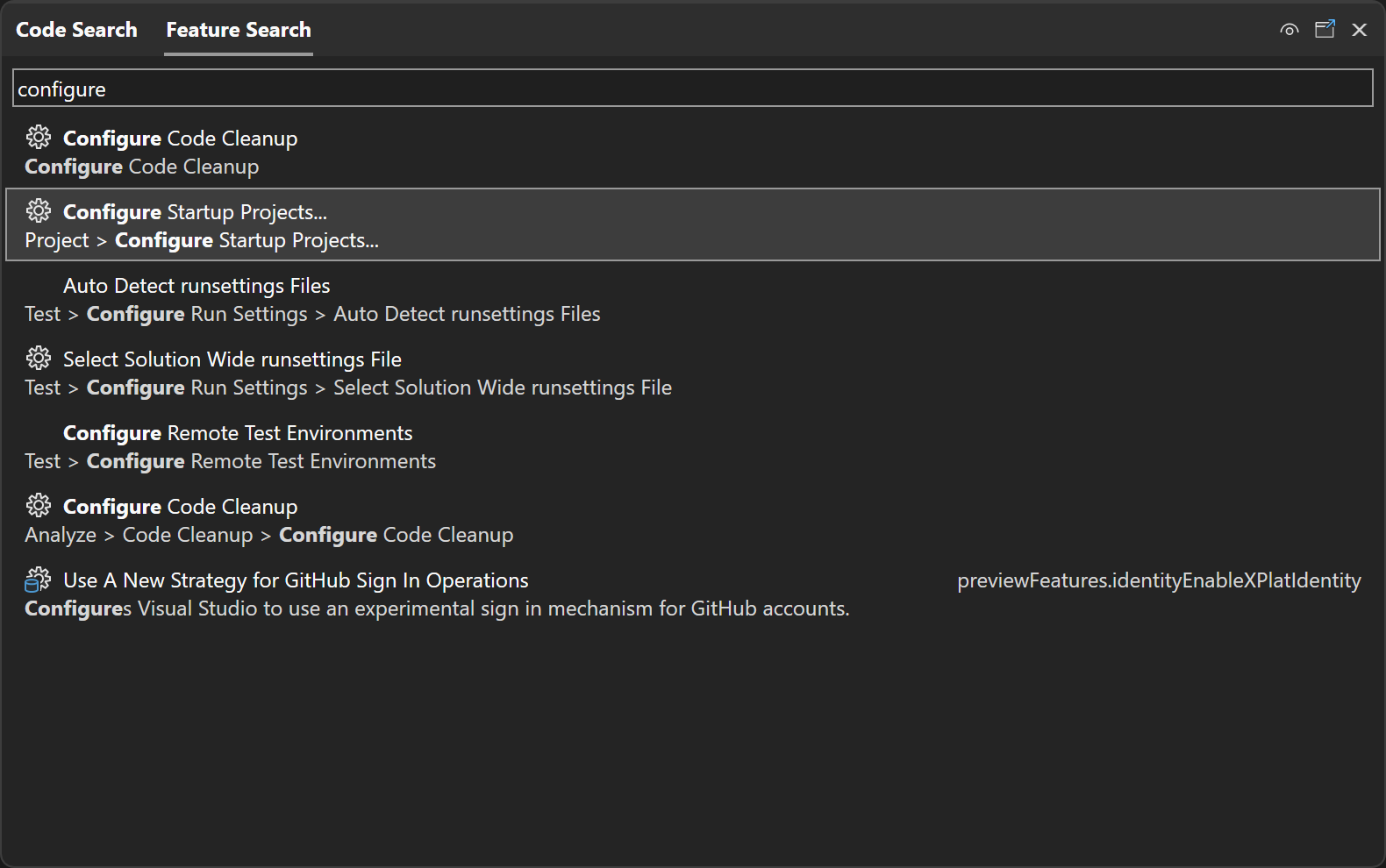
[方案屬性頁] 對話框隨即出現。
在 [方案屬性頁] 中,按一下 [Common Properties] 索引標籤,然後選取 [設定啟始專案]。
在 [設定啟始專案] 區段中,選擇 [多個啟動專案 單選按鈕。
在選項按鈕下方,您會看到您方案中的所有專案清單,以及這些專案在您按下 F5時被設置為啟動或不啟動的狀態,以及每個專案是以調試模式啟動還是以非調試模式啟動。
您可以使用向上和向下箭號來控制專案啟動的順序。
將每個項目的動作設定為 Start、Start 但不偵錯,或 None,然後根據您的需求選取偵錯目標。
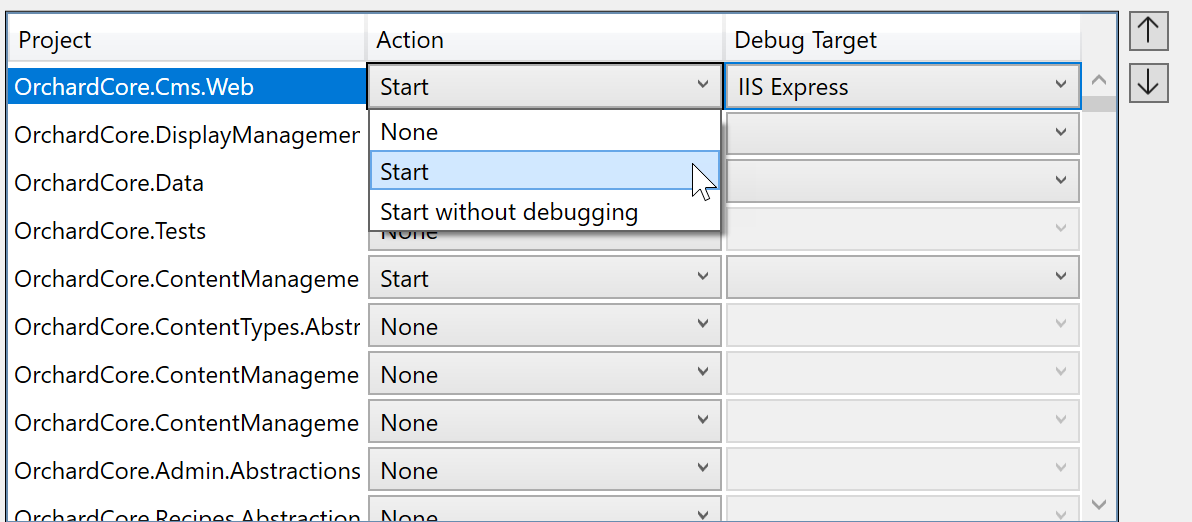
若您想與其他 Visual Studio 使用者共用設定檔,請勾選 [共用配置檔] 複選框,並將其簽入原始碼控制庫中的組態檔。 啟動設定檔會儲存至擴展名為
.slnLaunch的 JSON 檔案中,位於與解決方案相同目錄。 [共用配置檔] 複選框會決定配置檔是儲存至使用者特定檔案(未核取的),還是要儲存至用於原始檔控制追蹤的檔案,例如在 Git 中(已核取)。![顯示 [方案屬性] 對話框上 [共用檔案] 複選框的螢幕快照。](media/launch-multiple-projects/share-profile.png?view=vs-2022)
以下是
.slnLaunch檔案中設定檔的範例:[ { "Name": "Feature Profile", "Projects": [ { "Path": "src\\OrchardCore.Cms.Web\\OrchardCore.Cms.Web.csproj", "Action": "Start" }, { "Path": "src\\OrchardCore\\OrchardCore.DisplayManagement\\OrchardCore.DisplayManagement.csproj", "Action": "Start" }, { "Path": "src\\OrchardCore\\OrchardCore.Data\\OrchardCore.Data.csproj", "Action": "StartWithoutDebugging" }, { "Path": "src\\OrchardCore\\OrchardCore.ContentManagement.Display\\OrchardCore.ContentManagement.Display.csproj", "Action": "Start" } ] } ]設定每個項目的啟動動作之後,請按 [確定] 或 [套用] 按鈕以儲存設定檔案。 建立的啟動配置檔會出現在工具列下拉式清單中,讓您選取您要偵錯的設定檔。
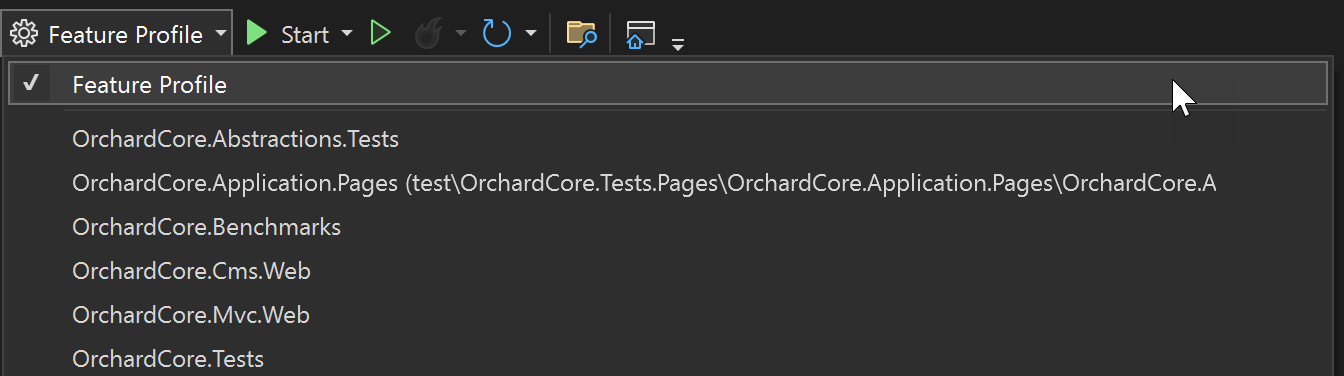
使用 Docker Compose
當您使用 Docker Compose 在本機電腦上啟動容器化專案時,您可以使用不同的方法(啟動設定檔)來啟動多個專案。
下列範例示範一個解決方案 WebFrontEndA,其中包含三個專案、一個前端網站、一個 Web API 專案,以及一個 Docker Compose 專案。 下列螢幕快照顯示如何啟動三個專案中的兩個專案,一個具有偵錯,另一個項目沒有:
![[解決方案屬性頁] 的螢幕快照。](media/vs-2022/startup-projects.png?view=vs-2022)
在此範例和任何其他 Docker Compose 案例中,您可以選擇 docker-compose 作為單一啟動專案,但接著您將使用不同的方法來指定要啟動的項目或服務。 您將使用 Docker Compose 啟動設定檔來判斷要啟動哪些服務,以及是否要附加調試程式,而且 Visual Studio 中有不同的對話框來設定它。 請參閱 啟動服務子集。
方案屬性頁 對話方塊僅適用於非容器化的方案,或是在您 未使用 Docker Compose 進行啟動管理時。