在 Visual Studio IDE 中四處移動
整合式開發環境 (IDE) 經過設計,可讓您使用數種不同方式,執行視窗至視窗以及檔案至檔案之間的移動 (根據您的喜好或專案需求而定)。 您可選擇在編輯器中循環瀏覽開啟的檔案,或是在 IDE 中循環瀏覽所有使用中的工具視窗。 您亦可在編輯器中直接切換至任何開啟的檔案,而忽略上次存取檔案的順序。 這些功能可協助您提升使用 IDE 工作時的生產力。
注意
根據您目前使用的設定或版本,您所看到的對話方塊可用選項,以及功能表命令的名稱和位置,可能會與本文中描述的有所不同。 撰寫本文時會考慮到 [一般] 設定。 若要變更您的設定 (例如變更為 [一般] 或 [Visual C++] 設定),請選擇 [工具]>[匯入和匯出設定],然後選擇 [重設所有設定]。
鍵盤快速鍵
在 Visual Studio 中幾乎所有功能表命令皆具有鍵盤快速鍵。 您亦可建立專屬的自訂快速鍵。 如需詳細資訊,請參閱識別及自訂鍵盤快速鍵。
在編輯器中的檔案之間巡覽
您可以使用數種方法,在編輯器中開啟的檔案之間移動。 您可根據存取的順序來移動所有檔案,使用「IDE 瀏覽器」快速尋找任何目前開啟的檔案,或是將我的最愛檔案鎖定至索引標籤以一律顯示該檔案。
根據存取順序,在編輯器中使用「向後巡覽」與「向前巡覽」方式來循環巡覽開啟的檔案,和在瀏覽器中使用 [上一頁] 和 [下一頁] 檢視記錄非常相似。
依使用順序移動開啟的檔案
若要依最近存取的順序啟動開啟的文件,請按 Ctrl+- (連字號)。
若要依相反順序啟動開啟的文件,請按 Ctrl+Shift+- (連字號)。
注意
[向後巡覽] 和 [向前巡覽] 位於 [檢視] 功能表中。
您亦可使用 [IDE 瀏覽器]、編輯器的 [使用中的檔案] 清單或 [Windows] 對話方塊,切換至編輯器中已開啟的特定檔案而忽略上次存取檔案的時間。
[IDE 瀏覽器] 運作方式十分類似 Windows 應用程式切換器。 其僅可使用快速鍵來存取,而無法透過功能表使用。 您可使用兩個命令存取 [IDE 瀏覽器]\(如下所示),以依據所需的循環瀏覽順序,循環瀏覽檔案。
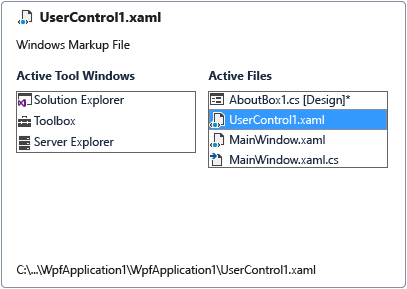
Window.PreviousDocumentWindowNav 可讓您移至最近存取的檔案,並Window.NextDocumentWindowNav可讓您依相反順序移動。 [一般開發設定] 會將 Shift+Alt+F7 指派至 Window.PreviousDocumentWindowNav,並將 Alt+F7 指派至 Window.NextDocumentWindowNav。
注意
若您使用的設定組合尚未將快速鍵組合指派至此命令,您可使用 [選項] 對話方塊的 [鍵盤] 頁面,指派專屬的自訂命令。 如需詳細資訊,請參閱識別及自訂鍵盤快速鍵。
切換至編輯器中的特定檔案
按 Ctrl+Tab,以顯示 [IDE 瀏覽器]。 按住 Ctrl 鍵並重複按 Tab,直到您選取您想要切換前往的檔案。
提示
若要反轉瀏覽 [使用中的檔案] 清單的順序,請按住 Ctrl+Shift 鍵並按 Tab。
- 或 -
在編輯器的右上角,選擇 [使用中的檔案] 按鈕,然後從清單中選取要切換的檔案。
- 或 -
在功能表列上,依序選擇 [視窗]>[Windows]。
在清單中,選取您想要檢視的檔案,然後選擇 [啟動]。
在 IDE 中的各個工具視窗之間巡覽
[IDE 瀏覽器] 可讓您循環瀏覽已在 IDE 中開啟的工具視窗。 您可使用兩個命令存取 [IDE 瀏覽器],以依據所需的循環瀏覽順序,循環瀏覽檔案。 Window.PreviousToolWindowNav 可讓您移至最近存取的檔案,並Window.NextToolWindowNav可讓您依相反順序移動。 [一般開發設定] 會將 Shift+Alt+F7 指派至 Window.PreviousDocumentWindowNav,並將 Alt+F7 指派至 Window.NextDocumentWindowNav。
注意
若您使用的設定組合尚未將快速鍵組合指派至此命令,您可使用 [選項] 對話方塊的 [鍵盤] 頁面,指派專屬的自訂命令。 如需詳細資訊,請參閱識別及自訂鍵盤快速鍵。
切換至 IDE 中的特定工具視窗
按下 Alt+F7 以顯示 [IDE 瀏覽器]。 按住 Alt 鍵並重複按 F7,直到您選取想要切換前往的視窗。
提示
若要反轉瀏覽 [使用中工具視窗] 清單的順序,請按住 Shift+Alt 鍵並按 F7。