移至尋找下拉式方塊
您可以從 [移至尋找下拉式] 方塊搜尋文字並執行 Visual Studio 命令,舊稱為 [尋找/命令] 方塊。 [尋找/命令] 方塊的等同功能仍可做為工具列控制項使用,但名為 [移至尋找下拉式] 方塊,已預設為不可見。 若要顯示 [移至尋找下拉式] 方塊,請遵循下列步驟:
選擇 [標準] 工具列上的 [新增或移除按鈕] (工具列最右側的小箭頭控制項)。
在顯示的功能表上,選擇 [自訂]。
在 [自訂] 對話方塊中,選擇 [新增命令]。
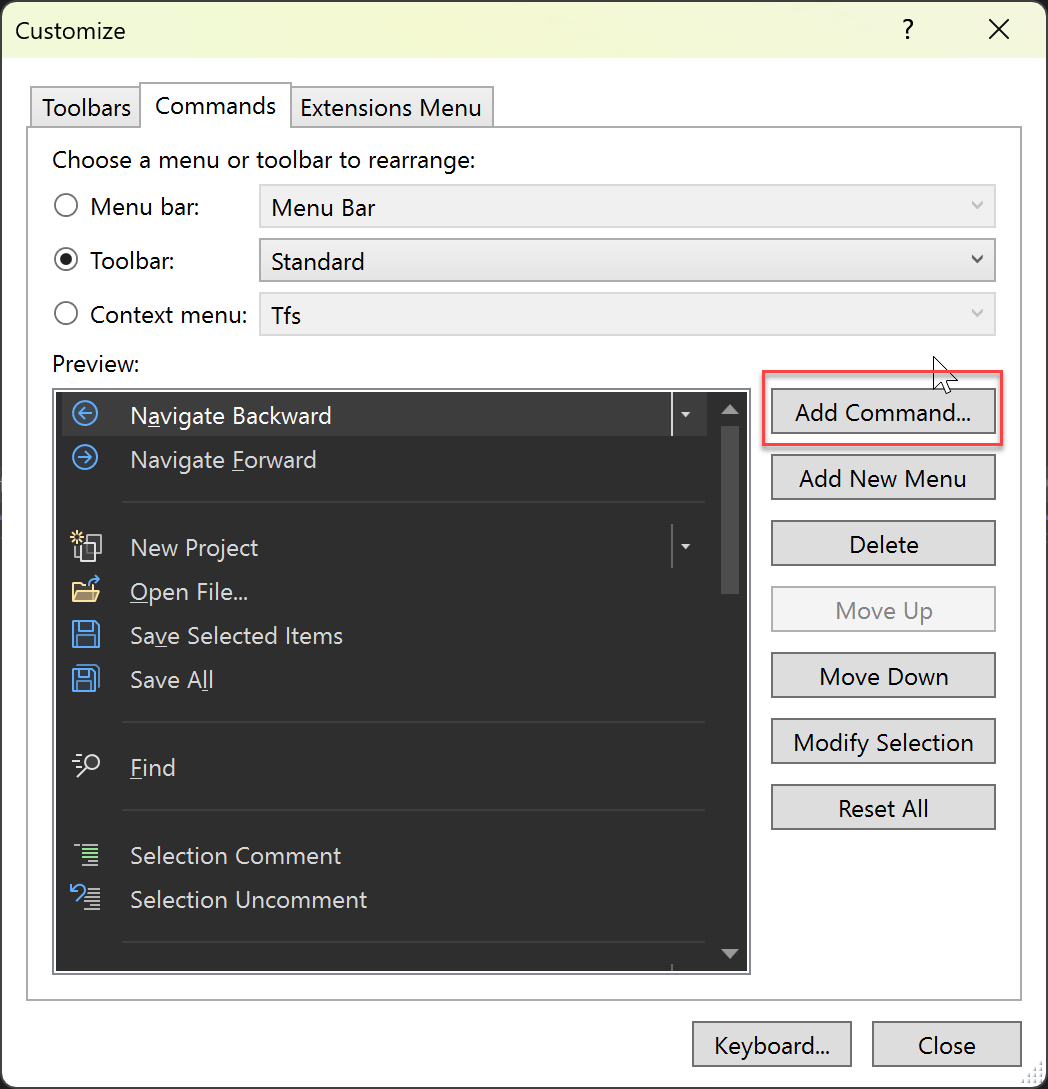
在 [新增命令] 對話方塊中,選擇 [編輯] 類別,然後在清單中向下捲動,或按 G 來尋找並選取 [移至尋找下拉式],然後選擇 [確定]。
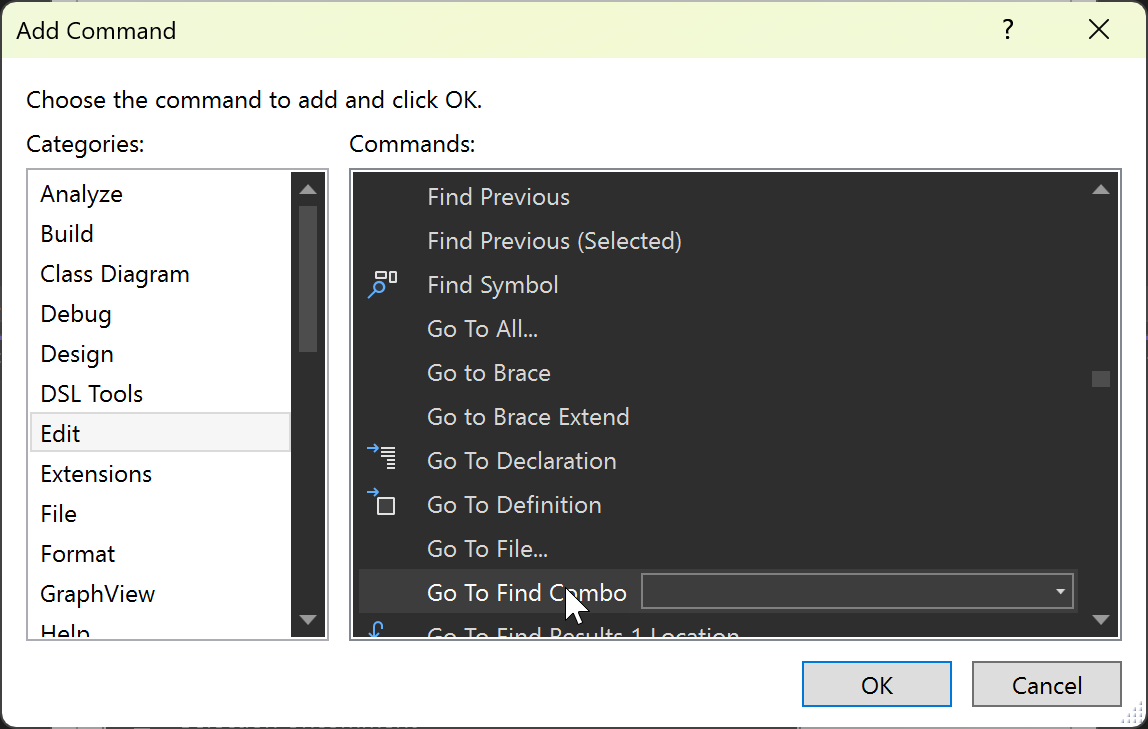
下拉式方塊將會顯示在工具列上。

若要執行 Visual Studio 命令,請在該命令前面加上大於 (>) 符號。
[移至尋找下拉式] 方塊會保留輸入的最後 20 個項目,並在下拉式清單中顯示。 您可以選擇方向鍵來巡覽清單。
搜尋文字
如果您在 [移至尋找下拉式] 方塊中指定文字,然後選擇 Enter 鍵,則 Visual Studio 預設會使用 [檔案中尋找] 對話方塊中所指定的選項來搜尋目前文件或工具視窗。 如需詳細資訊,請參閱尋找和取代文字。
輸入命令
若要使用 [移至尋找下拉式] 方塊來發出單一 Visual Studio 命令或別名,而非搜尋文字,請在命令前面加上大於 (>) 符號。 例如:
>File.NewFile c:\temp\MyFile /t:"General\Text File"
或者,您也可以使用 [命令] 視窗輸入並執行單一或多個命令。 某些命令或別名可以單獨輸入並執行;有些命令或別名的語法則需要有引數。 如需含引數的命令清單,請參閱 Visual Studio 命令。
逸出字元
命令中的插入號 (^) 字元表示緊接著的字元會解譯為常值字元,而不是控制字元。 這可用來在參數或參數的值中嵌入一般引號 (")、空格、前置斜線、插入號或任何其他常值字元,但參數名稱除外。 例如:
>Edit.Find ^^t /regex
無論插入號位於引號內部或外部,功能都相同。 如果插入號是該程式行的最後一個字元,則會將其忽略。