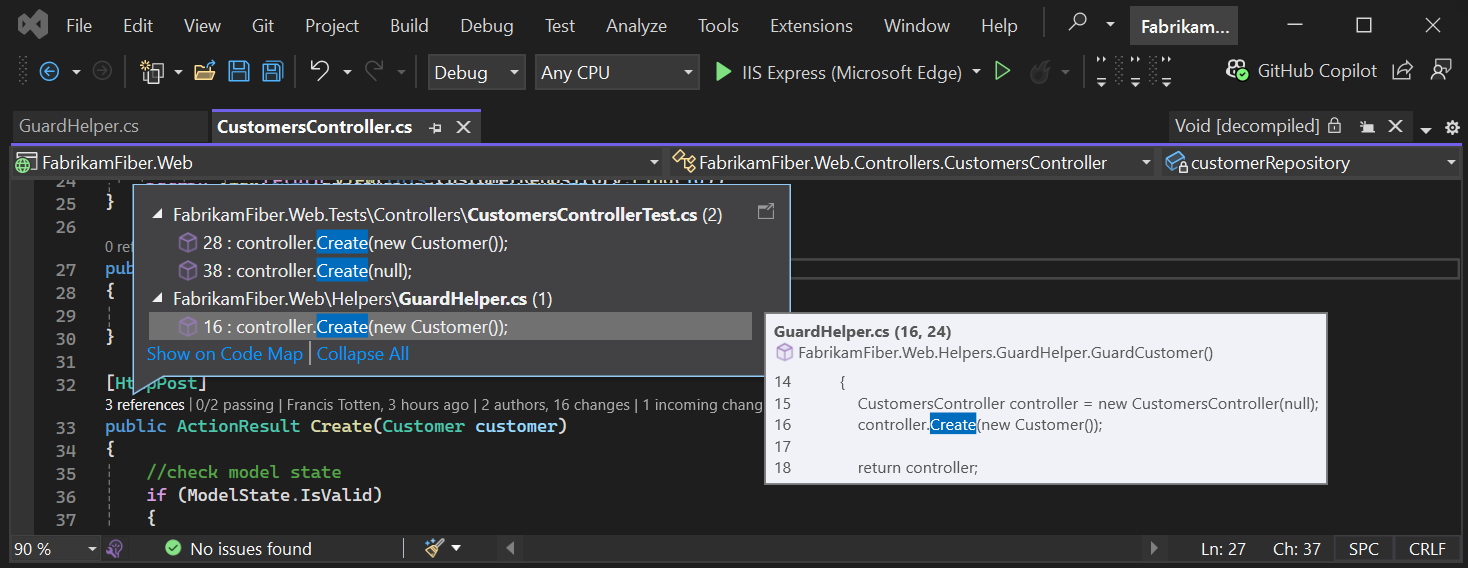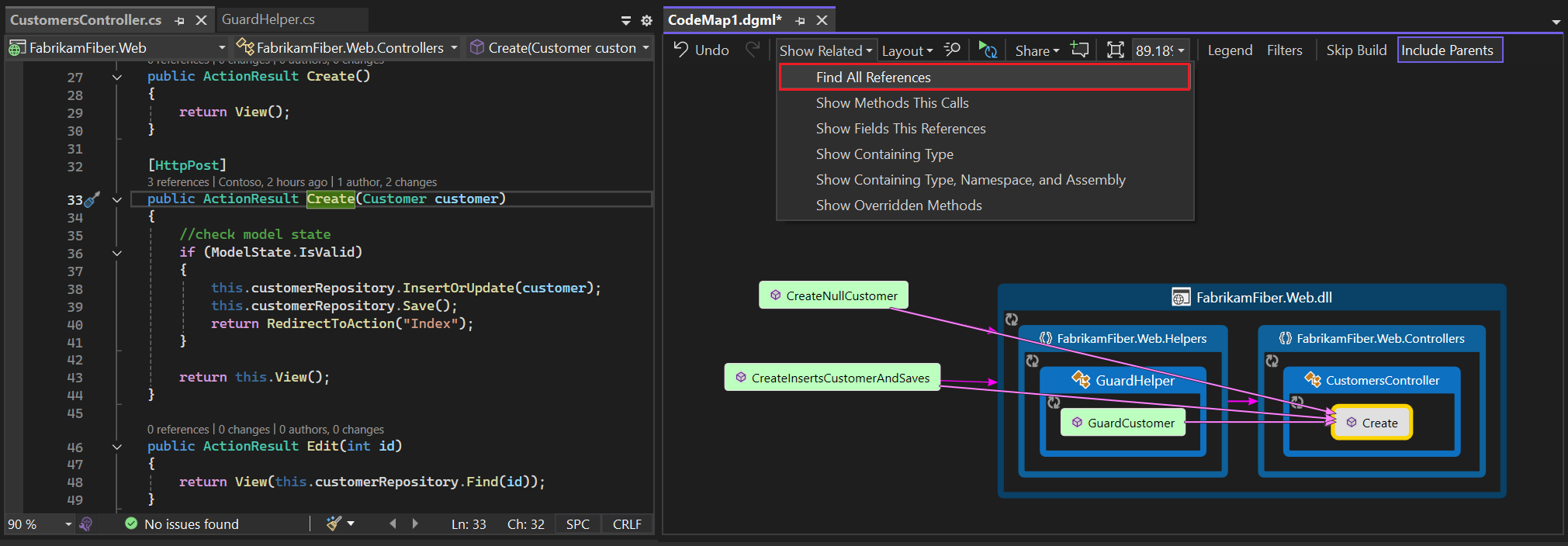使用 CodeLens 尋找程式代碼變更和其他歷程記錄
Visual Studio CodeLens 可協助您在瞭解程式代碼發生什麼事時持續專注於工作,而不需要離開互動式開發環境 (IDE) 程式代碼編輯器。 您可以找到程式代碼的參考、程式代碼的變更、相關 Bug、Azure DevOps 的工作項目、程式代碼檢閱,以及單元測試。
注意
CodeLens 可在 Visual Studio 的 Community 版本中取得,但此版本不提供 原始檔控制 指標。
CodeLens 可以同時顯示程式代碼的各個部分在解決方案中的使用位置與方式:
檢視使用者的程式代碼變更詳細資料,並使用滑鼠右鍵 [傳送電子郵件至 <使用者>] 選項以便聯繫使用者,不必離開程式代碼編輯器:
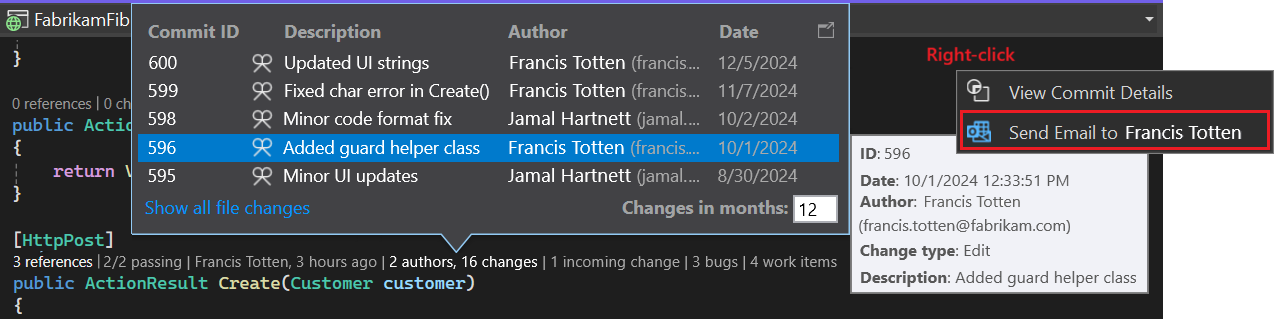
若要選擇您要檢視的指標,或開啟 CodeLens,請移至 [工具]>[選項]>>[所有語言]>CodeLens。
Visual Studio 2022 中的鍵盤快捷方式
您可以使用 Visual Studio 程式代碼編輯器視窗中的鍵盤快捷方式,取得下列各節所述的許多作業。
若要使用鍵盤來選取指標,請選取並按住 Alt 鍵以顯示相關數位鍵,然後選取對應至所需指標的鍵盤上的數位:

注意
若要選取 檢閱 指標,請按住 [Alt] 鍵,然後使用 向左箭號 和 向右箭號 流覽。
尋找程式代碼的參考
您可以在 C# 或 Visual Basic 程式代碼中找到參考。
在程式代碼編輯器中,選取 參考 指標,或使用 Alt+2 鍵盤快捷方式:
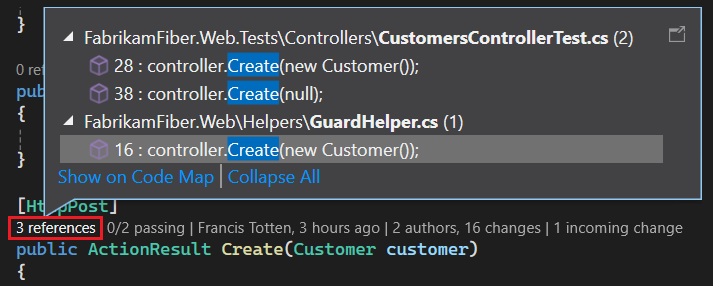
注意
如果指標顯示 0 參考,則您沒有任何來自 C# 或 Visual Basic 程式代碼的參考。 不過,專案項目中的其他文件中可能會有參考,例如 .xaml 和 .aspx 檔案。
若要檢視參考程序代碼,請將滑鼠停留在清單中的參考上方。
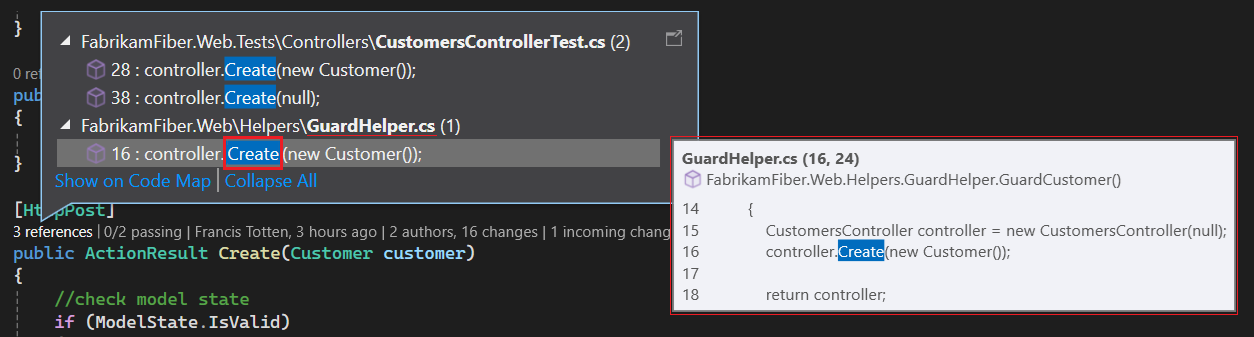
若要開啟包含參考的檔案,請按兩下檔案。
建立代碼圖
若要檢視程式代碼與其參考之間的關聯性,您可以 建立程式碼對應。 在 [Code Map] 工具列中,展開 [顯示相關] 的下拉選單,然後選取 [尋找所有參考]:
尋找程式代碼中的變更
檢查程式代碼的歷程記錄,以瞭解程式代碼發生什麼事。 或者,在變更合併到您的程式代碼之前,請先檢閱變更,以便進一步瞭解其他分支中的變更如何影響您的程序代碼。
你需要:
Visual Studio Enterprise 或 Visual Studio Professional
Git 或 Azure DevOps Server (先前 Team Foundation Server) 或 Team Foundation 版本控制
對於使用 TFVC 或 Git 儲存的 C# (.cs) 或 Visual Basic (.vb)程式代碼,CodeLens 詳細數據會顯示在檔案內的類別和方法層級(程式代碼元素層級 指標) 中:
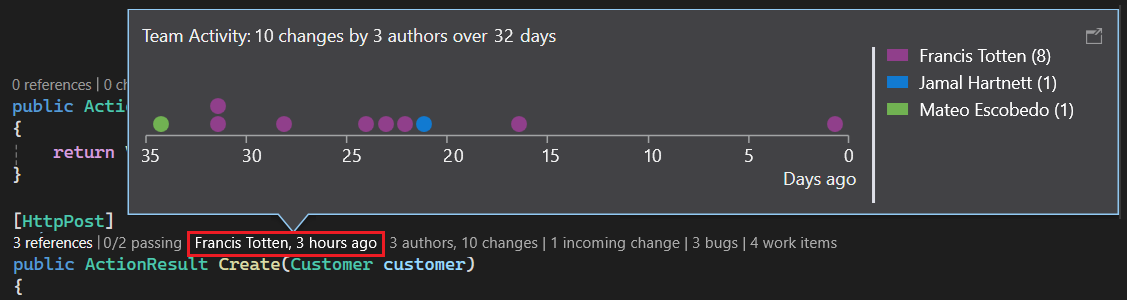
對於 .cs 或 .vb以外的檔類型,顯示檔案層級 Codelens 指標 選項可讓您檢視整個檔案的 CodeLens 詳細數據。 檔案層級 指標會顯示在程式代碼編輯器中的檔案底部:
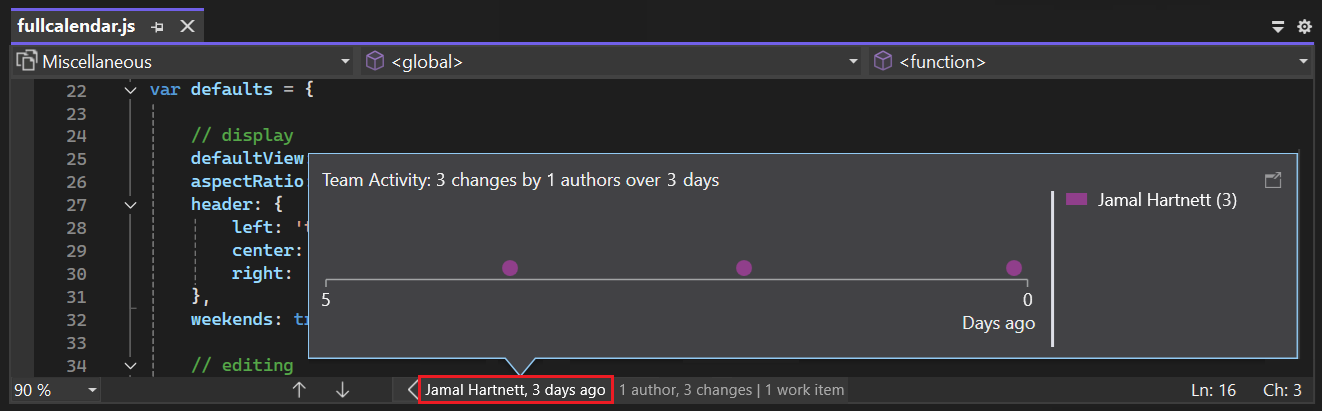
程式碼元素層級指標
程式代碼專案層級指標可讓您查看誰變更了程式代碼,以及其所做的變更。 程式代碼專案層級指標適用於 C# 和 Visual Basic 程式代碼。
您也可以在使用 TFVC 或 Azure DevOps Services 時檢視變更歷程記錄:
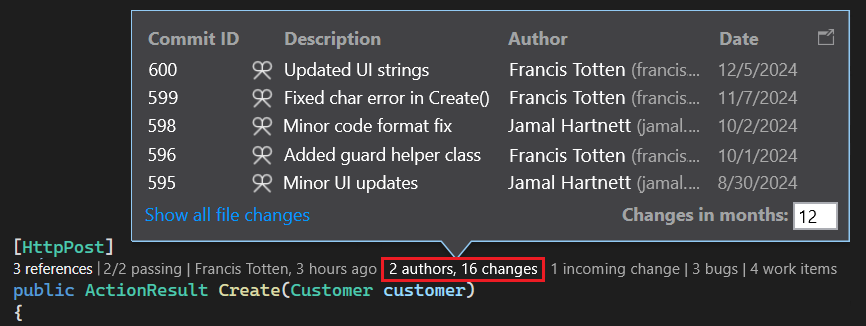
默認時間週期是過去 12 個月(一年)。
若要查看所有變更的詳細歷程記錄,包括一年多前的變更,請選取 [顯示所有檔案變更,這會開啟 [歷程記錄] 視窗。 從 [歷程記錄] 視窗中,您可以檢視 Git 存放庫中的所有檔案,並選取程式代碼元素層級變更指標以取得詳細數據:
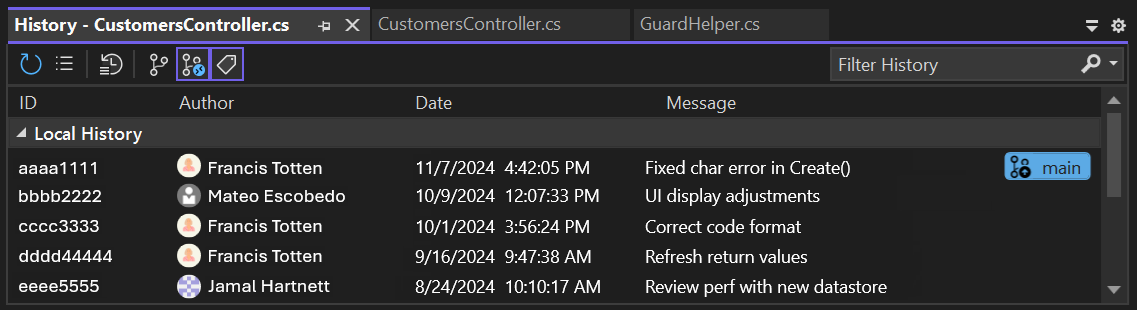
檔案層級指標
您也可以在程式碼編輯器視窗底部,使用檔案層級指標來找到整個檔案的變更。
注意
C# 和 Visual Basic 檔案無法使用檔案層級指標。
若要取得變更的詳細資訊,請以滑鼠右鍵單擊項目。 根據您是否使用 TFVC 或 Git,有一個選項可用來比較檔案的版本、檢視詳細數據及追蹤變更集、取得選取的檔案版本,以及傳送電子郵件給該變更的作者。 啟用時,Team Explorer 會顯示部分詳細數據;否則,詳細數據會出現在 [Git 變更] 窗格中。 您也可以在程式代碼編輯器底部的水準滾動條上看到詳細數據。
指標會顯示誰隨著時間變更您的程式代碼,這可協助您在小組的變更中找到模式,並評估其影響:
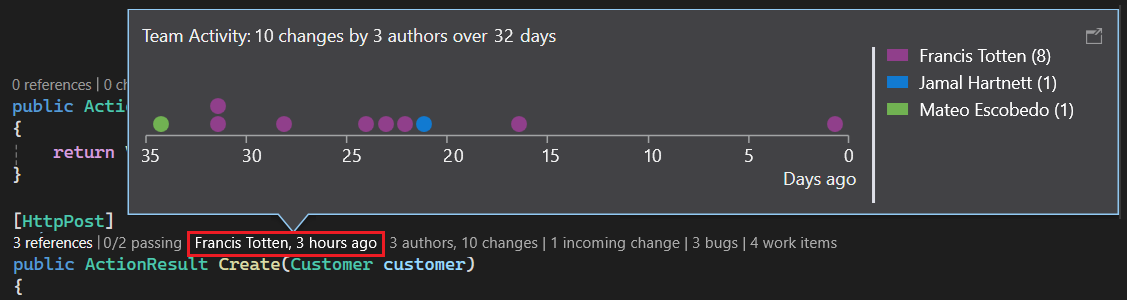
從 Visual Studio 2022 版本 17.12 Preview 2 開始,您可以使用 [工具] > [選項] > [文字編輯器] > [進階]>[顯示檔案層級 CodeLens 指標] 選項,在程式碼編輯器的水平捲軸上顯示或隱藏檔案層級指標。 此選項會更新在底部編輯器滾動條中實作檔案層級CodeLens控件的檔類型可見度,例如 XAML、HTML 和 CSS。 此選項不會影響包含內嵌 CodeLens (C# 和 VB) 的檔案。
檢查目前分支中的變更
您的小組可能會有多個分支,例如主要分支和子開發分支,以降低中斷穩定程式代碼的風險。
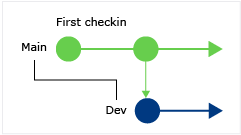
您可以選取 Alt+0 鍵盤快捷方式,來探索有多少參與者變更了您的程式碼,以及在主分支中做了多少次變更。
查看程式碼何時分支
若要尋找程式碼何時分支,請瀏覽到子分支中的程式碼。 然後,選取 變更 指標(或選取 Alt+0):
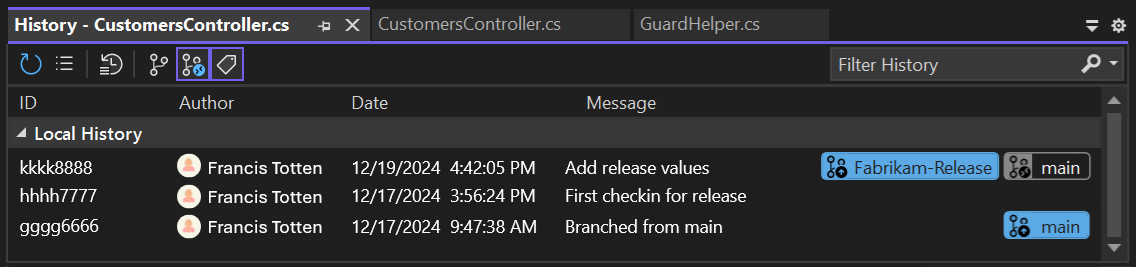
尋找來自其他分支的連入變更
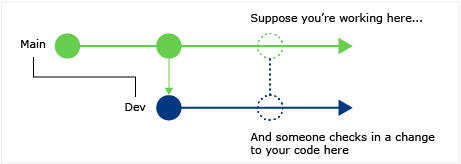
您可以檢視傳入的變更,而且不需要離開最新分支來檢閱變更。
查找變更何時被合併
您可以看到何時合併變更,所以您可以判斷分支中包含哪些變更。
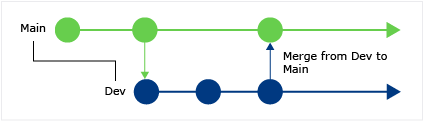
接收的變更與本地版本進行比較
若要比較接收中的變更與本機版本,請按兩下變更集,或選取 [Shift + F10]。
分支圖示
Branch 欄中的圖示會指出該分支與您正在使用的分支之間的關聯方式。
| 圖示 | 變更來自 |
|---|---|
| 當前分支 | |
| 父分支 | |
| 子分支 | |
| 對等分支 | |
| 離父系、子系或對等更遠的分支 | |
| 從父分支合併至子分支 | |
| 從子分支合併至父分支 | |
| 來自不相關分支的合併 (無基底合併) |
連結的工作項目
選取 工作專案 指標,或使用 Alt+8 鍵盤快捷方式,以尋找連結的工作專案。
關聯程式碼檢閱
選取 檢閱 指標,以尋找連結的程式代碼檢閱。 若要使用鍵盤,請按住 Alt 鍵,然後按 左方向鍵 或 右方向鍵 來瀏覽指標選項。
關聯的錯誤
選取 指標的 Bug,或使用 Alt + 7 鍵盤快捷方式來尋找連結的錯誤。
聯絡物品的擁有者
選取 作者 指標,或使用 Alt + 5 鍵盤快捷方式來尋找專案的作者。
您也可以開啟項目的快捷鍵選單,以查看聯絡方式選項。 (如果您已安裝 Teams,您有其他可用的通訊選項。
相關聯的單元測試
您可以探索 C# 或 Visual Basic 程式代碼存在的單元測試,而不需開啟 [測試總管]。
移至一些與相關聯 單元測試程式代碼的應用程式程序代碼。
視需要建置您的應用程式以載入 CodeLens 測試指標。
檢查程式代碼的測試使用 Alt + 3 鍵盤快捷方式。
如果您看到 警告 圖示
 ,測試尚未執行,請執行它們。
,測試尚未執行,請執行它們。若要檢閱測試的定義,請在 CodeLens 指標視窗中按兩下測試項目,然後在編輯器中開啟程式代碼檔案。
若要檢閱測試結果,請選擇測試狀態 失敗 或 通過 指標(
 或
或  ),或使用 Alt+1 鍵盤快捷方式。
),或使用 Alt+1 鍵盤快捷方式。若要查看有多少參與者變更此測試、是誰變更此測試、或對此測試進行多少次變更,請尋找您的程式碼歷程記錄 和連結的項目。
Q & A
問:如何關閉或開啟 CodeLens,或選擇要查看哪些指標?
A: 您可以關閉或開啟指標,但參考指標除外。 移至 Tools>Options>文字編輯器>所有語言>CodeLens。
開啟指標時,您也可以從指標開啟 CodeLens 選項。 而且,您可以使用編輯器視窗底部的>形箭號圖示來開啟和關閉 CodeLens 檔案層級指標。
問:CodeLens 在哪裡?
A: CodeLens 會出現在 C# 和 Visual Basic 程式代碼中的 方法、類別、索引器和屬性層級。 CodeLens 會顯示在所有其他文件類型的檔案層級。
請確定已開啟 CodeLens。 移至 Tools>Options>文字編輯器>所有語言>CodeLens。
只有當工作項目連結至程序代碼,以及您有權開啟連結的工作專案時,才會顯示 Azure DevOps 相關指標。 確認您有 小組成員權限。
當應用程式程式代碼沒有單元測試時,不會顯示單元測試指標。 測試狀態指標會自動出現在測試專案中。 如果您知道應用程式程式代碼具有單元測試,但測試指標未出現,請嘗試建置解決方案(Ctrl + Shift + B)。
提示
Visual Studio Community 版本提供 CodeLens,不過,原始檔控制 指標在此版本中無法使用。
問:為什麼我看不到提交的工作項目詳細資料?
A: 此案例可能會發生,因為 CodeLens 在 Azure Boards 中找不到工作專案。 檢查您已連線到具有這些工作專案的專案,以及您有權查看這些工作專案。 如果提交描述中關於工作專案 ID 的資訊不正確,工作專案詳細資料可能也不會顯示。
問:如何變更 CodeLens 的字型和色彩?
A: 移至 [工具]>[環境]>>[字型和色彩]。
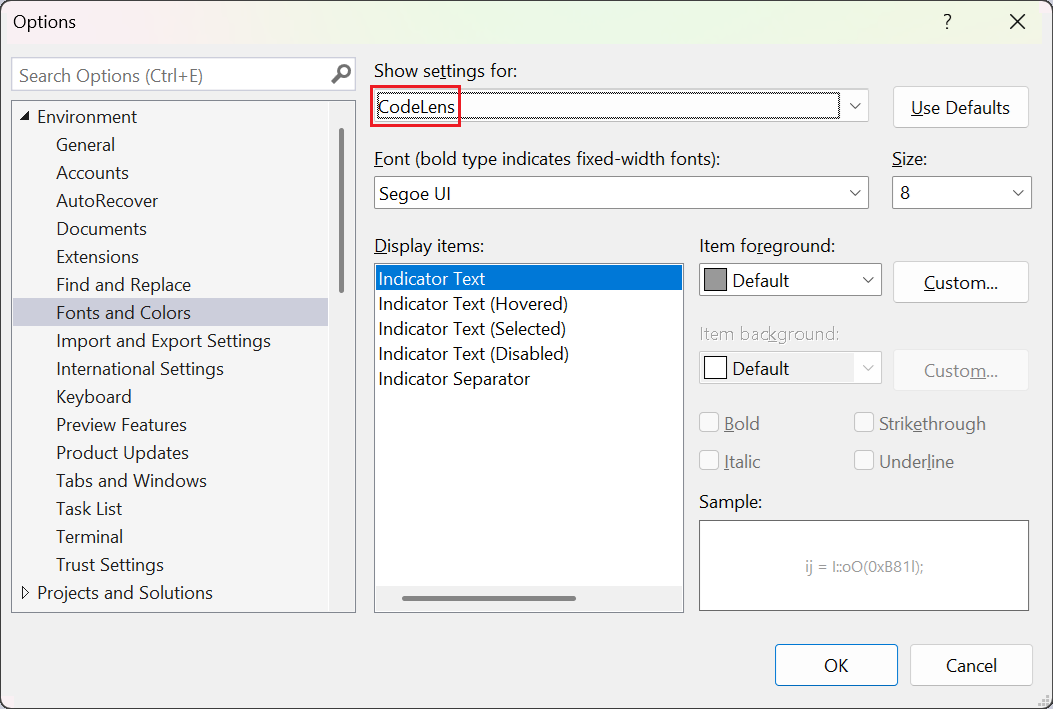
若要使用鍵盤:
選取 [Alt + T + O],以開啟 [選項] 對話框。
選取 向上箭號 或 向下箭號 前往 環境 節點,然後選取 向左箭號 開啟節點。
選取 向下箭號,以移至 字型和色彩。
選取 [索引標籤] 以移至 [顯示設定] 的 [] 清單,然後選取 [向下箭號] 以選擇 [CodeLens]。
問:我可以移動 CodeLens 抬頭顯示嗎?
A: [是],選擇 Dock 圖示, 將 CodeLens 停駐為視窗。
將 CodeLens 停駐為視窗。
問:如何重新整理指標?
A: 重新整理程式會根據指標而有所不同:
參考:此指標會在程式代碼變更時自動更新。 如果 參考 指標停駐為個別視窗,請選取 [重新整理]以更新該指標。
Team:從滑鼠右鍵功能表中選取 [重新整理 CodeLens 團隊指標],以重新整理這些指標。
測試:為你的程式碼尋找單元測試 以重新整理 測試 指標。
問:什麼是「本機版本」?
A:本機版本 箭號指向您本機版本檔案中最新的變更集。 當伺服器擁有較新的變更集時,這些變更集將根據排序順序,顯示在 本機版本箭頭 的前面或後面。
問:當我第一次開啟方案時,我的 CodeLens 測試指標不再出現在我的檔案中。 如何載入它們?
A: 重建您的專案,以取得 CodeLens 測試指標以載入您的檔案。 為了改善效能,當載入程式碼檔案時,Visual Studio 不會再擷取測試指標的來源資訊。 測試指標會在建置完成後載入,或當您在 [測試總管] 中按兩下以開啟測試時載入。
相關內容
Visual Studio CodeLens 可協助您在瞭解程式代碼發生什麼事時持續專注於工作,而不需要離開互動式開發環境 (IDE) 程式代碼編輯器。 您可以找到一段程式碼的參考、程式碼的變更、相關的錯誤、程式碼檢閱及單元測試。
注意
CodeLens 可在 Visual Studio 的 Community 版本中取得,但此版本不提供 原始檔控制 指標。
CodeLens 可以同時顯示程式代碼的各個部分在解決方案中的使用位置與方式。
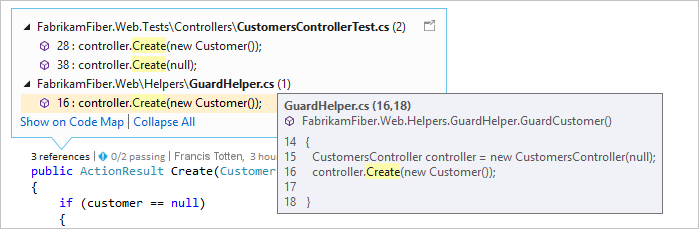
請聯絡您的團隊,討論程式碼的變更,而不需要離開編輯器,
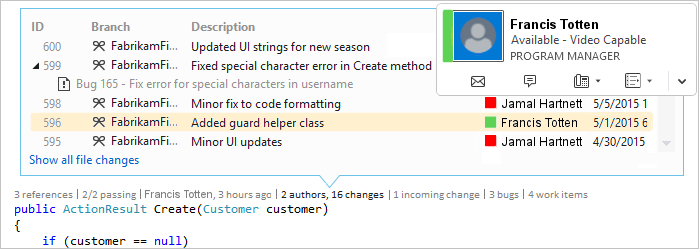
若要選擇您要檢視的指標,或開啟 CodeLens,請移至 [工具]>[選項]>>[所有語言]>CodeLens。
Visual Studio 2019 中的鍵盤快捷方式
您可以使用 Visual Studio 程式代碼編輯器視窗中的鍵盤快捷方式,取得下列各節所述的許多作業。
若要使用鍵盤來選取指標,請選取並按住 Alt 鍵以顯示相關數位鍵,然後選取對應至所需指標的鍵盤上的數位:

注意
若要選取 檢閱 指標,請在使用[向左鍵]與[向右鍵]瀏覽時,同時按下[Alt]。
在 Visual Studio 中尋找程式代碼的參考
您可以在 C# 或 Visual Basic 程式代碼中找到參考。
在程式代碼編輯器中,選取 參考 指標,或使用 Alt + 2 鍵盤快捷方式:
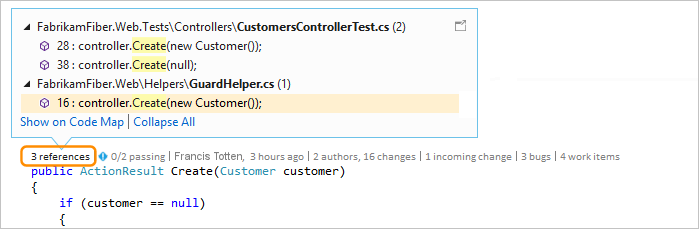
注意
如果指標顯示 0 參考,則您沒有任何來自 C# 或 Visual Basic 程式代碼的參考。 不過,專案項目中的其他文件中可能會有參考,例如 .xaml 和 .aspx 檔案。
若要檢視參考程序代碼,請將滑鼠停留在清單中的參考上方。
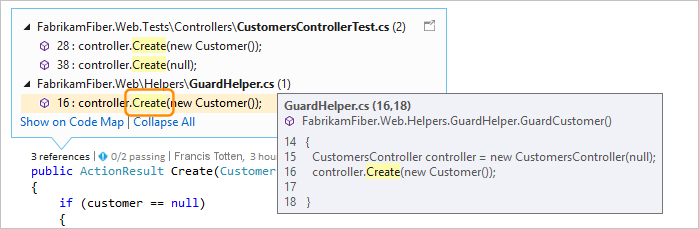
若要開啟包含參考的檔案,請按兩下檔案。
程式碼地圖
若要檢視程式碼與其參考之間的關聯性,建立程式碼地圖。 在程式代碼對應快捷方式選單中,選取 [[顯示所有參考]。
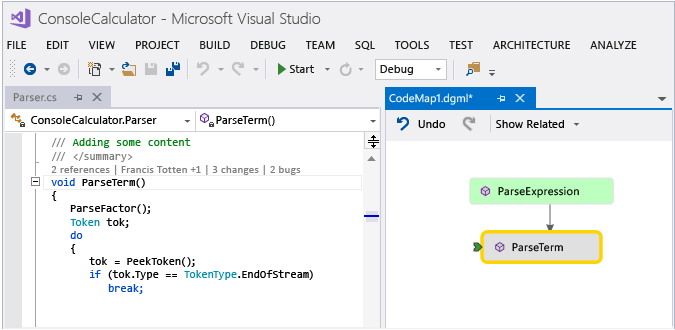
尋找程式代碼中的變更
檢查程式代碼的歷程記錄,以瞭解程式代碼發生什麼事。 或者,在變更合併到您的程式代碼之前,請先檢閱變更,以便進一步瞭解其他分支中的變更如何影響您的程序代碼。
你需要:
Visual Studio Enterprise 或 Visual Studio Professional
Git 或 Azure DevOps Server (先前 Team Foundation Server) 或 Team Foundation 版本控制
針對使用 TFVC 或 Git 儲存的 C# 或 Visual Basic 程式代碼,您會在類別和方法層級取得 CodeLens 詳細數據(程式代碼專案層級 指標)。
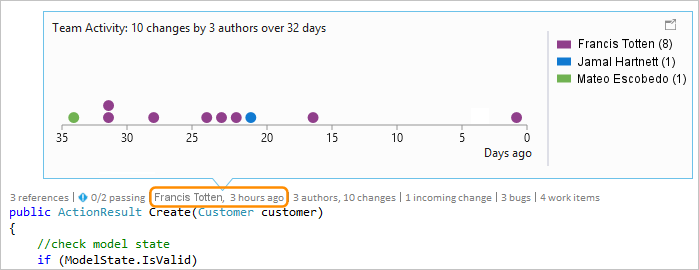
對於 .cs 或 .vb以外的檔案類型,您會在視窗底部的一個位置取得整個檔案的 CodeLens 詳細數據(檔案層級 指標):
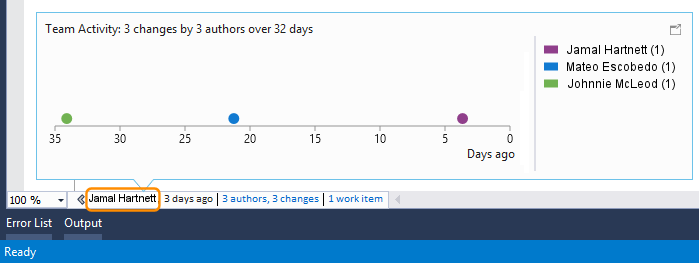
程式碼元素層級指標
程式代碼專案層級指標可讓您查看誰變更了程式代碼,以及其所做的變更。 程式代碼專案層級指標適用於 C# 和 Visual Basic 程式代碼。
您也可以在使用 TFVC 或 Azure DevOps Services 時檢視變更歷程記錄:
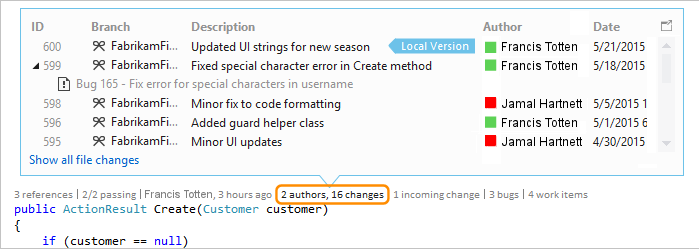
默認時間週期是過去 12 個月(一年)。
若要查看所有變更的詳細歷程記錄,包括一年多前的變更,請選取 [顯示所有檔案變更:
![顯示如何在 CodeLens for Visual Studio 2019 中選取 [顯示所有檔案變更] 選項的螢幕快照。](media/vs-2019/codelens-show-all-file-changes.png?view=vs-2019)
[歷程記錄] 視窗隨即開啟:
![Visual Studio 2019 CodeLens 中 [顯示所有檔案變更] 選項的歷程記錄視窗螢幕快照。](media/vs-2019/codelens-code-changes-history.png?view=vs-2019)
當您的檔案位於 Git 存放庫時,選擇程式碼元素層級變更指標,[歷程記錄] 視窗會顯示存放庫提交紀錄的詳細資訊:
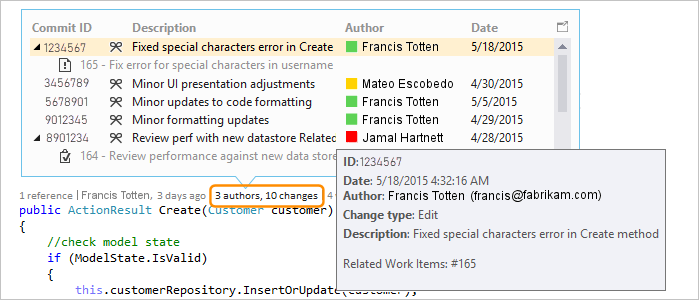
檔案層級指標
在程式碼編輯器的視窗底部,查看整個檔案的變更和檔案層級指示器:
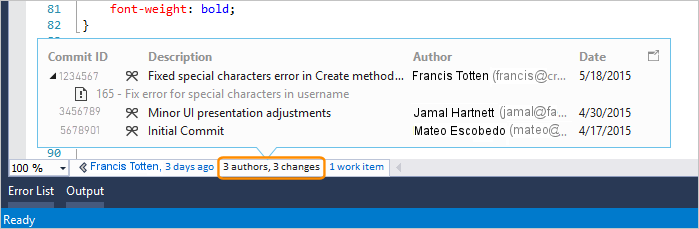
注意
C# 和 Visual Basic 檔案無法使用檔案層級指標。
若要取得變更的詳細資訊,請以滑鼠右鍵單擊項目。 視您使用 TFVC 或 Git 而定,有選項可用來比較檔案的版本、檢視詳細數據及追蹤變更集、取得選取的檔案版本,以及傳送電子郵件給變更作者。 Visual Studio 2019 16.7 版 和更早版本中,Team Explorer 中會顯示部分詳細數據。 在 Visual Studio 2019 16.8 版 和更新版本中,詳細數據會出現在 [Git 變更] 窗格中。
指標會顯示誰隨著時間變更您的程式代碼,這可協助您在小組的變更中尋找模式,並評估其影響。
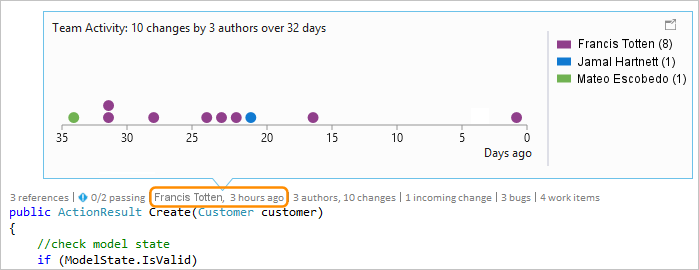
檢查目前分支中的變更
您的小組可能會有多個分支,例如主要分支和子開發分支,以降低中斷穩定程式代碼的風險。
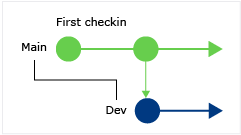
您可以按下 Alt+6來發現有多少參與者變更了您的程式代碼,以及在 main 分支中做了多少變更:
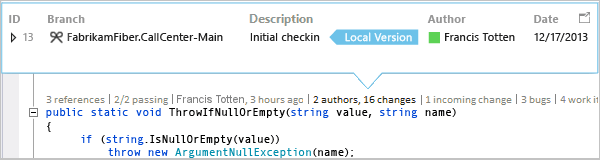
查看程式碼何時分支
若要查看程式碼何時分支,請瀏覽子分支中的程式碼。 然後,選取 變更 指標 (或按 Alt+6):
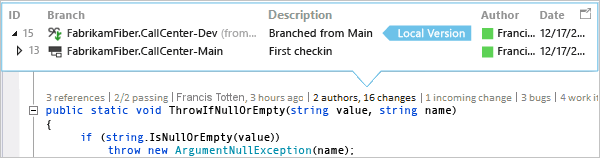
尋找來自其他分支的連入變更
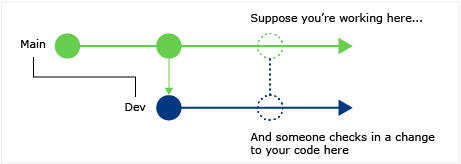
您可以檢視傳入的變更。 在下列螢幕快照中,dev 分支中已完成錯誤修正:
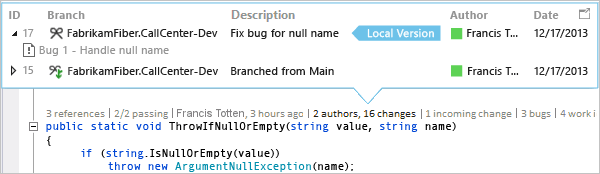
您可以查看變更,而不離開當前分支(main):
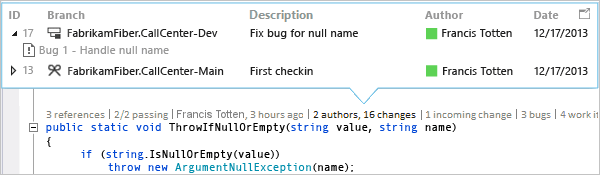
查找變更何時被合併
您可以看到變更何時被合併,因此您可以確定哪些變更包含在您的分支中:
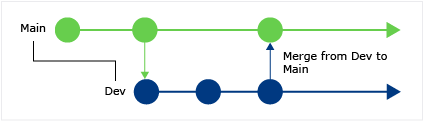
例如,main 分支中的程式代碼現在有來自 dev 分支的錯誤修正:
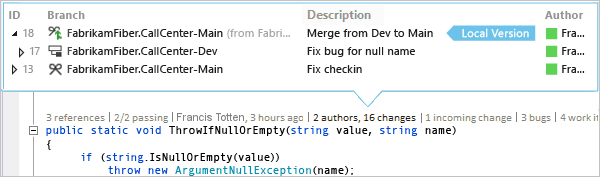
比較傳入變更與本機版本
藉由選取 Shift+F10,或按兩下變更集,來比較傳入的變更與您的本機版本。
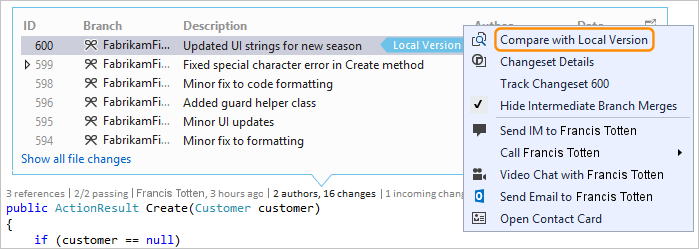
分支圖示
Branch 欄中的圖示會指出該分支與您正在使用的分支之間的關聯方式。
| 圖示 | 變更來自 |
|---|---|
| 當前分支 | |
| 父分支 | |
| 子分支 | |
| 對等分支 | |
| 離父系、子系或對等更遠的分支 | |
| 從父分支合併至子分支 | |
| 從子分支合併至父分支 | |
| 來自不相關分支的合併 (無基底合併) |
Visual Studio 2019 中連結的工作專案
選取 工作項目 指標,或使用 Alt+8 鍵盤快捷方式來尋找連結的工作專案:
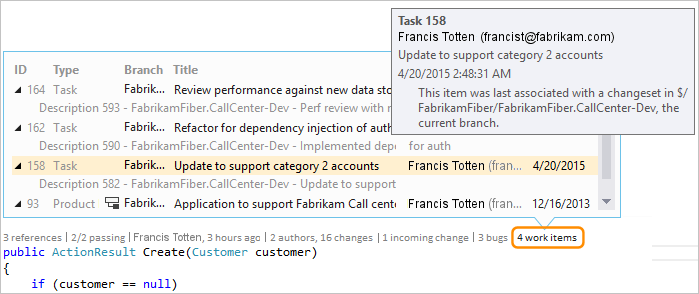
Visual Studio 2019 中的關聯程式審查
選取 檢閱 指標,以尋找連結的程式代碼檢閱。 若要使用鍵盤瀏覽指標選項,請按住 Alt 鍵,然後選取 向左鍵 或 向右鍵。
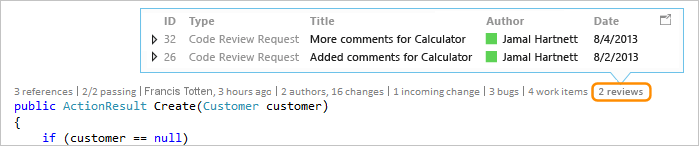
Visual Studio 2019 中關聯的錯誤
選取 錯誤 指標,或使用 Alt+7 鍵盤快捷方式來尋找連結的錯誤:
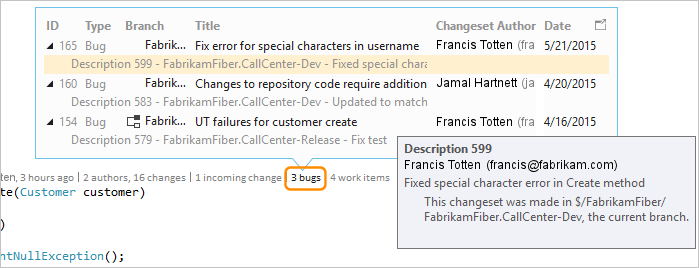
在 Visual Studio 2019 中連絡項目的擁有者
藉由選取 作者 指標或使用 Alt+5 鍵盤快捷方式來尋找專案的作者:
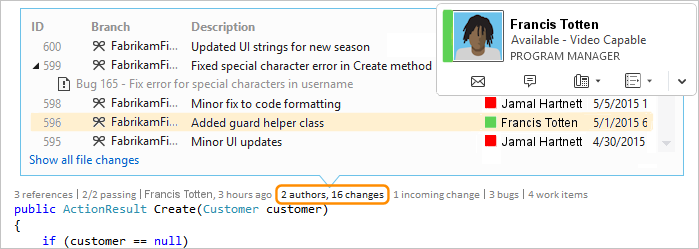
開啟項目的快捷方式選單,以查看聯絡選項。 如果您已安裝 Teams,您可能會看到類似下列螢幕快照的選項:
![顯示 Visual Studio 2019 中 CodeLens 專案的 [連絡人] 選項的螢幕快照。](media/codelens-item-contact-menu.png?view=vs-2019)
Visual Studio 2019 中的相關聯單元測試
您可以探索 C# 或 Visual Basic 程式代碼存在的單元測試,而不需開啟 [測試總管]。
移至一些與相關聯 單元測試程式代碼的應用程式程序代碼。
視需要建置您的應用程式以載入 CodeLens 測試指標。
選取 Alt+3 鍵盤快捷方式,以檢閱程式代碼的測試:
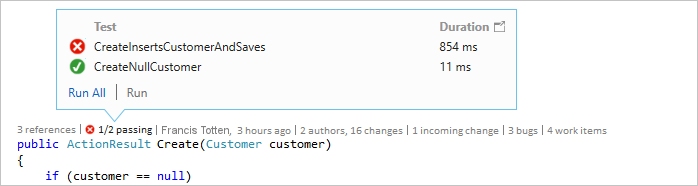
如果您看到 警告 圖示
 ,測試尚未執行,請執行它們。
,測試尚未執行,請執行它們。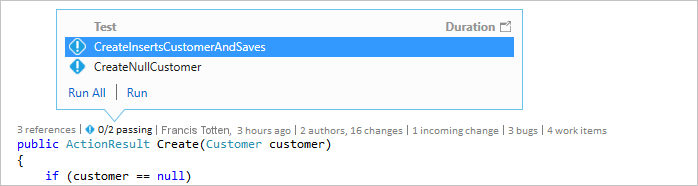
若要檢閱測試的定義,請按兩下 CodeLens 指標視窗中的測試專案,然後在編輯器中開啟程式代碼檔案:
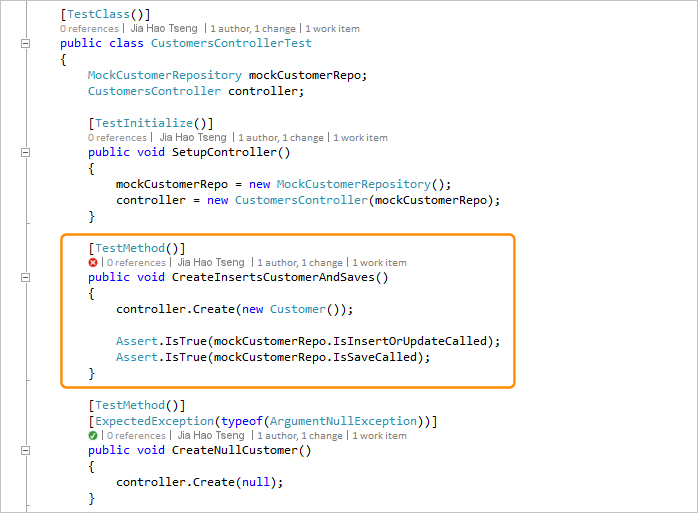
若要檢閱測試的結果,請選擇 [測試狀態] [失敗] 或 [通過的 指標(
 或
或  ),或使用 Alt + 1 鍵盤快捷方式:
),或使用 Alt + 1 鍵盤快捷方式: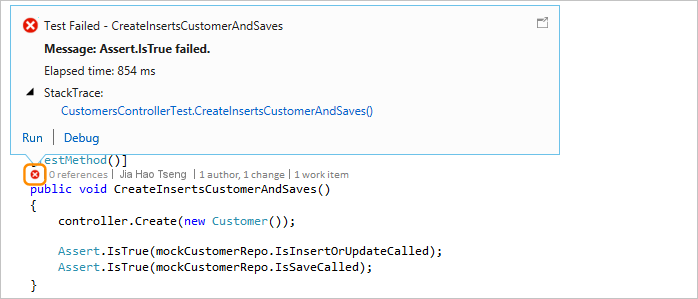
若要查看有多少貢獻者變更此測試、誰變更了這個測試,或此測試所做的變更數目,找到你的程式碼歷程記錄 和相關項目。
Visual Studio 2019 中 CodeLens 的 Q & A
問:如何關閉或開啟 CodeLens,或選擇要查看哪些指標?
A: 您可以關閉或開啟指標,但參考指標除外。 移至 Tools>Options>文字編輯器>所有語言>CodeLens。
開啟指標時,您也可以從指標開啟 CodeLens 選項。

使用編輯器視窗底部的>形箭號圖示,開啟和關閉 CodeLens 檔案層級指標。
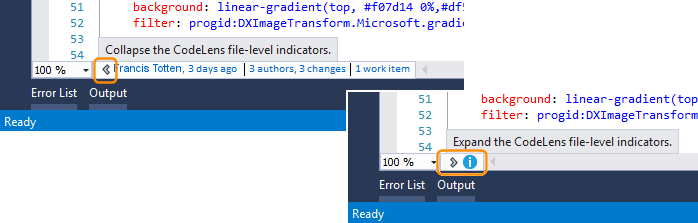
問:CodeLens 在哪裡?
A: CodeLens 會出現在 C# 和 Visual Basic 程式代碼中的 方法、類別、索引器和屬性層級。 CodeLens 會顯示在所有其他文件類型的檔案層級。
請確定已開啟 CodeLens。 移至 Tools>Options>文字編輯器>所有語言>CodeLens。
只有在工作項目連結至程序代碼,以及您有權開啟連結的工作專案時,才會顯示DevOps相關指標。 確認您有 小組成員權限。
當應用程式程式代碼沒有單元測試時,不會顯示單元測試指標。 測試狀態指標會自動出現在測試專案中。 如果您知道應用程式程式代碼具有單元測試,但測試指標未出現,請嘗試建置解決方案(Ctrl+Shift+B)。
提示
Visual Studio Community 版本提供 CodeLens,不過,原始檔控制 指標在此版本中無法使用。
問:為什麼我看不到提交的工作項目詳細資料?
A: 此案例可能會發生,因為 CodeLens 在 Azure Boards 中找不到工作專案。 檢查您已連線到具有這些工作專案的專案,以及您有權查看這些工作專案。 如果提交描述中關於工作專案 ID 的資訊不正確,工作專案詳細資料可能也不會顯示。
問:如何變更 CodeLens 的字型和色彩?
A: 移至 [工具]>[環境]>>[字型和色彩]。
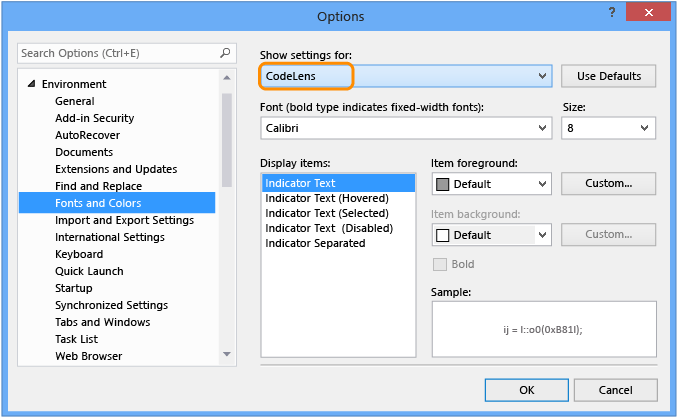
若要使用鍵盤:
選取 [Alt + T + O],以開啟 [選項] 對話框。
選取 向上箭號 或 向下箭號 前往 環境 節點,然後選取 向左箭號 開啟節點。
選取 向下箭號,以移至 字型和色彩。
選取 [索引標籤] 以移至 [顯示設定] 的 [] 清單,然後選取 [向下箭號] 以選擇 [CodeLens]。
問:我可以移動 CodeLens 抬頭顯示嗎?
A: [是],選擇 Dock 圖示, 將 CodeLens 停駐為視窗。
將 CodeLens 停駐為視窗。
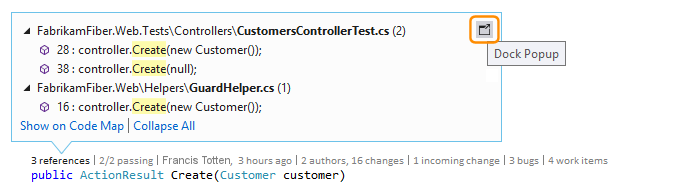
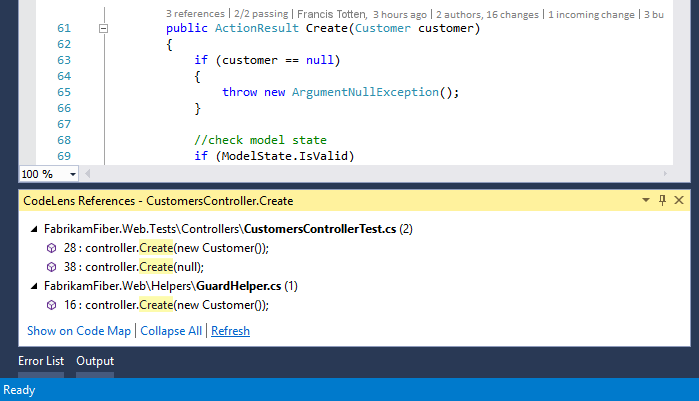
問:如何重新整理指標?
A: 重新整理程式會根據指標而有所不同:
參考:此指標會在程式代碼變更時自動更新。 如果 參考 指標已作為個別視窗停駐,請選取 [重新整理]以更新該指標:
![Visual Studio 2019 中 CodeLens 參考中 [重新整理] 按鈕的螢幕快照。](media/codelens-view-references-docked.png?view=vs-2019)
Team:從滑鼠右鍵功能表中選取 Refresh CodeLens Team Indicators 以重新整理這些指標:
![Visual Studio 2019 中 [重新整理 CodeLens 小組指標] 功能表項的螢幕快照。](media/codelens-refresh-indicators-from-code.png?view=vs-2019)
測試:為你的程式碼尋找單元測試 以重新整理 測試 指標。
問:什麼是「本機版本」?
A:本機版本 箭號指向您本機版本檔案中最新的變更集。 當伺服器擁有較新的變更集時,這些變更集將根據排序順序,顯示在 本機版本箭頭 的前面或後面。
問:當我第一次開啟方案時,我的 CodeLens 測試指標不再出現在我的檔案中。 如何載入它們?
A: 重建您的專案,以取得 CodeLens 測試指標以載入您的檔案。 為了改善效能,當載入程式碼檔案時,Visual Studio 不會再擷取測試指標的來源資訊。 測試指標會在建置完成後載入,或當您在 [測試總管] 中按兩下以開啟測試時載入。
相關內容
- 關於 Visual Studio 2019 中的 Git 版本控制
- Visual Studio 2019 程式代碼編輯器 功能