Visual Studio 的自黏捲動是什麼?
當您在大型程式碼檔案中工作或捲動不熟悉的程式碼基底時,有時很難判斷您在程式碼中的位置。 有了 [自黏捲動],您可將範圍「黏」至編輯器頂端,以便在您「捲動」整個程式碼時,這些範圍一律處於檢視狀態。 Visual Studio 2022 17.5 版和更新版本支援黏性捲動。
支援的程式設計語言
支援多種程式碼格式,包括 C#、C++、XAML 和 JSON。
以下是在 C# 檔案中自黏捲動的動畫範例:
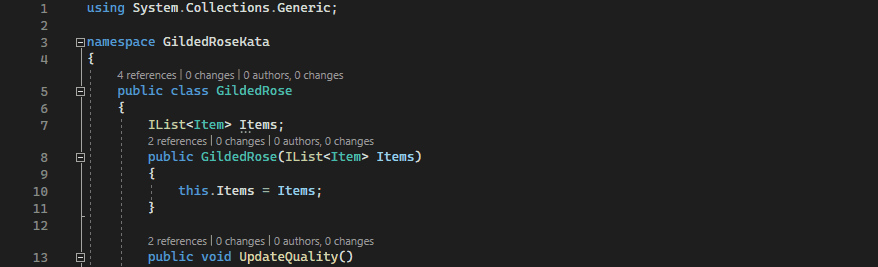
以下是在 C++ 檔案中自黏捲動的動畫範例:
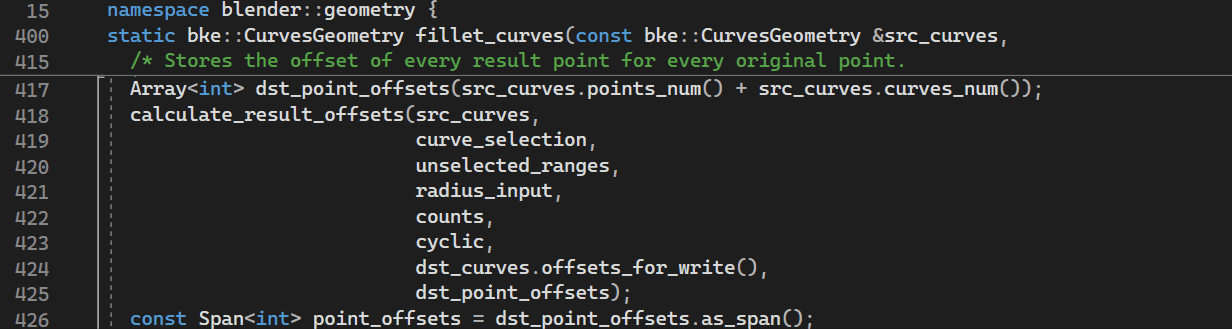
開啟或關閉自黏捲動
使用下列步驟:
- 在 Visual Studio 功能表列上,選取 [工具]>[選項]>[文字編輯器]>[一般]。
- 在 [自黏捲視] 章節中,切換 [在編輯器視窗的可捲動區域內,將目前範圍分組] 核取方塊。
- 選取 [確定]。
如果您想要關閉 [自黏捲動],您可以在 [自黏捲動] 標頭區域中以滑鼠右鍵按一下編輯器,然後選取 [自黏捲動]。
重要
如果您使用 C# 且自黏捲動無法運作,請嘗試此因應措施。 選取 [工具]>[選項]>[文字編輯器]>[C#]>[進階]。 接下來,在 [區塊結構輔助線] 區段中,啟用下列選項。
| 選項 | 描述 |
|---|---|
| 顯示宣告層級建構的輔助線 | 影響命名空間、類別和方法初始化 |
| 顯示程式碼層級建構的輔助線 | 影響條件和迴圈 |
自黏捲動的運作方式
您可以使用自黏捲動來自黏範圍,如命名空間、類別、方法、迴圈初始化陳述式和條件。
此外,您可以按一下 [自黏捲動] 標頭中的參考,直接跳至某一行程式碼。
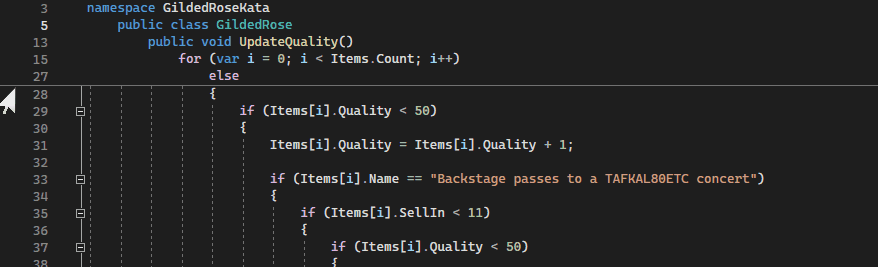
如何設定 [自黏捲動]
您可以變更 [自黏捲動] 的範圍及其包含在該範圍中的行數,來變更 [自黏捲動] 的運作方式。
內部和外部範圍
您可以根據喜好設定變更 [自黏捲動] 顯示的範圍。 根據預設,[外部] 範圍選項會顯示來自檔案頂端的較高層級範圍。
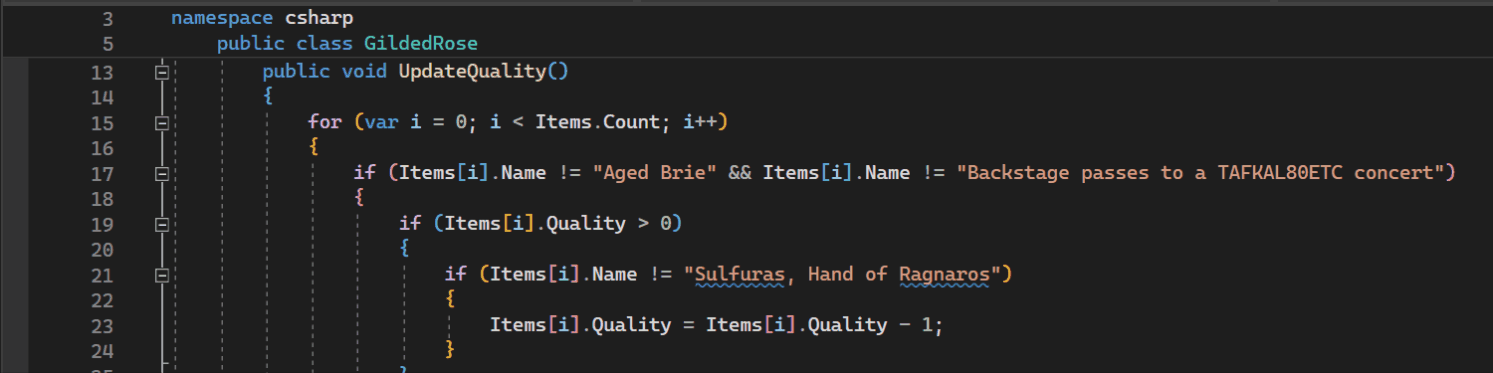
但有時候,命名空間和類別名稱會與檔案名稱相符。 當這類資訊很明顯時,您可能不會想放棄檔案頂端的兩行垂直空間。 您則可以變更為較低層級 [內部] 範圍選項,這會在您捲動深度巢狀程式碼時推出較高層級的範圍。
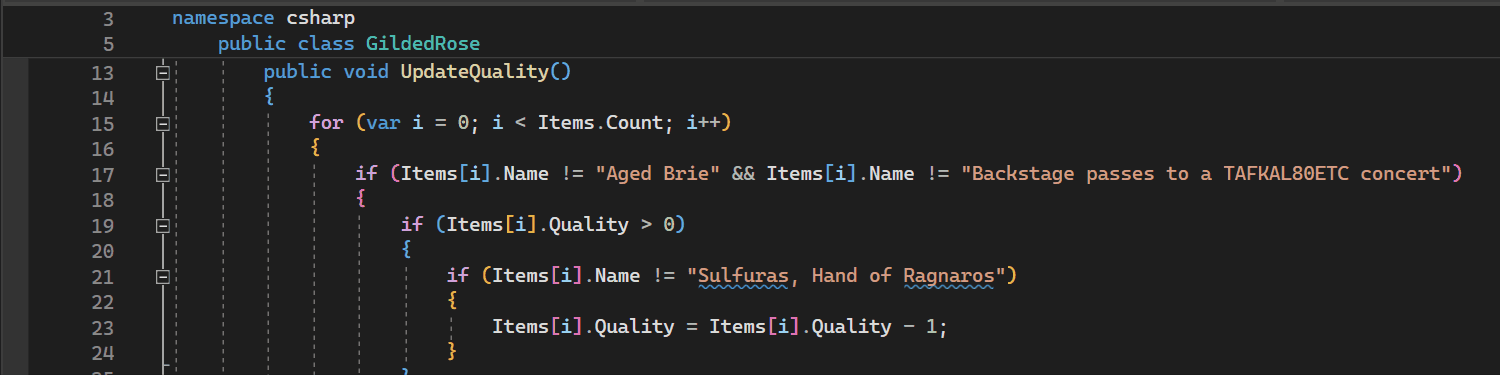
當設定的範圍數目超過上限值時,您可以設定外部或內部範圍的優先順序。 從 Visual Studio 選單列中,選取 [工具]>[選項]>[文字編輯器]>[自黏捲視],然後在 [偏好外部範圍] 或 [偏好內部範圍] 之間切換。
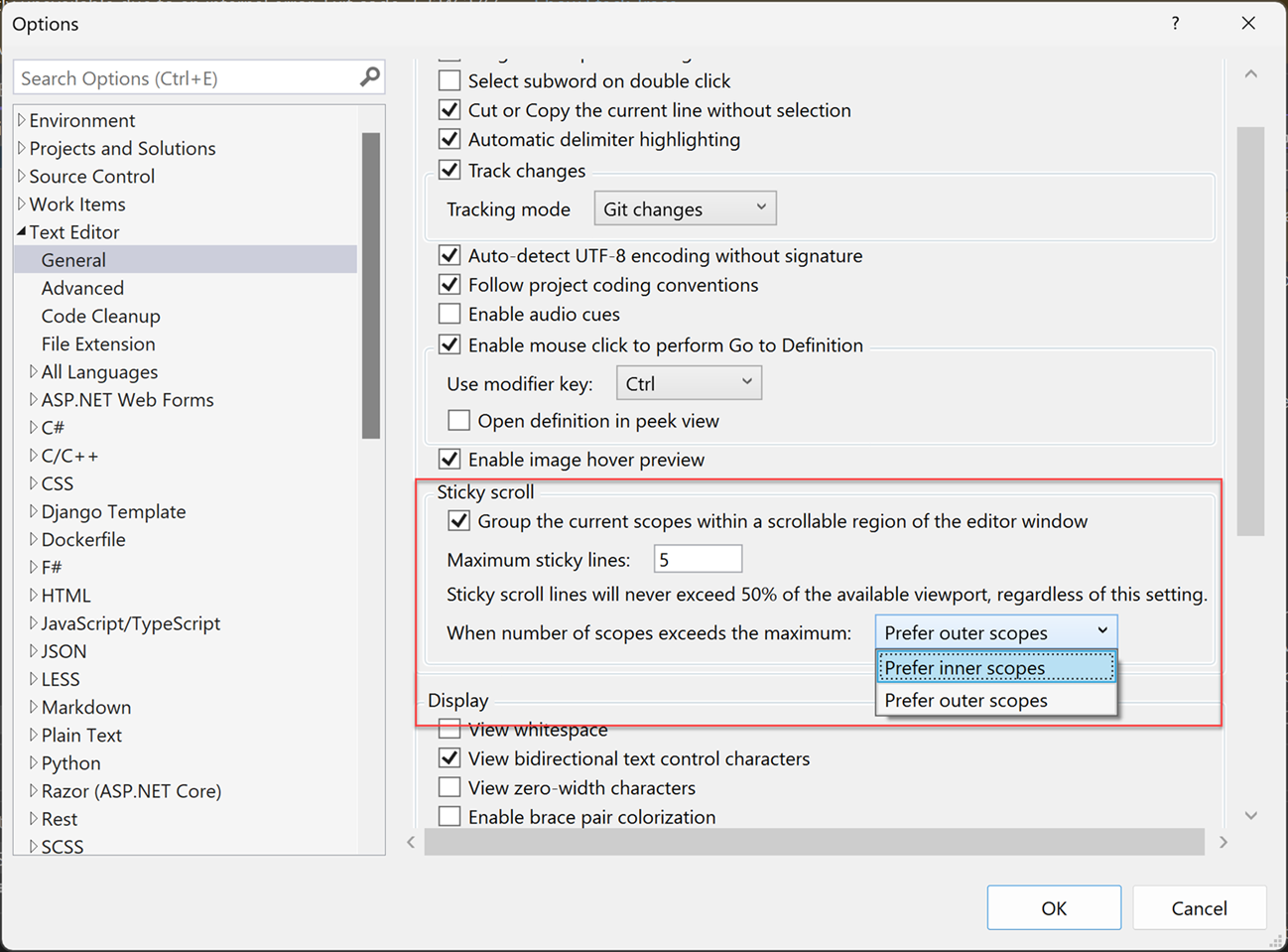
相關內容
若要深入了解 Visual Studio 中的 [自黏捲視],請考慮探索下列資源: