自訂視窗配置和個人化索引標籤
在 Visual Studio 中,您可自訂視窗的位置、大小和行為,以建立最適合各種開發工作流程的視窗配置。 您也可以個人化使用 [索引標籤] 來與您的程式碼互動的方式。
自訂視窗版面配置
自訂視窗配置時,Visual Studio 整合式開發環境 (IDE) 會記住它。 例如,如果變更 [方案總管]的固定位置,然後關閉 Visual Studio,則下次開啟 Visual Studio 時,[方案總管] 將會固定在該相同位置。 即使您在另一部電腦上工作,Visual Studio IDE 仍會記住固定位置。
您也可命名和儲存自訂的配置,然後使用單一命令切換各個配置。 例如,您可以建立一個編輯配置和一個偵錯配置,選取 [視窗]>[套用視窗配置] 在兩者間切換。
提示
從 Visual Studio 17.9 開始,已開啟檔案的清單已從 .suo 檔案中的二進位格式轉變成 JSON 檔案中的純文字格式。 JSON 檔案儲存在隱藏的 .vs 資料夾中,和 .suo 檔案 (solutionFolder.vs\SolutionName\v17) 的位置相同。 此 JSON 檔包含已開啟文件及其屬性的清單、文件群組和容器的版面配置以及垂直的索引標籤欄寬。 以純文字儲存為 JSON 可以更輕鬆地進行備份,以及簽入不同的已開啟文件集,並視需要加以還原。
工具和文件視窗
IDE 提供兩種基本的視窗類型:[工具視窗] 和 [文件視窗]。 工具視窗包含 [方案總管]、[伺服器總管]、[輸出視窗]、[錯誤清單]、[設計工具]、[偵錯工具]視窗。 文件視窗包含原始程式碼檔案、任意文字檔、設定檔等等。 您可以調整工具視窗大小並依標題列將其拖曳。 您可依其索引標籤來拖曳文件視窗。
[視窗] 功能表包含在 IDE 中固定、浮動和隱藏視窗的選項。 在視窗索引標籤或標題列上按一下滑鼠右鍵,以查看該特定視窗的更多選項。 您可一次顯示多個特定工具視窗的執行個體。 例如,您可顯示多個網頁瀏覽器視窗,並可在 [視窗] 功能表上選取 [開新視窗],以建立部分工具視窗的其他執行個體。
分割視窗
當您需要同時檢視或編輯文件中的兩個位置時,您可以分割視窗。 若要將文件分割成兩個獨立的捲動區段,請選取 [視窗] 功能表上的 [分割]。 選取 [視窗] 功能表上的 [移除分割],以還原單一檢視。
工具列
您可以將工具列拖曳到您想要的位置,或使用 [自訂] 對話方塊來排列工具列。 如需如何定位和自訂工具列的詳細資訊,請參閱自訂功能表和工具列。
排列和固定視窗
您可以固定文件視窗或工具視窗,以將其在 IDE 視窗框架內定位和調整大小。 您也可以將它定位為 IDE 外部的個別浮動視窗。
您可以在 IDE 框架內的任何位置固定工具視窗。 您也可以將某些工具視窗固定為編輯器框架中的索引標籤式視窗。 此外,您可以將文件視窗固定在編輯器框架內,或將它們以索引標籤順序釘選到其目前位置。
您也可使用下列方式排列視窗:
- 固定多個視窗,以將這些視窗一次 [浮動定位] 於 IDE 上方或外部。
- 沿著 IDE 邊緣隱藏工具視窗。
- 將視窗最小化。
- 在不同監視器上顯示視窗。
- 將視窗位置重設為預設版面配置,或是已儲存的自訂版面配置。
若要排列工具和文件視窗,您可以將游標放在視窗的標題列上,然後將它拖曳到您想要的位置。 或者,您也可以以滑鼠右鍵按一下視窗的標題列以使用其操作功能表,也可以使用 [視窗] 功能表上的命令。
固定視窗
若您選取並拖曳工具視窗的標題列,或是文件視窗的索引標籤,則會顯示固定輔助方塊。 執行拖曳作業時,若將滑鼠游標固定於菱形的其中一個箭號上,則會顯示陰影區域指出當您釋放滑鼠按鈕時視窗將固定的位置。
若要移動可固定視窗但不貼齊定位,請在拖曳視窗時選取 [Ctrl]。
若要讓工具視窗或文件視窗退回到最近的固定位置,請選取 [Ctrl],並按兩下視窗的標題列或索引標籤。
以下螢幕擷取畫面顯示文件視窗的輔助方塊,其僅可固定於編輯框架當中:
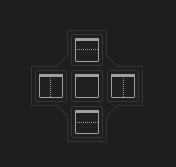
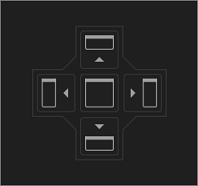
工具視窗可固定至 IDE 框架的其中一邊或是編輯框架內部。 為協助您輕鬆重新固定視窗,將工具視窗拖曳至另一個位置時會顯示輔助方塊。
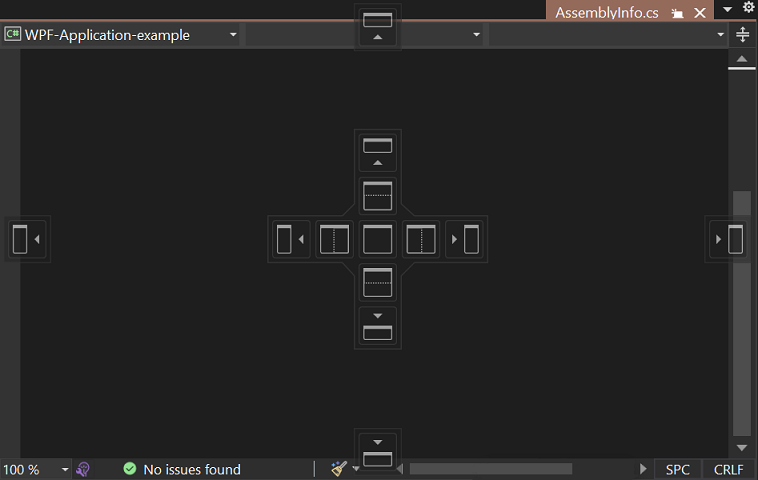
以螢幕擷取畫面顯示方案總管正固定在以紫色陰影區域劃定的新位置中:
![當您想要將 [方案總管] 固定在新位置時,IDE 中顯示的螢幕擷取畫面。](media/docked-diamond-solution-explorer-example-sml.png?view=vs-2022)
關閉並自動隱藏工具視窗
您可以選取標題列右上角的 [關閉] 按鈕關閉工具視窗。 若要重新開啟視窗,請在 [檢視] 功能表上選取您要的工具視窗,或使用相關聯的鍵盤快速鍵。
如果您以滑鼠右鍵按下工具視窗的標題列,然後選取 [自動隱藏],當您使用不同的視窗時,該視窗就會滑出。 當視窗自動隱藏,其名稱會顯示在 IDE 邊緣的索引標籤上。 若要再次使用視窗,請選取索引標籤以讓該視窗回到檢視。
提示
若要指定以個別或固定群組方式自動隱藏工具視窗,請在 [選項] 對話方塊中選取或清除 [自動隱藏按鈕只影響作用中的工具視窗]。 如需詳細資訊,請參閱選項對話方塊:環境>一般。
注意
視窗具有焦點時,可能會暫時顯示已啟用自動隱藏的工具視窗。 若要再次隱藏視窗,請選取目前視窗以外的項目。 當視窗失去焦點時,其即會自動隱藏。
使用第二個監視器
如果有第二個監視器且作業系統支援使用雙監視器,則可選取要顯示視窗的監視器。 您甚至還可在其他監視器上,以「浮動定位」方式將多個視窗組成群組。
提示
您可建立多個 [方案總管] 的執行個體,並將其移至另一個監視器。 以滑鼠右鍵按一下 [解決方案] 節點,然後選取 [新增方案總管檢視]。 若要關閉額外的執行個體,請在選取 [Ctrl] 鍵時按兩下標題列。
重設視窗配置
您可以從功能表列選取 [視窗] > [重設視窗配置],讓 IDE 回到您設定集合的原始視窗配置。 當您執行此命令時,會發生下列動作:
所有的視窗會移至其預設位置。
關閉已在預設視窗版面配置中關閉的視窗。
開啟已在預設視窗版面配置中開啟的視窗。
建立和儲存自訂版面配置
Visual Studio 可讓您儲存高達 10 個自訂視窗版面配置,並在各個視窗版面配置之間快速切換。 下列步驟顯示如何建立、儲存、叫用和管理兩個利用多個監視器並具有固定和浮動工具視窗的自訂配置。
建立專案,並自訂配置
首先,建立使用者介面 (UI) 專案。 想法是要透過移開其他工具視窗,將設計工具視窗的空間最大化。
建立新的 C# WPF 應用程式專案。
如果您有多個監視器,請將 [方案總管] 視窗和 [屬性] 視窗拖曳到第二個監視器。
如果只使用一個監視器,請關閉除設計工具之外的所有視窗。
選取 Ctrl+Alt+X,以顯示 [工具箱] 視窗。 視窗如已固定,請將其拖曳使其浮動至您要將定位的地方。
當您的配置是您想要的樣子時,請選取 [視窗] > [儲存視窗配置]。 將此配置命名為 [Designer]。
請注意,已經從 Ctrl+Alt+1...0 的保留清單為您的新配置指派下一個鍵盤快速鍵。
建立資料庫專案和配置。
接著,將新的 SQL Server 資料庫專案新增至方案。
在方案總管中,以滑鼠右鍵按一下 [方案] 節點,以開啟其操作功能表,選取 [加入],然後選取 [新增專案]。
在 [新增專案] 對話方塊中,從 [所有專案類型] 清單中選取 [SQL],然後選取 [SQL Server 資料庫專案]。 (您可能需要清除其他篩選條件。)
(您也可以使用搜尋方塊來尋找範本。) 若要這樣做,請在包含搜尋範本 (Alt + S) 文字的方塊中輸入 SQL。
在 [方案總管] 中,以滑鼠右鍵按一下的新資料庫專案,然後選取 [在物件總管中檢視]。
當您選取此選項時,Visual Studio 會顯示 [SQL Server 物件總管] 視窗,可讓您存取資料表、檢視和資料庫中的其他物件。 您可以將此視窗設為浮動,或是保留固定狀態。 依照您想要的方式調整其他工具視窗。 若要讓本逐步解說更實際,您可以新增實際的資料庫,但不需要。
當您的配置是您想要的方式時,請從功能表列選取 [視窗],然後選取 [儲存視窗配置]。 將此配置命名為 DB Project。
在配置之間切換
若要在配置之間切換,請使用來自 Ctrl+Alt+1...0 保留清單快速鍵的鍵盤快速鍵。 或者,從主功能表中,選取 [視窗] > [套用視窗配置]。
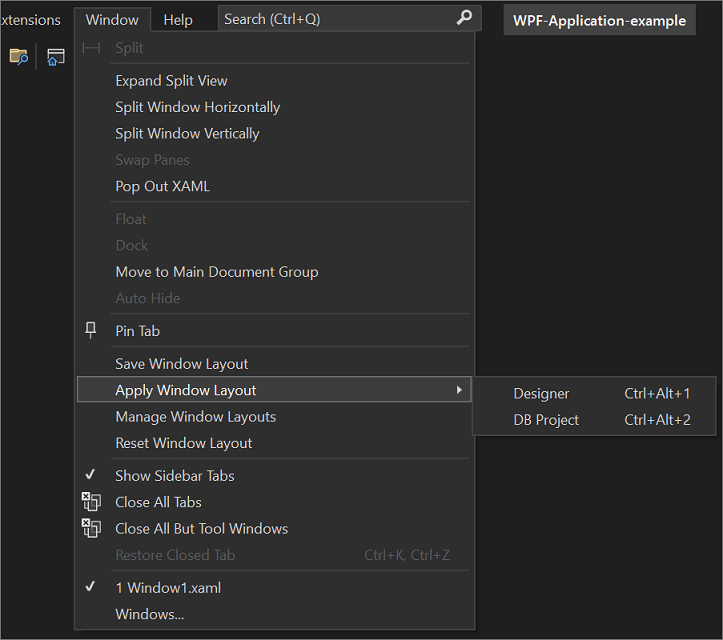
如果您在辦公室具有多監視器設定,在住家的單一監視器膝上型電腦,您可以建立針對各電腦最佳化的配置。
注意
如果您在單一監視器系統上套用多監視器配置,您放在第二個監視器上的浮動視窗會隱藏在 Visual Studio 視窗後面。 您可以按 Alt+Tab,將這些視窗帶到前面來。如果您稍後以多個監視器來開啟 Visual Studio,可以重新套用配置,將視窗還原至其指定位置。
管理及漫遊您的配置
您可以選取 [視窗] > [管理視窗配置] 來移除、重新命名或重新排序您的自訂配置。 如果您移動配置,則會自動調整按鍵繫結來反映清單中的新位置。 無法修改按鍵繫結關係本身,但一次最多可以儲存 10 個配置。
![[管理視窗配置] 對話方塊的螢幕擷取畫面 。](media/manage-window-layouts-sml.png?view=vs-2022)
若要提醒自己哪個鍵盤快速鍵指派給哪個配置,請選取 [視窗] > [套用視窗配置]。
這些配置會在 Visual Studio 版本與不同機器上的 Blend 執行個體之間自動漫遊。
個人化索引標籤
您可以使用數種不同的方式,將索引標籤個人化,以與文件視窗互動。 例如,您可以在編輯器中檢視檔案的預覽,而不開啟檔案,您可以將索引標籤分組、排列在多個資料列等等。
提示
若要深入了解如何在 Visual Studio 2022 和更新版本中管理索引標籤,請參閱下列部落格文章:開啟太多索引標籤?沒問題!。
預覽索引標籤
在 [預覽] 索引標籤中,可以使用編輯器來檢視檔案,而不需要將其開啟。 預覽檔案的方式是在 [方案總管] 中選取檔案、逐步執行檔案並進行偵錯時、使用 [前往定義],以及瀏覽搜尋結果時。 預覽檔案亦會顯示在文件索引標籤右側的索引標籤中。 如果您修改檔案或在 [方案總管] 中該檔案的操作功能表上選取 [開啟],則該檔案將開啟以進行編輯。
索引標籤群組
索引標籤群組可在您於 IDE 執行兩個以上的開啟中文件時,擴充管理有限工作區的能力。 您可以將多個文件視窗和工具視窗組織至垂直或水平索引標籤群組,並將文件從某個索引標籤群組隨機移動至另一個索引標籤群組。
垂直文件索引標籤
您可以在編輯器左側或右側的垂直清單中管理文件索引標籤。
Visual Studio 2019 16.4 版和更新版本中的新功能。 這些版本支援其中一個熱門功能要求:垂直文件索引標籤。 您可現在以在編輯器左側或右側的垂直清單中管理文件索引標籤。
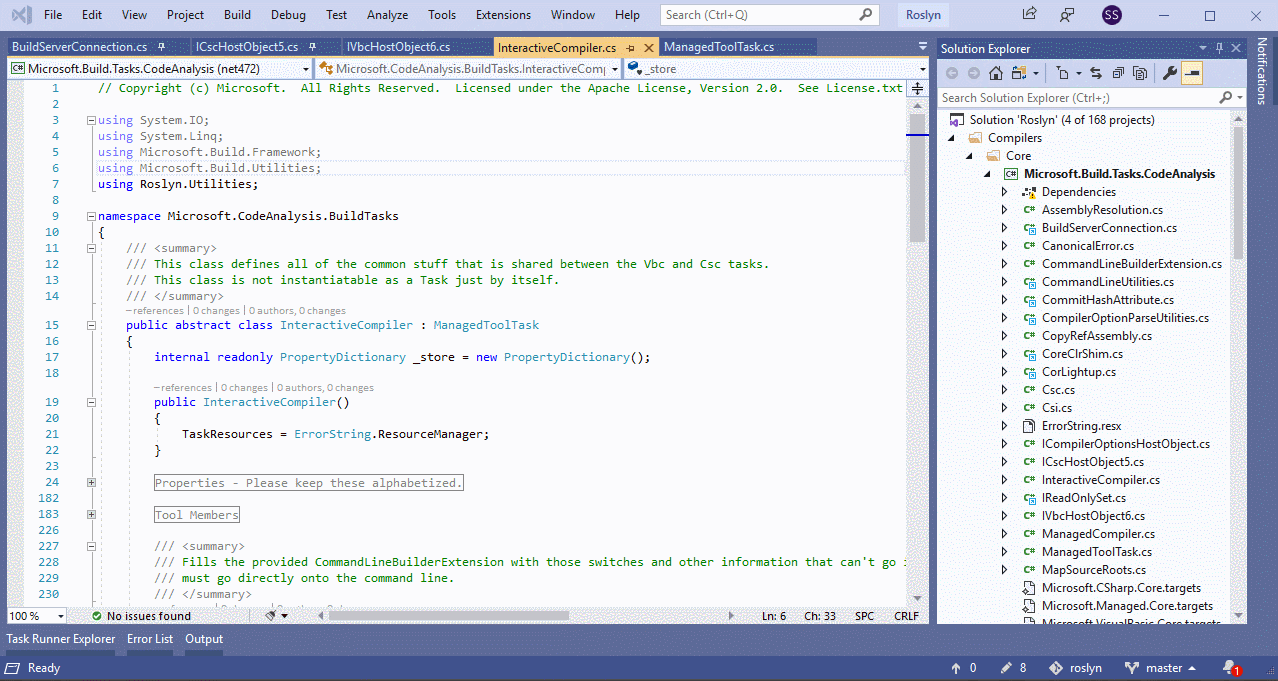
您可以透過下列方式套用垂直文件索引標籤:
- 選取 [工具]>[選項]>[環境]>[索引標籤和視窗]。 然後,在 [設定索引標籤配置] 清單,選取 [上方]、[左],或 [右]。
- 以滑鼠右鍵按一下索引標籤,選取 [設定索引標籤配置],然後選取 [左] 或 [右]。 (若要讓索引標籤回到其預設位置,請選取 [頂端]。)
- 以滑鼠右鍵按下索引標籤,選取 [設定索引標籤配置],然後選取 [將索引標籤放置在左方]、[將索引標籤放置在上方],或 [將索引標籤放置在右方]。 (若要讓索引標籤退回到其預設位置,請選取 [將索引標籤放置在上方]。)
為文件索引標籤標示色彩
Visual Studio 2022 包含新的個人化選項,可協助您更有效率地工作。 您現在可以依專案為檔案索引標籤標示色彩,因此不需要在開啟的檔案中搜尋。
若要將索引標籤標示色彩,請前往 [工具]>[選項]>[環境]>[索引標籤和視窗]。 然後選取 [色彩化文件索引標籤] 核取方塊,並在下拉式清單中選取 [專案]、[副檔名] 或 [規則運算式]。
將不同檢視中的索引標籤色彩化
您可以在編輯器中將垂直和水平檢視中的索引標籤色彩化。
下列螢幕擷取畫面顯示垂直檢視中的色彩索引標籤範例:
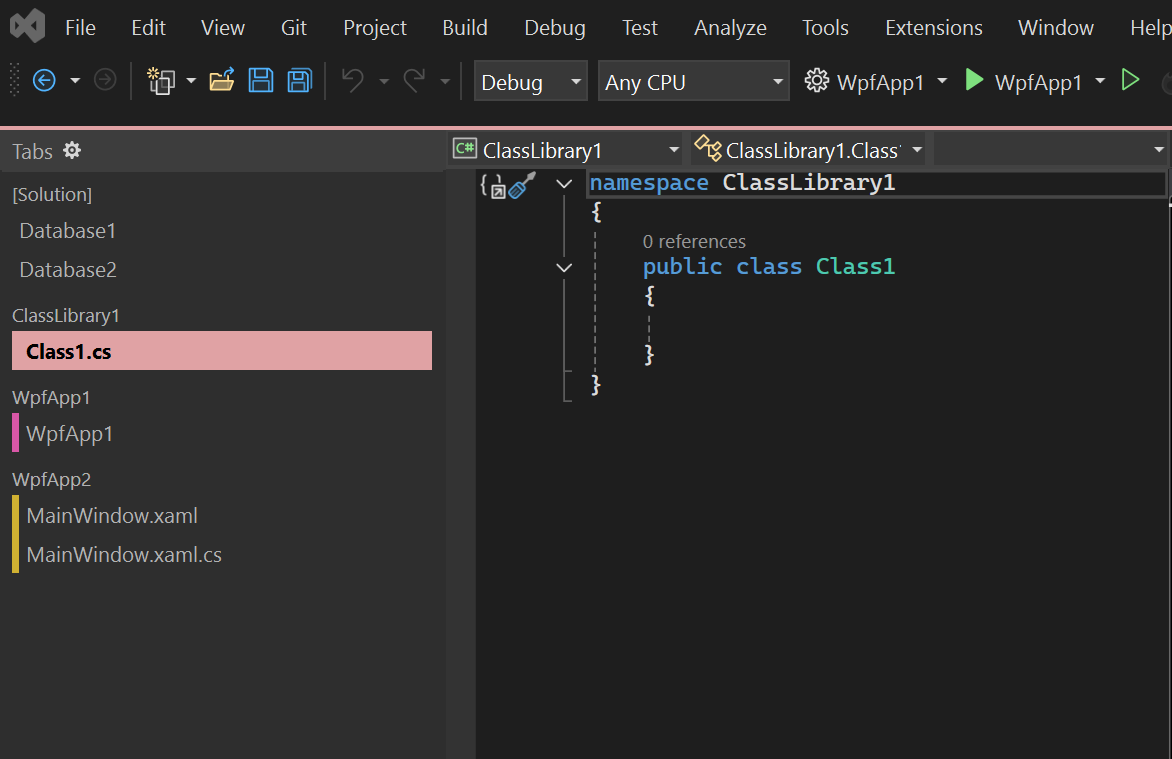
下列螢幕擷取畫面顯示水平檢視中的色彩索引標籤範例:

選取您自己的色彩
您也可以選取自己的索引標籤色彩。 若要這樣做,請以滑鼠右鍵按下索引標籤,選取 [ 設定索引標籤色彩],然後選取色彩。
下列螢幕擷取畫面顯示如何個人化索引標籤色彩配置的範例:
![[設定索引標籤選項] 的螢幕擷取畫面,可用來個人化索引標籤的色彩。](media/vs-2022/color-tabs-personalize-schemes.png?view=vs-2022)
索引標籤的多個資料列
您現在可以將索引標籤換行到多個資料列。 這可讓您一次開啟更多水平索引標籤。 釘選的索引標籤會與未釘選的索引標籤顯示在不同的資料列中。
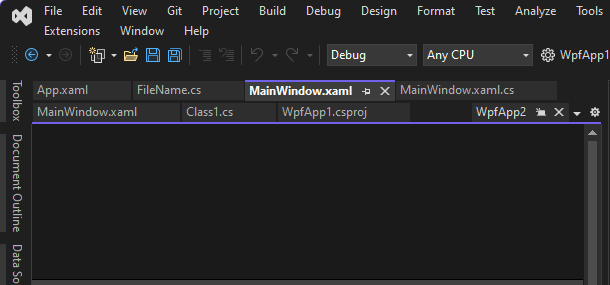
若要變更這些選項,請前往 [工具]> [選項]> [環境]> [索引標籤和視窗]> [以多列顯示索引標籤]。
自訂組織系統
您現在可以將粗體格式套用至您目前的使用中索引標籤、變更您的索引標籤寬度,並在文件頂端新增額外的關閉按鈕。
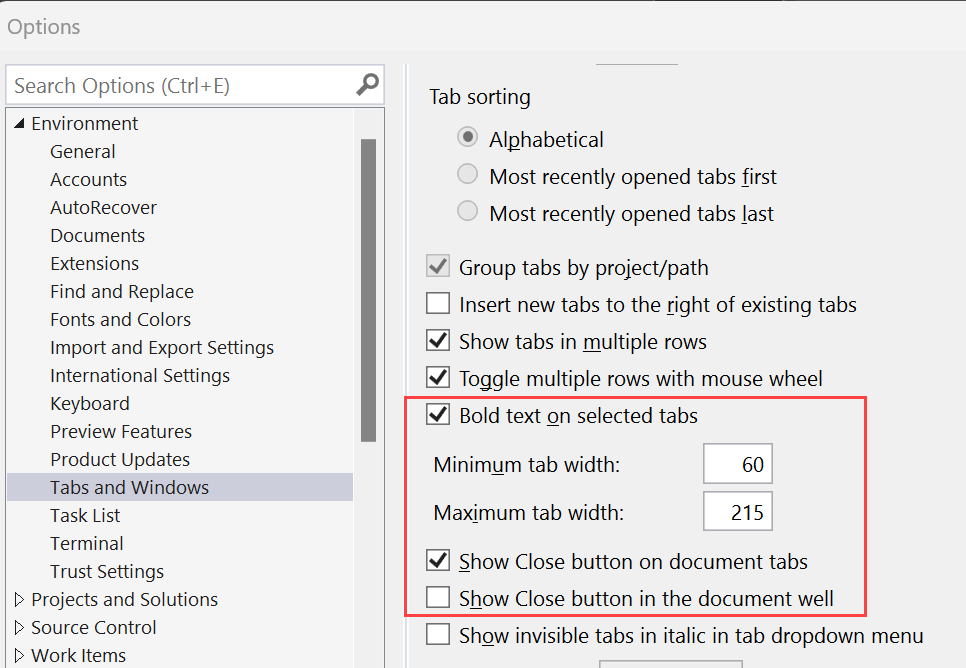
若要變更這些選項,請瀏覽至 [工具] > [選項] > [環境] > [索引標籤和視窗]。
改善的協助工具
您可變更未儲存文件的指標為較大且更可見的點。
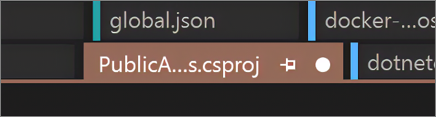
若要變更此設定,請在 [工具]> [選項]> [環境]> [索引標籤和視窗] > [已變更指示器] 中選取您的喜好設定。
以斜體顯示名稱
您可以以斜體顯示隱藏的文件名稱。
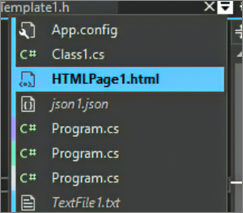
若要啟用此選項,請前往 [工具]> [選項]> [環境]> [索引標籤和視窗],然後選取 [在下拉式功能表中以斜體顯示隱藏的索引標籤]。
還原關閉的索引標籤
您現在可以重新開啟最後一個關閉的索引標籤,方法是以滑鼠右鍵按一下索引標籤,使用 [Ctrl]+[K],[Ctrl]+[Z} 鍵盤快速鍵,或選取 [視窗]>[還原已關閉的索引標]。
![[還原已關閉的索引標] 功能表項目的螢幕擷取畫面 。](media/vs-2022/tabs-restore-recent-documents.png?view=vs-2022)
![兩個螢幕擷取畫面集,其中顯示 [自動隱藏] 功能表項目,以及選取 [自動隱藏] 時出現的一組相關聯的索引標籤工具視窗集。](media/auto-hide-sml.png?view=vs-2022)