教學課程:使用 Visual Basic 建立 WinForms 應用程式
在本教學課程中,您會建立具有 Windows Forms 使用者介面的 Visual Basic 應用程式。 Visual Studio 集成開發環境 (IDE) 包含建立 Windows Forms 應用程式所需的所有工具。
在本教學課程中,您將瞭解如何:
- 建立專案
- 將按鈕新增至表單
- 新增標籤和程序代碼
- 執行應用程式
先決條件
- 您需要 Visual Studio 才能完成本教學課程。 如需免費版本,請瀏覽 Visual Studio 下載。
- .NET 桌面開發 工作負載。 若要在 Visual Studio 中確認或安裝此工作負載,請選取 [[工具]>[取得工具和功能]。 如需詳細資訊,請參閱 變更工作負載或的個別元件。
- 您需要 Visual Studio 才能完成本教學課程。 如需免費版本,請瀏覽 Visual Studio 下載。
- .NET 桌面開發 工作負載。 若要在 Visual Studio 中確認或安裝此工作負載,請選取 [[工具]>[取得工具和功能]。 如需詳細資訊,請參閱 變更工作負載或的個別元件。
建立專案
建立 Visual Basic 應用程式專案。 項目類型隨附您需要的所有範本檔案。
將按鈕新增至表單
選取 Visual Basic 專案範本並命名檔案之後,Visual Studio 會為您開啟表單。 表單是 Windows 使用者介面。 您可以將控件新增至表單,以建立 Hello World 應用程式。
在 Visual Studio IDE 的左側,選取 [工具箱] 索引標籤。如果您沒有看到,請從功能表欄選取 [檢視>工具箱],或從功能表欄選取 [Ctrl+Alt+X]。
![螢幕快照顯示開啟 [工具箱] 視窗的 [工具箱] 索引標籤。](media/create-a-visual-basic-winform-in-visual-studio/toolbox-tab.png?view=vs-2019)
如果您想要,請選取 大頭針 圖示,以將 工具箱 視窗停駐。
在 [Common Controls] 區段中,選取 [按鈕] 控件,然後將它拖曳到窗體上。
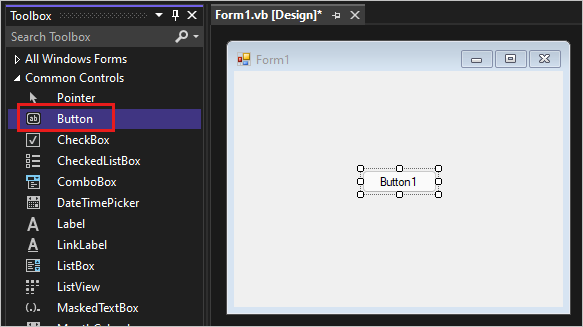
在 [屬性] 視窗的 [外觀] 區段中,針對 [文字],輸入 單擊此,然後選取 [Enter]。
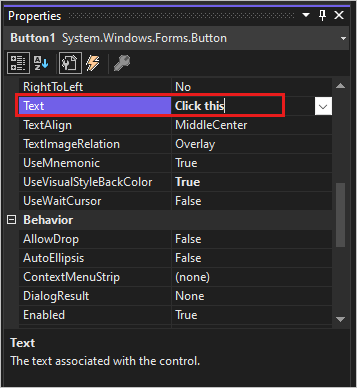
如果您沒有看到 [屬性] 視窗,您可以從功能表列開啟它。 選取 [檢視>屬性視窗 或 F4。
在 [屬性] 視窗的 [設計] 區段中,將名稱從 Button1 變更為 btnClickThis,然後選取 [Enter]。
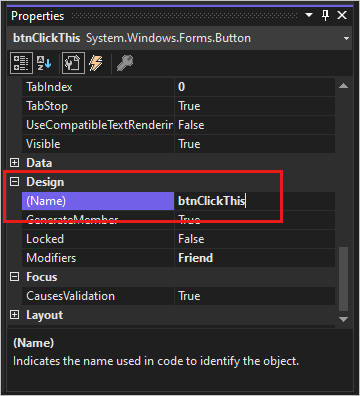
注意
如果您已在 [屬性] 視窗中將清單依字母順序排列,則 Button1 會出現在 (資料繫結) 區段中。
新增標籤和程序代碼
在新增按鈕控制項以建立動作之後,請新增標籤控制項以接收文字。
選取 [工具箱] 視窗中 標籤 控件,然後將它拖曳到窗體上。 將它放在 下方,然後按下此 按鈕。
在 [屬性 ] 視窗的 [設計] 區 段或 [][DataBindings] 區段中,將 Label1 的名稱變更為 lblHelloWorld,然後按 Enter。
在 Form1.vb [設計] 視窗中,雙擊 點擊此按鈕 以開啟 Form1.vb 視窗。
在 [方案總管] 中,另一個選擇是展開 Form1.vb。 然後選取 Form1。
在 [Form1.vb] 視窗中,在
Private Sub和End Sub行之間,輸入 lblHelloWorld.Text = “Hello World!”,如下列螢幕快照所示:![螢幕快照顯示 [Form1.vs] 索引卷標的類別,您可以在其中新增 Visual Basic 程式代碼。](media/create-a-visual-basic-winform-in-visual-studio/click-handle-code-visual-basic.png?view=vs-2019)
執行應用程式
您的應用程式已準備好建置並執行。
選取 [開始] 以執行應用程式。
![螢幕快照顯示執行應用程式的 [開始] 按鈕。](media/create-a-visual-basic-winform-in-visual-studio/visual-studio-start-debug.png?view=vs-2019)
發生幾件事。 在 Visual Studio IDE 中,[診斷工具] 視窗隨即開啟,而 [輸出 ] 視窗 開啟。 在 IDE 外部,會出現 [Form1] 對話框。 其中包含您的 按一下此 按鈕和 Label1文字。
選取 [按兩下 [Form1] 對話框中的 [此] 按鈕。
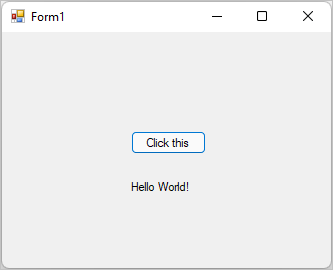
Label1 文字會變更為 Hello World!。
關閉 [Form1] 對話框,停止執行應用程式。
相關內容
若要深入瞭解 Windows Forms,請繼續進行下列教學課程:
或嘗試下列其他教學課程:
![顯示 Visual Studio 2019 開始視窗的螢幕快照,其中已選取 [建立新專案]。](../get-started/media/vs-2019/create-new-project-dark-theme.png?view=vs-2019)
![螢幕快照,其中顯示已選取 Windows Forms 應用程式 (.NET Framework) 的 [建立新專案] 視窗。](../get-started/visual-basic/media/vs-2019/vb-create-new-project-search-winforms-filtered.png?view=vs-2019)
![螢幕快照顯示 [設定您的新專案] 視窗,其中包含輸入 HelloWorld 的名稱。](../get-started/visual-basic/media/vs-2019/vb-name-your-winform-project-helloworld.png?view=vs-2019)
![顯示 Visual Studio 2022 開始視窗的螢幕快照,並已選取 [建立新專案]。](../get-started/media/vs-2022/create-new-project.png?view=vs-2019)
![螢幕快照,顯示已選取 Windows Forms 應用程式 (.NET Framework) 的 [建立新專案] 視窗。](../get-started/visual-basic/media/vs-2022/vb-create-new-project-search-winforms-filtered.png?view=vs-2019)
![螢幕快照顯示 [設定您的新專案] 視窗,其中包含輸入 HelloWorld 的名稱。](../get-started/visual-basic/media/vs-2022/vb-name-your-winform-project-helloworld.png?view=vs-2019)