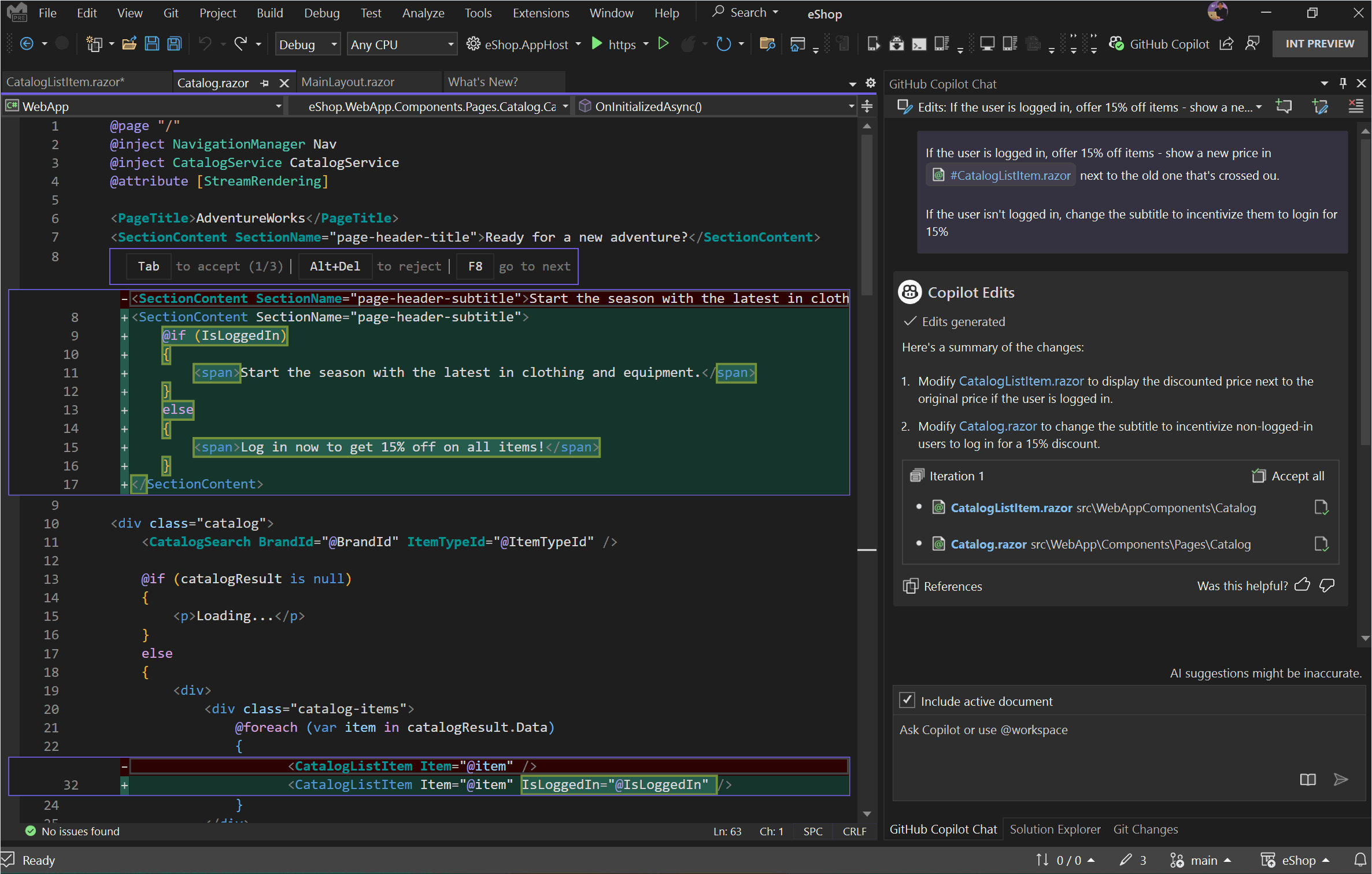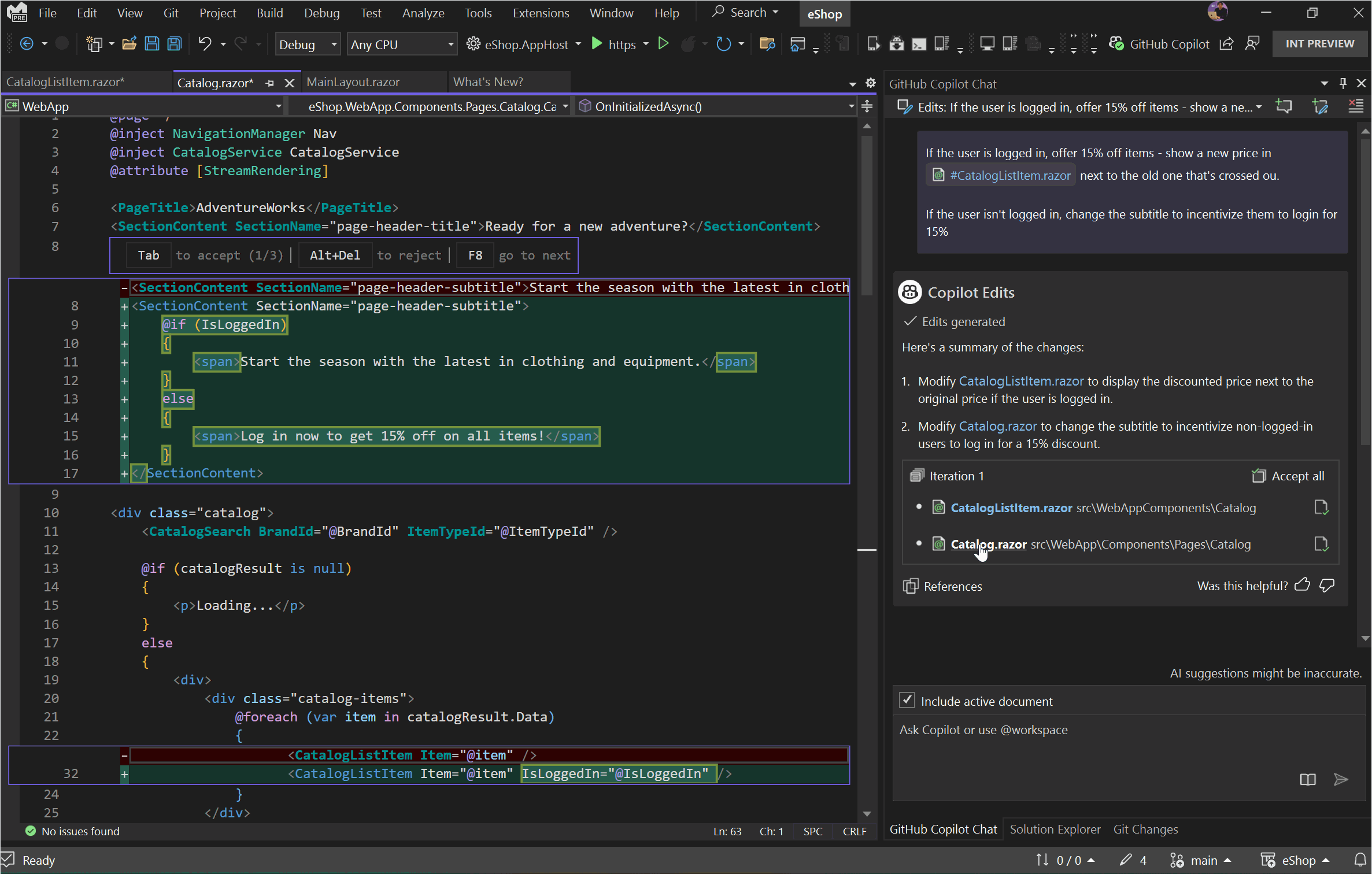什麼是「GitHub Copilot 編輯」?
GitHub Copilot Edits 是 GitHub Copilot Chat 的功能,其設計目的是協助反覆運算多個檔案更有效率。 此功能適用於 Visual Studio 2022 17.13 版。
編輯結合了聊天對話流程和內嵌檢閱體驗,提供下列優點:
- 以清晰的方式預覽:準確了解正在修改的內容,包括受影響檔案的摘要和建議的更改。
-
使用流程檢閱:直接在編輯器中查看程式碼差異。 使用
TAB按鍵來接受或Alt+Del按鍵來拒絕個別變更,或一次全部套用或拒絕所有變更。 - 自信迭代:使用檢查點來重新檢視程式碼文件的先前版本,或隨時嘗試新想法的替代方案。
先決條件
- Visual Studio 2022 17.13 版 和更新版本提供 Copilot 編輯功能。
-
使用 GitHub 帳戶 搭配 Copilot 存取登入 Visual Studio。
- 您可以免費使用 GitHub Copilot。 註冊並利用 AI 以更快且更有效率地撰寫程式代碼。
使用 Copilot 編輯與 Copilot 聊天的時機
| 功能性 | Copilot Chat | Copilot 編輯 |
|---|---|---|
| 主要使用案例 | 一般用途 對話式介面,以瞭解程式設計概念、詢問程式代碼的問題,以及產生程序代碼。 | 焦點式多檔案編輯 介面,其中包含程式代碼檢閱、檔案內預覽和復原體驗,讓跨多個檔案的程式代碼反覆運算更容易。 |
| 預覽建議的程序代碼 | 手動將 每個程式代碼區塊套用至解決方案中的每個檔案,以評估程式代碼差異。 | 在每個程式代碼檔案中自動套用 建議的程式代碼差異,讓理解建議的變更更容易。 |
| 程式代碼檢閱體驗 | 接受或拒絕一次含有 變更的 檔案。 | 在檔案中接受或拒絕 個別的程式代碼區塊。 |
| 版本控制 | 可以使用現有的版本控制。 | 新增 復原體驗,將編輯過的檔案重設為先前的狀態。 追蹤所有變更:對檔案所做的建議、已接受、已駁回和手動編輯。 這些檢查點會保留到使用者關閉 Visual Studio 為止。 |
使用 Copilot 編輯
啟動編輯線程
選取 [檢視>GitHub Copilot Chat 啟動 GitHub Copilot Chat。 您也可以從 GitHub Copilot 狀態圖示啟動它。
選取 建立新的工作階段 以建立新的編輯討論串。
使用自然語言輸入關於您想要進行之特定編輯的聊天提示。 為了協助 Copilot 編輯提供更好的程式碼建議,您也可以在提示中新增相關的內容。 參考內容,方法是輸入
#命令來特別參考檔案、您的解決方案、錯誤或符號。
提示
我們建議您一次要求一個認可的價值變更。 越能分解問題,結果就越好。
接受或拒絕編輯
在 Copilot Edits 提出程式代碼反覆項目之後,您可以在程式代碼檔案中預覽這些建議。 然後,您可以 接受 認可建議的變更。
檢查每個建議的變更
從按下檔名開始。
檔案打開後,建議的變更會在程式碼編輯器中顯示為差異視圖。
使用
TAB接受提案、Alt+Del拒絕提案,或F8移至下一個提案。當您接受或拒絕提案時,游標會自動移至下一個提案。
接受檔案中的所有建議變更
按兩下檔名旁的複選框,接受檔案專屬的所有建議變更。
接受所有檔案中所有建議的變更
選取 接受所有,以接受在所有檔案中可用的建議程式碼變更。 具有建議變更的檔案會以粗體顯示。
還原編輯
還原為原始狀態
在檢閱檔案變更時,如果您接受或拒絕了您不應接受的程式碼提案,請選取 [重設變更],將列出的檔案重設為其在迭代生成之前的狀態。
重置變更也會重置對檔案所做的任何手動變更。 快顯對話框會在還原檔案狀態之前確認動作
還原為先前的版本
您可以隨時選取 [重設為先前迭代],以重設對所列出的檔案所做的所有建議與手動變更。 快顯對話框會先確認動作,再還原檔案狀態。
相關內容
- 在 Visual Studio 中安裝和管理 GitHub Copilot
- Visual Studio 的 GitHub Copilot 體驗
- Visual Studio 的 GitHub Copilot Chat 體驗
- 關於 GitHub Copilot 免費