程式代碼樣式喜好設定
您可以使用 EditorConfig 檔案來定義每個項目的程式代碼樣式設定,或針對您在文字編輯器中 Visual Studio 中編輯的所有程式代碼,[選項] 頁面。 針對 C# 程式代碼,您也可以使用 Code Cleanup (Visual Studio 2019, Visual Studio 2022) 和 Format Document (Visual Studio 2017) 命令來設定 Visual Studio 來套用這些程式碼樣式喜好設定。
EditorConfig 檔案中的程式代碼樣式
您可以藉由將 EditorConfig 檔案新增至專案,來指定 .NET 程式代碼樣式設定。 EditorConfig 檔案與程式代碼基底相關聯,而不是 Visual Studio 個人化帳戶。 EditorConfig 檔案中的設定優先於 [選項] 對話框中所指定的程式代碼樣式。 當您想要針對存放庫或專案的所有參與者強制執行編碼樣式時,請使用 EditorConfig 檔案。
您可以手動填入 EditorConfig 檔案,或根據您在 Visual Studio [選項] 對話框中所選擇的程式代碼樣式設定自動產生檔案。 此選項頁面位於 Tools>Options>Text Editor> [C# 或 Basic] >Code Style>General。 單擊 [從設定 產生 .editorconfig 檔案],根據此 [選項] 頁面上的設定,自動產生 .editorconfig 檔案的編碼樣式。
![[從設定產生editorconfig 檔案] 的螢幕快照。](media/vs-2019/generate-editorconfig-file-small.png?view=vs-2022)
您可以手動填入 EditorConfig 檔案,或根據您在 Visual Studio [選項] 對話框中所選擇的程式代碼樣式設定自動產生檔案。 此選項頁面位於 Tools>Options>Text Editor> [C# 或 Visual Basic] >Code Style>General。 單擊 [從設定 產生 .editorconfig 檔案],根據此 [選項] 頁面上的設定,自動產生 .editorconfig 檔案的編碼樣式。
![[從設定產生editorconfig 檔案] 的螢幕快照。](media/vs-2022/generate-editorconfig-file-small.png?view=vs-2022)
[選項] 對話框中的程式碼樣式
您可以從 [工具] 功能表開啟 [選項] 對話框,來設定所有 C# 和 Visual Basic 專案的程式代碼樣式喜好設定。 在 [選項] 對話框中,選取 [文本編輯器]> [C# 或 Visual Basic] >程式代碼樣式>一般。
您可以從 [工具] 功能表開啟 [選項] 對話框,來設定所有 C# 和 Visual Basic 專案的程式代碼樣式喜好設定。 在 [選項] 對話框中,選取 [文本編輯器> [C# 或 Basic] >[程式代碼樣式]>[一般]。
清單中每個項目都會在選取時顯示喜好設定的預覽:
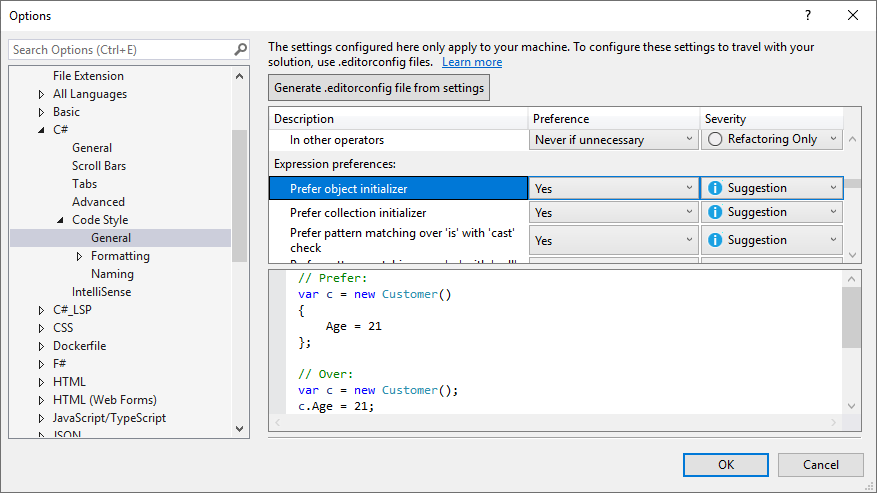
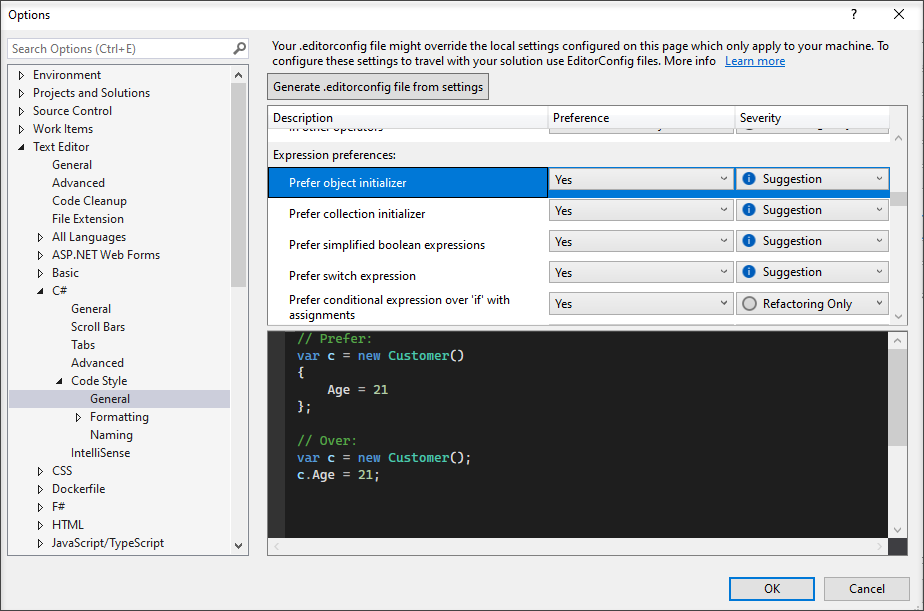
在此視窗中設定的選項適用於您的 Visual Studio 個人化帳戶,且不會與特定專案或程式代碼基底相關聯。 此外,它們不會在建置階段強制執行,包括在持續整合 (CI) 組建中。 如果您想要將程式代碼樣式喜好設定與專案產生關聯,並在建置期間強制執行樣式,請在與專案相關聯的 .editorconfig 檔案中指定喜好設定。
偏好和嚴重性
針對此頁面上的每個程式碼樣式設定,您可以使用每一行的下拉式清單來設定 偏好 和 嚴重性 的值。 嚴重性可以設定為 僅重構、建議、警告,或 錯誤。 如果您想要為程式代碼樣式啟用 快速動作,請確保 [嚴重性] 設定為非 [僅重構] 的其他設定。
快速動作 燈泡  、錯誤燈泡
、錯誤燈泡  或螺絲起子
或螺絲起子  圖示會在使用非慣用樣式時出現,而且您可以在 [快速動作] 清單中選擇一個選項,以自動將程式碼重新編寫為慣用樣式。
圖示會在使用非慣用樣式時出現,而且您可以在 [快速動作] 清單中選擇一個選項,以自動將程式碼重新編寫為慣用樣式。
在建置過程中強制執行程式碼樣式
從 Visual Studio 2019 16.8 版開始,其中包含 .NET 5.0 RC2 SDK,您可以 在所有 .NET 專案建置 上強制執行 .NET 編碼慣例。 在建置階段,.NET 程式代碼樣式違規會顯示為警告或具有 “IDE” 前置詞的錯誤。 這可讓您嚴格強制執行程式碼基底中的一致程式代碼樣式。
套用程式碼樣式
針對 C# 程式代碼檔案,Visual Studio 在編輯器底部有 程式代碼清除 按鈕(鍵盤:Ctrl+K,Ctrl+E)從 EditorConfig 檔案或 程式代碼樣式 選項頁面套用程式代碼樣式。 如果專案的 .editorconfig 檔案存在,這些是優先的設定。
提示
設定 無 嚴重性的規則不會參與程式代碼清除,但可以透過 [快速動作和重構] 功能表個別套用。
若要套用程式代碼樣式:
首先,在 [設定程式代碼清除] 對話框中,設定您要套用的程式代碼樣式(在兩個配置檔之一中)。 若要開啟此對話框,請按下程式代碼清除掃把圖示旁的展開器箭號,然後選擇 [設定程式代碼清除] 。
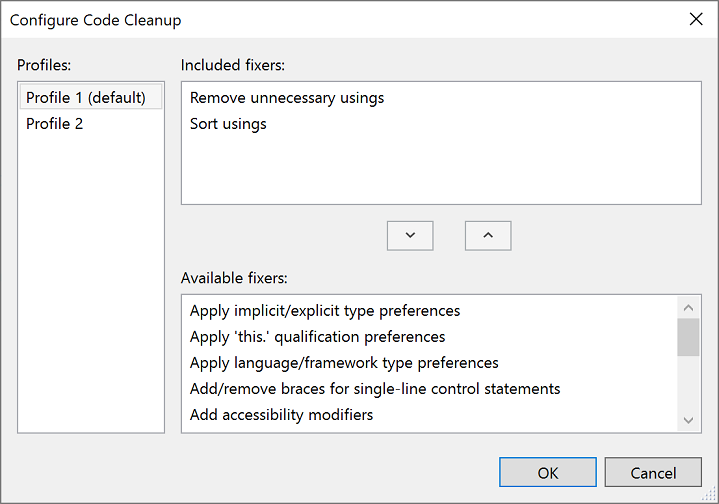
設定程式代碼清除之後,請使用下列其中一種方法來執行程式代碼清除:
按一下掃把圖示,或按 Ctrl+K,Ctrl+E 來執行程式碼清理。
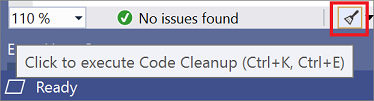
若要跨整個專案或方案執行程式代碼清除,請以滑鼠右鍵按兩下 [方案總管] 中的專案或方案名稱,選取 [分析及程式代碼清除]],然後 選取 [執行程式代碼清除]。
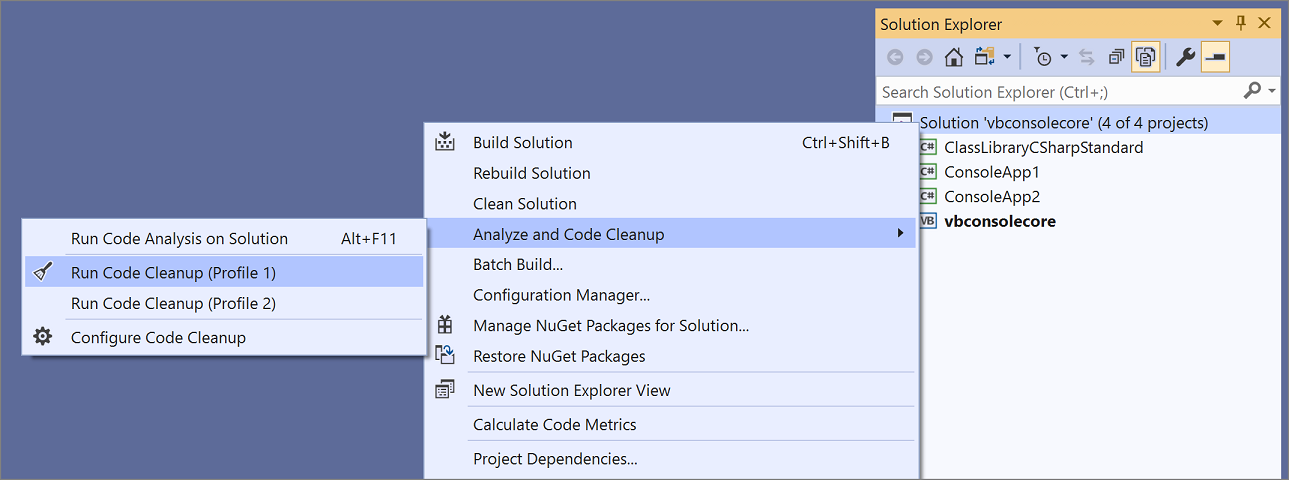
如果您想要每次儲存檔案時套用程式代碼樣式設定,您可能會喜歡 儲存時的程式代碼清理 擴充功能。
針對 C# 程式代碼檔案,Visual Studio 在編輯器底部有 程式代碼清除 按鈕(鍵盤:Ctrl+K,Ctrl+E)從 EditorConfig 檔案或 程式代碼樣式 選項頁面套用程式代碼樣式。 如果專案的 .editorconfig 檔案存在,這些是優先的設定。
提示
設定 無 嚴重性的規則不會參與程式代碼清除,但可以透過 [快速動作和重構] 功能表個別套用。
若要套用程式代碼樣式:
首先,在 [設定程式代碼清除] 對話框中,設定您要套用的程式代碼樣式(在兩個配置檔之一中)。 若要開啟此對話框,請按下程式代碼清除掃把圖示旁的展開器箭號,然後選擇 [設定程式代碼清除] 。
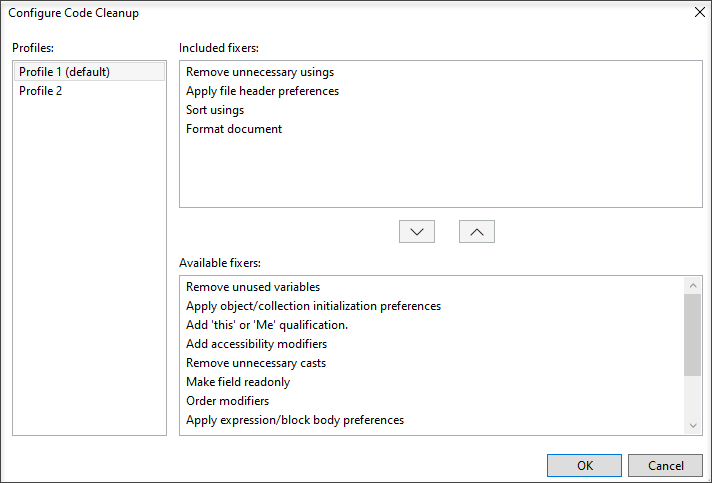
設定程式代碼清除之後,請使用下列其中一種方法來執行程式代碼清除:
單擊掃把圖示,或按 ctrl +,Ctrl+E。

若要跨整個專案或方案執行程式代碼清除,請以滑鼠右鍵按兩下 [方案總管] 中的專案或方案名稱,選取 [分析及程式代碼清除]],然後 選取 [執行程式代碼清除]。
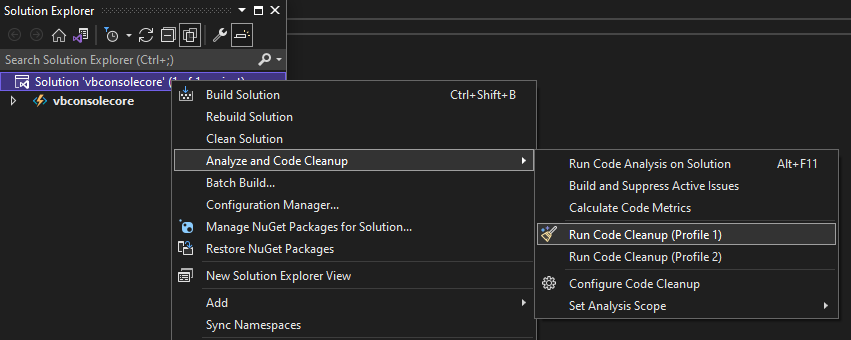
如果您想要每次儲存盤案時套用程式代碼樣式設定,請移至 [選項]>[文本編輯器]>[程序代碼清除],然後選取 [儲存時執行程式代碼清除配置檔]。
程式代碼清除設定
大部分的程式代碼清除設定都會對應至 .editorconfig支援的一或多個 .NET 程式代碼樣式。 如需顯示設定效果的範例,請使用下表中的連結。
::: moniker-end
相關內容
- 快速動作
- EditorConfig 的 .NET 編碼慣例設定