在 Visual Studio 中執行 C# 程式或應用程式
如何執行程式或啟動應用程式取決於您從哪個開始、程式或應用程式類型,以及是否要在調試程式下執行。 在最簡單的情況下,若要在 Visual Studio 中建置並執行開啟的專案:
- 按 F5,從 Visual Studio 選單中選擇 [偵錯]>[從偵錯開始],或在 Visual Studio 工具欄上選取綠色 [開始] 箭號和項目名稱。
- 或者,若要在不偵錯的情況下執行,請按 Ctrl Ctrl+F5,或從 Visual Studio 功能表選擇 [偵錯]>[不偵錯執行]。
![顯示 [開始] 按鈕的螢幕快照。](media/vs-start-button.png?view=vs-2019)
![顯示 [開始] 按鈕的螢幕快照。](media/vs-2022/start-button.png?view=vs-2019)
從項目開始
如果是可執行的程式,您可以執行 C# 專案 (.csproj 檔案)。 如果專案包含具有 Main 方法的 C# 檔案,而且其輸出是可執行檔或 .exe 檔案,則如果成功建置,它可能會執行。 如果您的項目輸出是可執行檔,而且沒有 Main 方法,程序執行會以最上層語句開頭。 請參閱 沒有 Main 方法的程式。 某些項目類型,例如類別庫,無法執行。 類別庫本身無法執行,但可由其他項目參考。
如果您不確定您擁有的專案是否為可執行檔,請在 [方案總管] 中選取專案節點,然後開啟項目屬性。 在節點上按滑鼠右鍵以顯示操作功能表,然後選擇 [屬性] ,或按 Alt+Enter。 在 [應用程式] 區段中,尋找 [輸出類型]。 如果 主控台應用程式,則它是可執行的程式。
開啟專案。 若要這樣做,您可以按兩下或點選 Windows 檔案總管中的
.csproj檔案,或選擇 [在 Visual Studio 中開啟專案],流覽以尋找.csproj檔案,然後選取檔案。在 Visual Studio 中載入項目之後,如果您的 Visual Studio 方案有多個專案,請務必使用
Main方法設定專案作為啟始專案。 若要設定啟始專案,請以滑鼠右鍵按兩下 [方案總管] 中的項目名稱或節點,然後從操作功能表中選擇 [設定為啟始專案] 。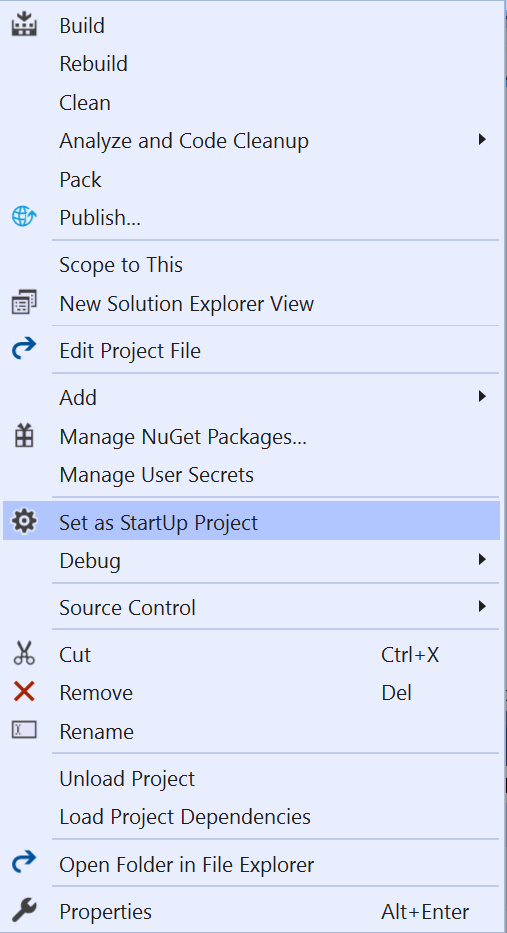
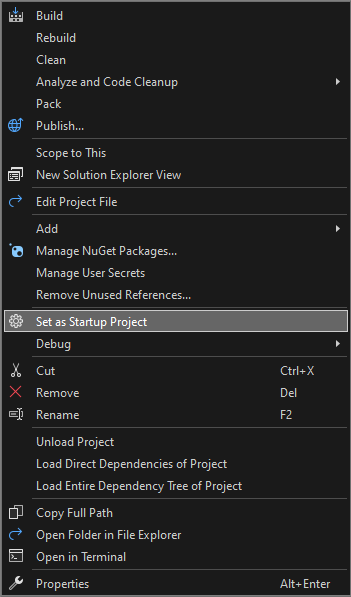
若要執行程式,請按 ctrl+F5,從頂端功能表中選取 [偵錯>啟動但不偵錯],或選取綠色 [開始] 按鈕。
Visual Studio 會嘗試建置並執行您的專案。 在 Visual Studio 畫面底部,組建輸出會出現在 [輸出] 視窗中,而任何建置錯誤都會出現在 [錯誤清單] 視窗中。
如果組建成功,應用程式將根據專案類型適當地執行。 控制台應用程式會在終端機視窗中執行,Windows 傳統型應用程式會在新的桌面視窗中啟動,而 Web 應用程式會在 IIS Express 所裝載的瀏覽器中執行。
從程式代碼開始
如果請記住可執行的 C# 程式代碼範例,例如 此範例,或磁碟上可執行的 C# 程式代碼檔案或檔案,請遵循下列步驟。
首先,請確定程式代碼是來自受信任來源的可執行程式。 任何具有 Main 方法的應用程式可能是可執行的程式,但在目前版本的 C# 中,沒有 Main 方法且具有最上層語句的程式也可以執行。 您可以使用主控台應用程式範本在 Visual Studio 中建立專案,然後將程式代碼複製到該範本中。
單一程式代碼檔案
- 啟動 Visual Studio,選擇 [建立新專案],然後選擇 [C# 控制台應用程式 專案]。
- 以程式代碼或檔案的內容取代專案
.cs檔案中的所有程序代碼。 如果您想要使用的程式代碼是在 Web 上,或是在單一檔案中,可能最容易選取程式代碼、將程式代碼複製到剪貼簿,然後將它貼到 Visual Studio 專案中的程式代碼檔案中。 - 將專案重新命名
.cs檔案,以符合您的程式代碼檔名。
磁碟上的數個程式代碼檔案
- 啟動 Visual Studio,並建立適當類型的新專案。 如果您不確定,請使用 C# 主控台應用程式。
- 在新專案中,將專案程式檔中的所有程式碼替換為您第一個程式碼清單或檔案的內容。
- 將專案程式代碼檔重新命名為符合程式代碼檔名。
- 針對每個剩餘的程式代碼檔案:
- 以滑鼠右鍵按兩下 [方案總管] 中的項目節點,然後選擇 [新增>現有專案],或選取專案,然後按 Shift+Alt+A。
- 流覽至 並選取程式代碼檔案,將它匯入專案。
資料夾中的數個檔案
如果您有含有許多檔案的資料夾,請先檢查專案或方案檔。 Visual Studio 建立的程式具有專案和方案檔。 在 Windows 檔案總管中,尋找具有 .csproj 或 .sln 擴展名的檔案。 按兩下 .csproj 檔案,以在Visual Studio中開啟它。 請參閱 從 Visual Studio 方案或專案開始。
如果程式代碼來自另一個開發環境,則沒有任何項目檔。 在 Visual Studio 中選擇 開啟>資料夾,以開啟資料夾。 請參閱 無需專案或解決方案的程式碼開發。
從 GitHub 或 Azure DevOps 存放庫開始
如果您想要執行的程式代碼位於 GitHub 或 Azure DevOps 存放庫中,您可以使用 Visual Studio 直接從存放庫開啟專案。 請參閱 從存放庫開啟專案。
執行程式
若要開始建置程式,請按 Visual Studio 工具列上的綠色 [開始] 按鈕,或按 F5 或 Ctrl+F5。 使用 [開始 ] 按鈕或 F5 在調試程式下執行程式。
Visual Studio 會嘗試在專案中建置和執行程序代碼。 如果建置不成功,請參閱下列各節,以取得如何讓專案成功建置的一些想法。
故障排除
您的程式代碼可能有錯誤。 或者程式代碼可能正確,但可能取決於遺漏的元件或 NuGet 套件,或以不同版本的 .NET 為目標。 在這些情況下,您可能可以輕鬆地修正組建。
新增參考
若要正確建置,程式代碼必須正確且具有函式庫或其他相依項的正確參考。 在程式編譯和執行之前,程式代碼或專案中的紅色波浪線以及 錯誤清單 都會顯示錯誤。 如果錯誤是由未解析的名稱引起,您可能需要加上參考文獻或 using 指令,或者兩者都加上。 如果程式代碼參考任何遺漏的元件或 NuGet 套件,您必須將這些參考新增至專案。
Visual Studio 會嘗試協助您識別遺失的引用。 當名稱無法解析時,燈泡圖示會出現在編輯器中。 選取燈泡以查看如何修正問題的建議。 修正方式可能是:
- 新增一個 using 指令。
- 加入元件的參考。
- 安裝 NuGet 套件。
新增 using 指令
以下是遺漏 using 指令的範例。 您可以將 using System; 新增至程式代碼檔案的開頭,以解析未解析的名稱 Console:
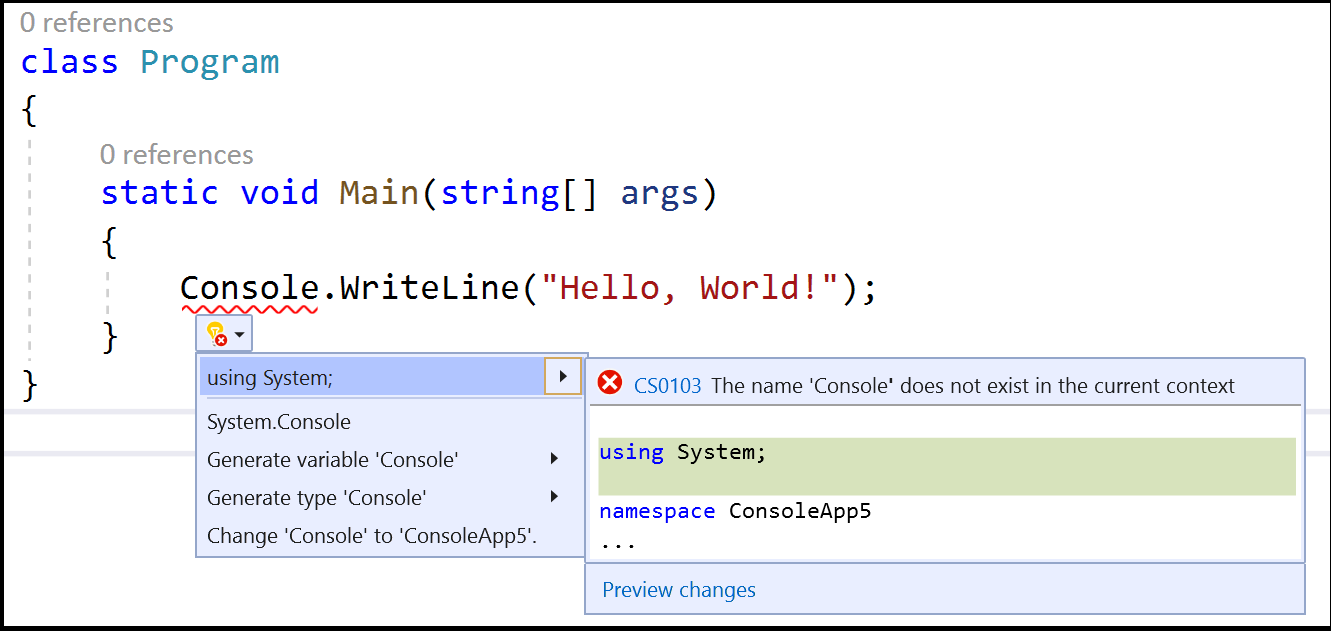
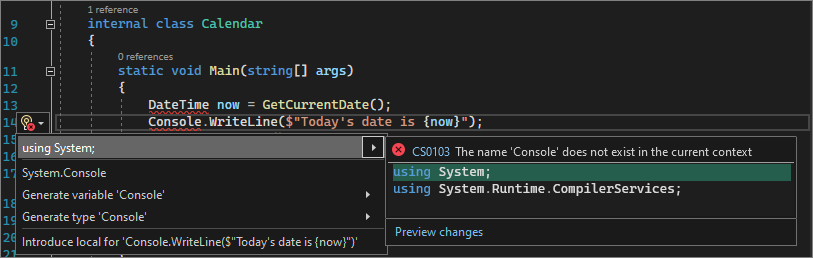
更新版本的 C# 支援一些常用命名空間的隱式 using 指示詞,因此,如果您在建立專案時選擇該選項,則不需要它們。
新增元件參考
.NET 參考可以是元件或 NuGet 套件。 在原始程式碼中,發行者或作者通常會說明程序代碼需要哪些元件及其相依的套件。 若要手動新增項目的參考,請在 [方案總管] 中,以滑鼠右鍵按兩下 [參考] 節點,然後選擇 [新增參考]。 在 參考管理員中,找出並新增必要的元件。
![[新增參考] 功能表的螢幕快照。](media/add-reference.png?view=vs-2019)
![[新增參考] 功能表的螢幕快照。](media/vs-2022/add-reference.png?view=vs-2019)
您可以依照 使用參考管理員中的指示,尋找元件並新增參考。
新增 NuGet 套件
如果 Visual Studio 偵測到遺漏的 NuGet 套件,就會顯示燈泡,並提供安裝套件的選項:
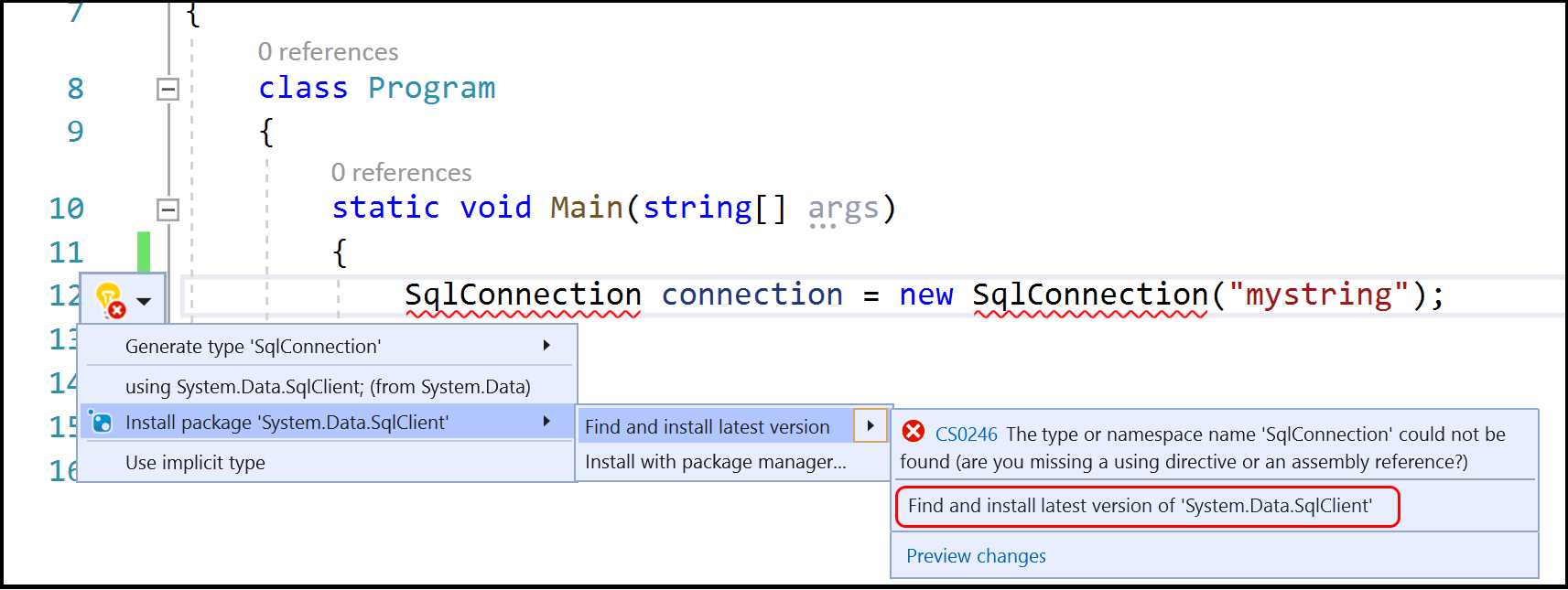
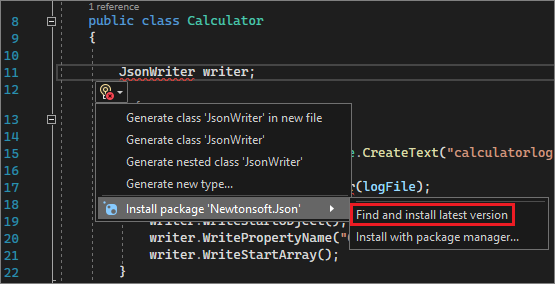
如果無法解決問題,或 Visual Studio 找不到套件,請嘗試在線搜尋套件。 請參閱 在Visual Studio中安裝和使用 NuGet 套件。
使用正確的 .NET 版本
因為不同版本的 .NET Framework 具有一些回溯相容性,因此較新的架構可能會針對較舊的架構執行程序代碼,而不需要進行任何變更。 但有時候您需要以特定的 .NET Framework 版本為目標。 您可能需要安裝特定版本的 .NET Framework 或 .NET Core。 參見 修改 Visual Studio。
若要變更目標 .NET Framework 版本,請參閱 變更目標 .NET Framework。 如需詳細資訊,請參閱 針對 .NET Framework 目標錯誤進行疑難解答。
後續步驟
- 閱讀 「Visual Studio IDE 歡迎指南」,以探索 Visual Studio 開發環境。
- 建立您的第一個 C# 應用程式。